iPhone 15 Delayed Touch Responses – Common Causes and Solutions
Many iPhone users occasionally experience delayed touch responses, where the screen seems slow to register taps or swipes. This can be frustrating and disrupt your workflow.
The good news is that several solutions can address this issue.
Let’s explore some common causes and effective troubleshooting steps to get your iPhone 15 functioning smoothly again.
Understanding Delayed Touch Responses on iPhones
Delayed touch responses on iPhones, where the screen seems sluggish to register taps or swipes, can be a frustrating user experience.
Fortunately, several potential causes can be explored before resorting to more advanced troubleshooting. Here’s a breakdown of common culprits:
- Software Glitches: Temporary software hiccups can disrupt touch screen functionality. Rebooting the iPhone can often clear these minor issues.
- Background App Strain: An excessive number of background apps can tax system resources, leading to sluggish performance, including touch response delays.
- Outdated iOS: Unpatched bugs within an outdated iOS version might specifically affect touch responsiveness. Updating to the latest version is recommended.
- App Compatibility Issues: Apps lacking recent updates might develop compatibility issues causing touch response problems. Keeping apps updated is crucial.
- Low Power Mode Trade-Off: While reducing background activity to conserve battery, Low Power Mode can also slightly impact touch responsiveness. Consider disabling it if necessary.
- Accessibility Settings Misconfiguration: Touch sensitivity settings, particularly when using a screen protector, might need adjustments to optimize screen responsiveness.
- Physical Screen Obstruction: Dirt, dust, or moisture on the screen can interfere with touch registration. Regular cleaning with a microfiber cloth is important.
- Screen Protector or Case Interference: Bulky or poorly designed screen protectors and cases can hinder touch responsiveness by applying undue pressure on the screen. Consider using well-fitting options.
- Hardware Issues (Less Likely): In rare instances, underlying hardware problems might be the root cause. If none of the above solutions resolve the issue, seeking professional assistance is recommended.
Practical Ways to Deal with Delayed Touch Responses on your iPhone
Here are the things that you can do when faced with this iPhone touchscreen issue.
Force Restart Your iPhone 15
A force restart can clear out temporary glitches that might be causing the touch response issue.
How is it done?
- Quickly press and release the volume up button.
- Quickly press and release the volume down button.
- Press and hold the side button until the Apple logo reappears.

Close Unused Apps Running in the Background
Resource-hungry apps running in the background can slow down your phone’s overall performance, including touch responsiveness.
How is it done?
- Swipe up from the screen’s bottom edge and pause slightly in the center.
- Locate the app you want to close by swiping left or right.
- Swipe up on the app’s preview to shut it down.
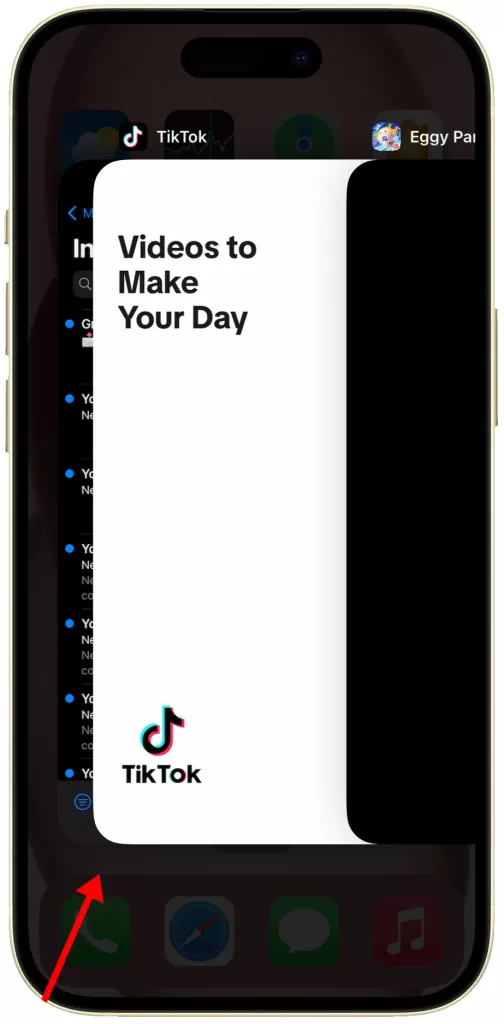
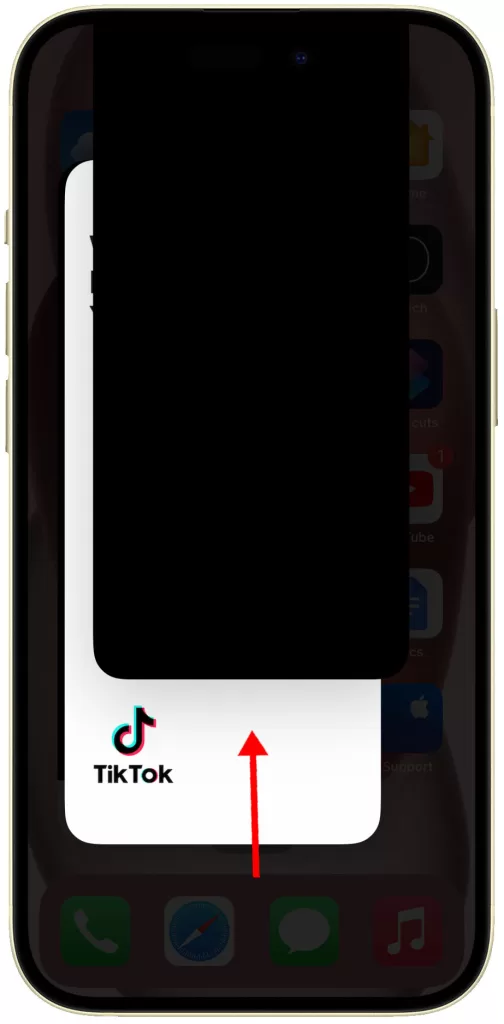
Update Your iPhone 15 to the Latest iOS Version
Software updates often include bug fixes that can address touch response issues.
How is it done?
- Back up your iPhone (recommended).
- Go to Settings > General > Software Update.
- If an update is available, tap Download and Install.
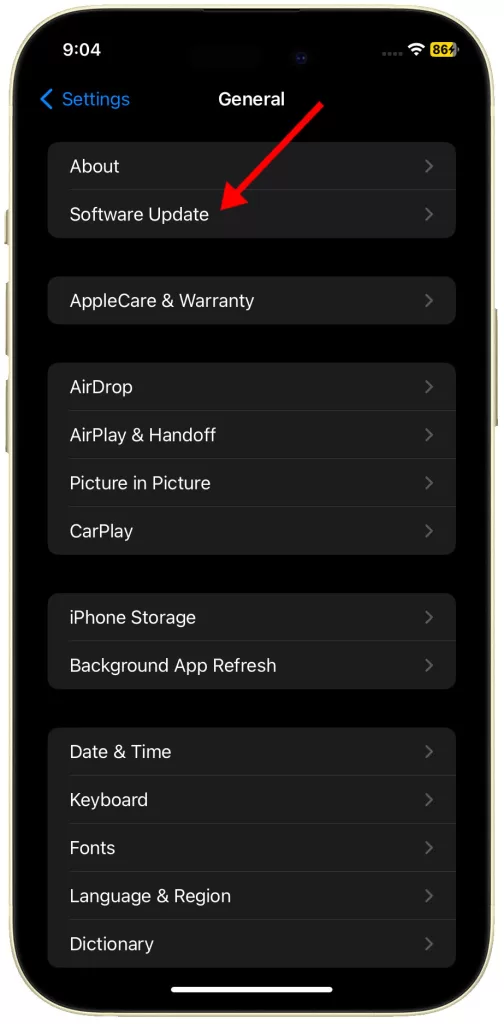
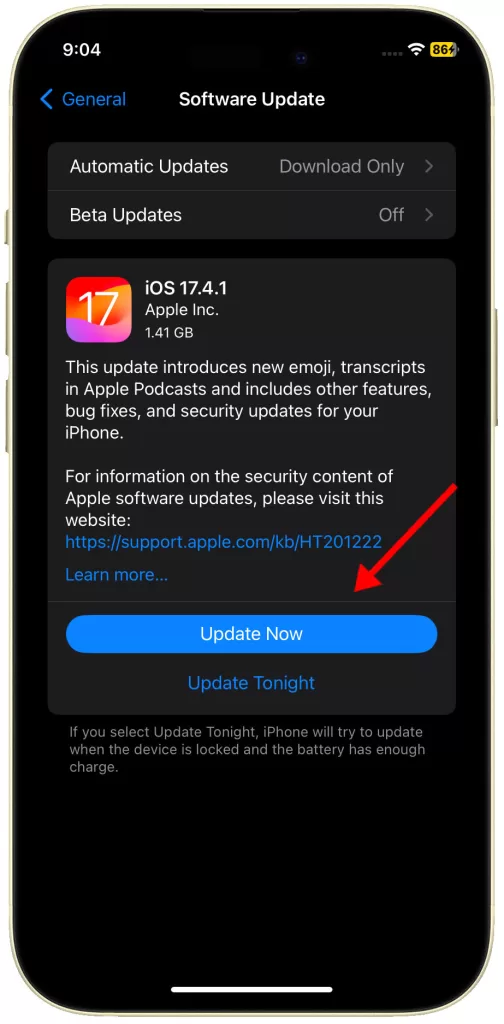
Check for App Updates and Install Any Available
Outdated apps can sometimes conflict with the operating system and cause touch response problems.
How is it done?
- Open the App Store app.
- Tap on your profile picture in the top right corner.
- Look for any available updates and tap Update next to the app or tap Update All.
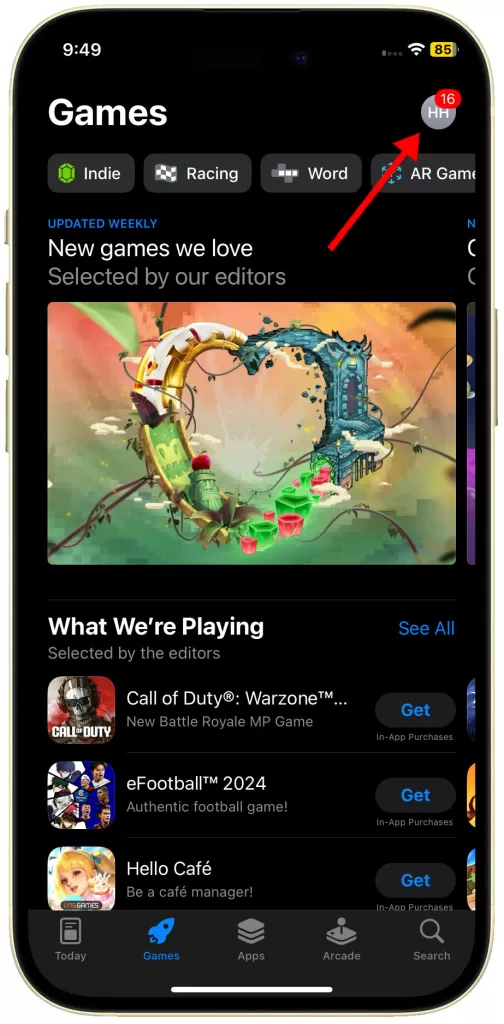
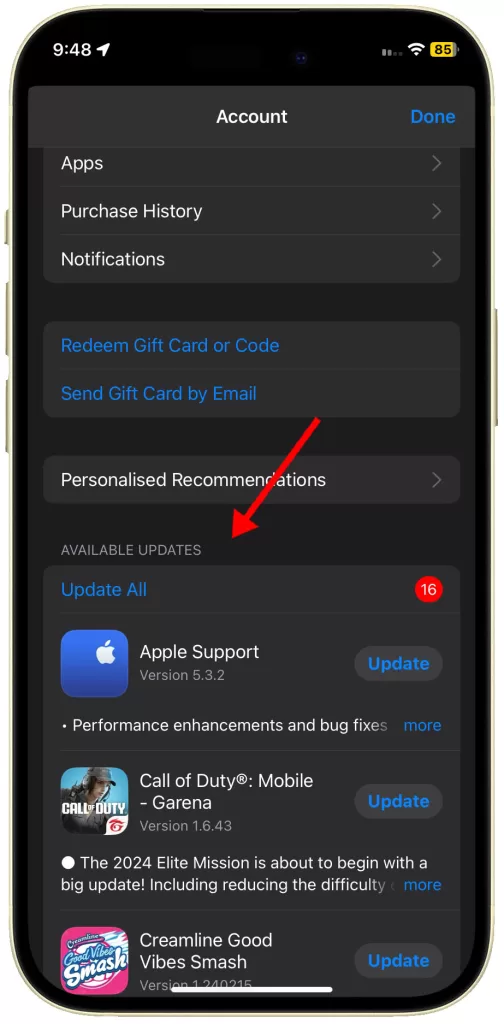
Disable Low Power Mode (if enabled)
Low Power Mode can limit certain phone functions, including touch sensitivity, to conserve battery life.
How is it done?
- Swipe down from the top right corner to open Control Center.
- Tap the battery icon.
- Make sure Low Power Mode is not highlighted (green/yellow).
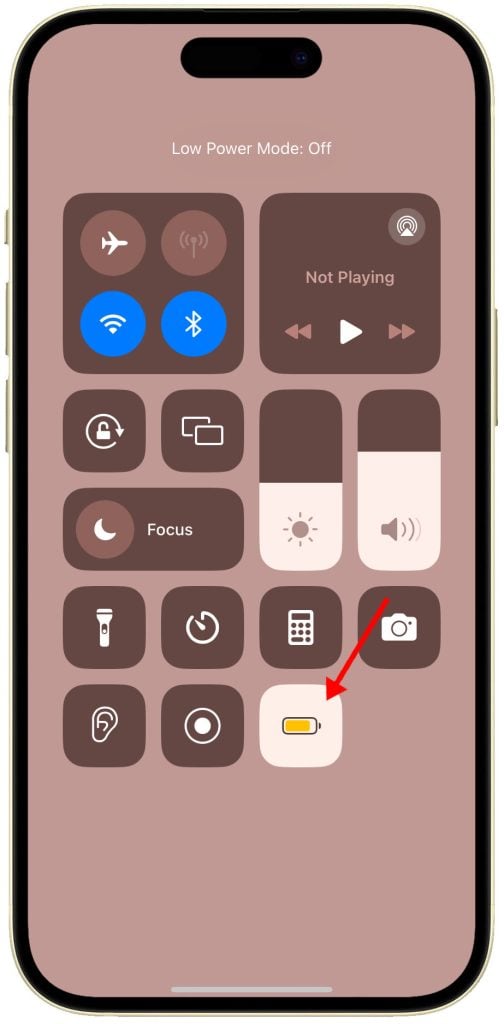
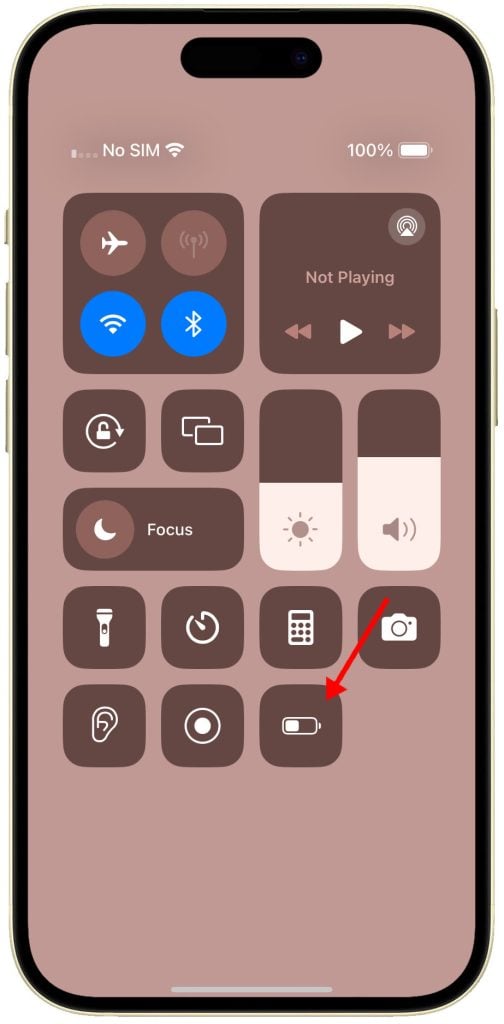
Increase Touch Sensitivity in Accessibility Settings
Touch sensitivity can be adjusted for users who might need a more deliberate touch response.
How is it done?
- Go to Settings > Accessibility.
- Scroll down and tap Touch.
- Tap AssistiveTouch (ensure it’s off).
- Navigate to Touch Accommodations and make sure to turn the switch ON.
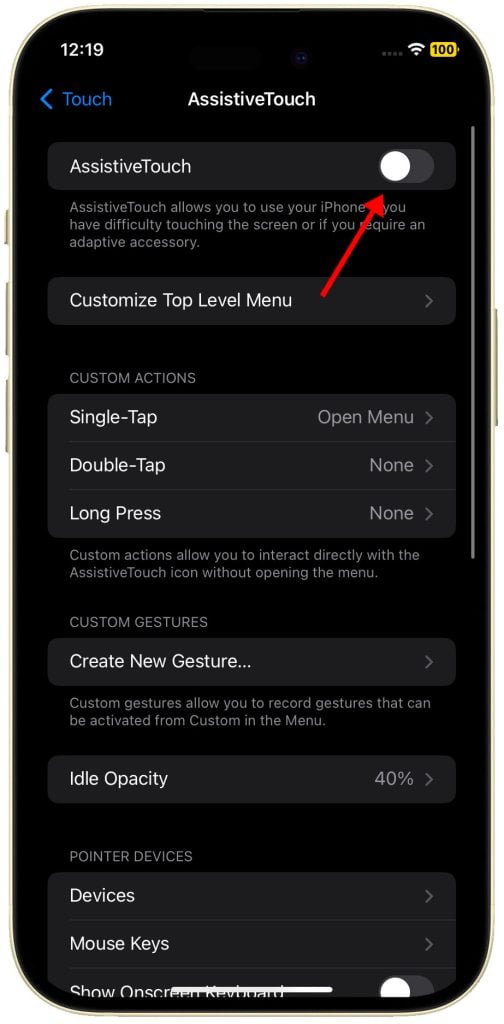
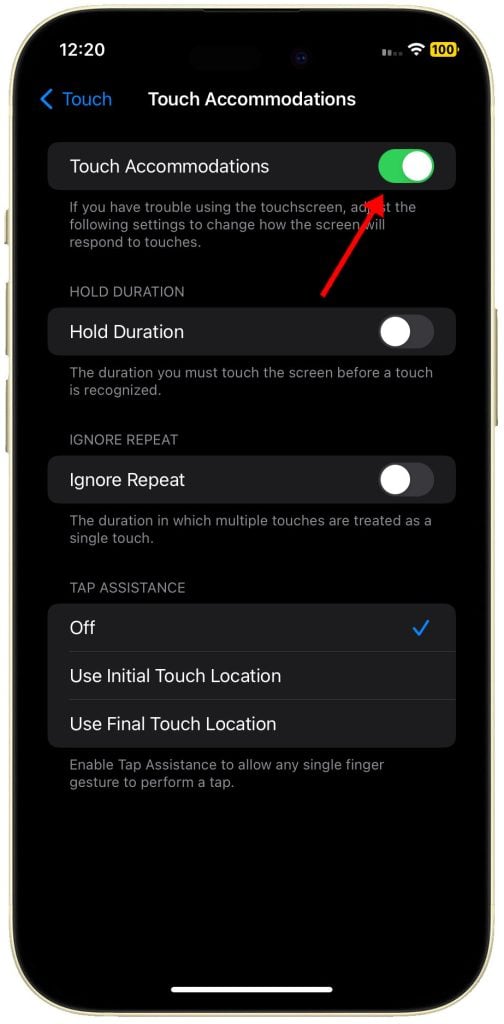
Clean Your iPhone 15 Screen with a Soft, Microfiber Cloth
Dirt, dust, or moisture on the screen can interfere with touch registration.
How is it done?
- Power off your iPhone 15.
- Use a soft, microfiber cloth to gently wipe the screen clean.
- Avoid using any liquids or abrasive cleaners.

Remove Any Screen Protectors or Cases That Might Interfere
Thick or poorly fitting screen protectors or cases can put too much distance between your finger and the screen, affecting touch response.
How is it done?
- Try using your iPhone 15 without a screen protector or case to see if the touch response improves.
- If so, consider using a thinner screen protector or a different case.

Reset All Settings
Resetting all settings can resolve conflicts caused by customized settings.
How is it done?
- Back up your important settings as this resets some customizations to factory defaults.
- Go to Settings > General > Transfer or Reset iPhone.
- Tap Reset and choose Reset All Settings
- Enter your passcode when prompted.
- Follow the rest of the onscreen instructions to restore all system settings without deleting user data.
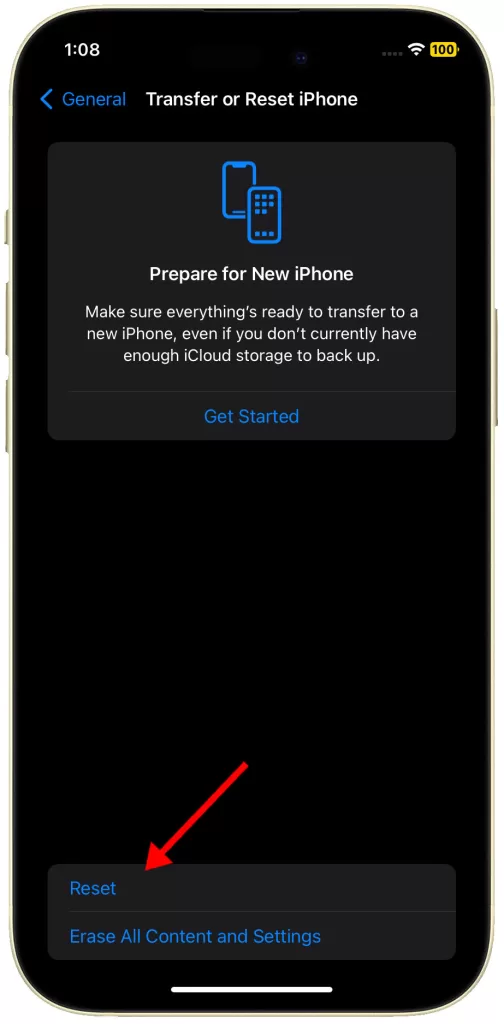
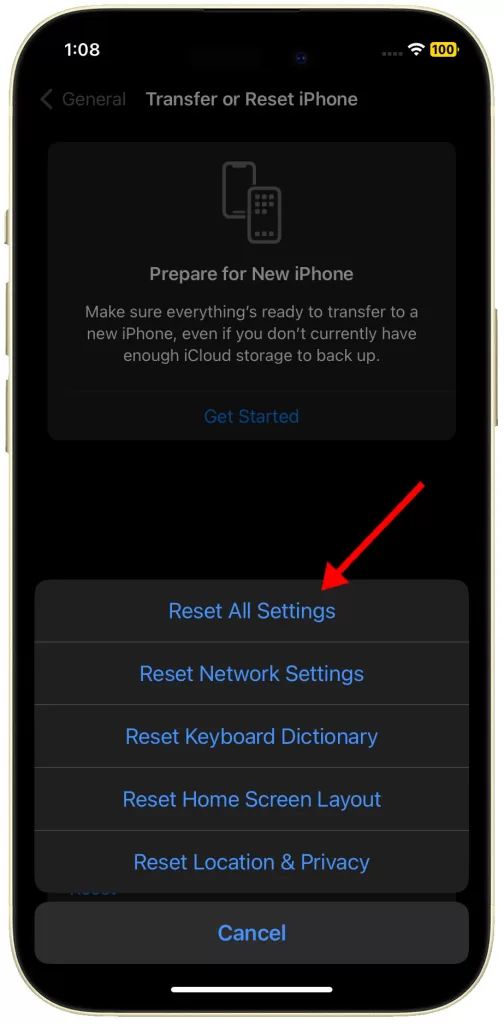
Restore Your iPhone 15 from a Backup (This erases data, so back up first)
A more drastic option, but a full restore can address software issues that might be causing the touch response problem.
How is it done?
- Back up your iPhone completely before proceeding.
- Go to Settings > General > Transfer or Reset iPhone.
- Tap Erase All Content and Settings.
- You can then choose to restore from a previous backup.
- You might be prompted to enter your Apple ID password and your iPhone passcode for confirmation.
- After confirmation, your iPhone will begin the erase process. This might take a few minutes.
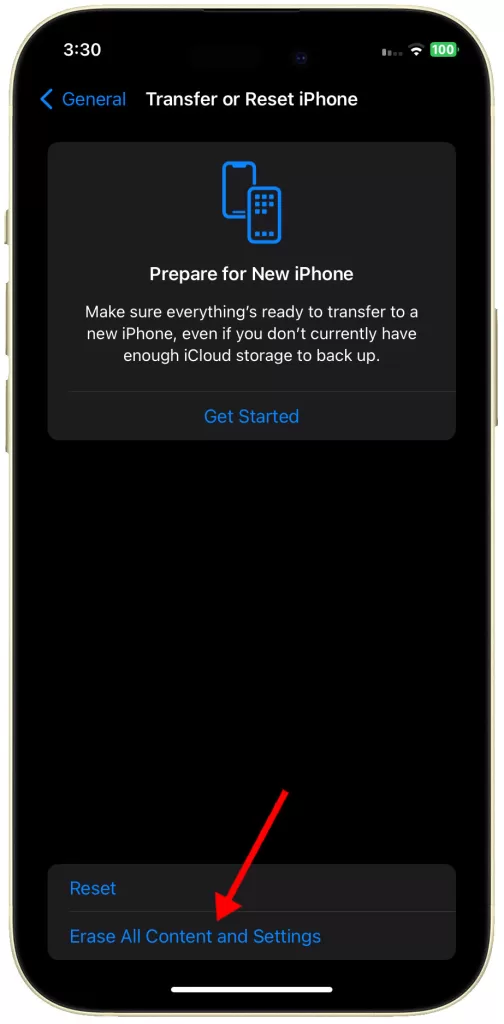
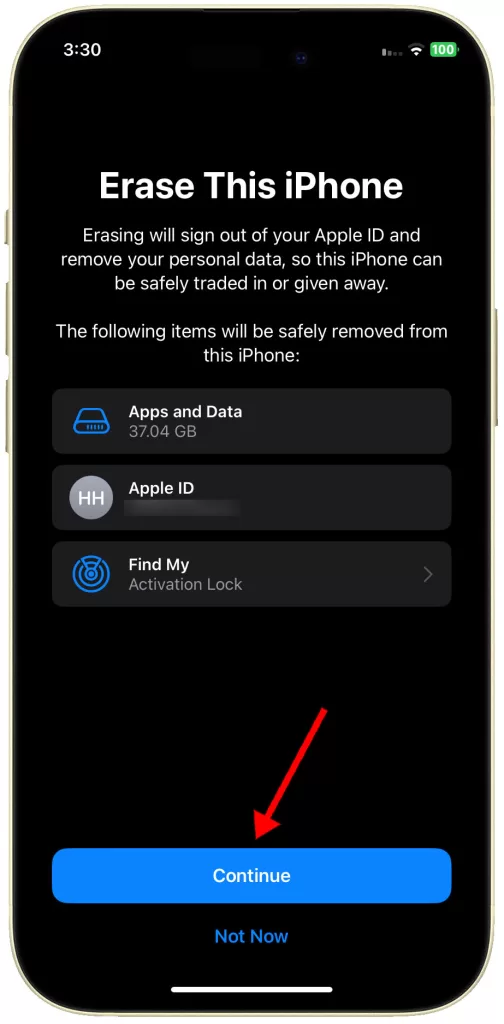
Consider Getting Your iPhone 15 Checked by Apple (If Under Warranty)
If the solutions above don’t fix the touch response issue, there might be a hardware problem requiring professional attention.

How is it done?
- Check your iPhone’s warranty status https://checkcoverage.apple.com/.
- If under warranty, contact Apple Support to schedule an appointment or mail-in service https://support.apple.com/.
- If out of warranty, Apple will provide repair options and associated costs.