Troubleshooting iPhone 15 Cellular Signal Drops (Causes and Solutions)
Even the most advanced smartphones, such as the iPhone 15, can occasionally experience cellular signal drops.
This frustrating issue disrupts communication and internet access, and could arise from a range of causes including software problems, network-related factors, or even hardware faults.
Factors Contributing to Cellular Signal Drops on iPhone
Cellular signal reliability on iPhones can be influenced by several factors, which fall into these primary categories:
Network-Related Factors
- Cellular Tower Proximity and Density: Signal strength naturally diminishes with increased distance from cellular towers. Additionally, areas with sparse tower distribution may experience weaker coverage.
- Network Traffic: High network usage during peak hours can strain cellular resources, potentially leading to signal instability or temporary drops.
- Outages and Maintenance: Periodic maintenance or unexpected network outages will inevitably disrupt cellular service for affected users.
- Environmental Obstructions: Dense urban environments, buildings, terrain features (hills, mountains, etc.), and even thick foliage can impede cellular signal propagation.
Device-Specific Factors
- Software Issues: Software bugs or outdated iOS versions can introduce glitches that compromise an iPhone’s cellular connection stability.
- Outdated Carrier Settings: Misconfigured or outdated carrier settings hinder optimal network communication, sometimes leading to connectivity issues.
- SIM Card Faults: A damaged, improperly inserted, or incompatible SIM card can disrupt the essential link between your iPhone and the cellular network.
- Internal Hardware Problems: While less common, malfunctions within the iPhone’s cellular antenna or associated components can contribute to signal drops.
Additional Considerations
- Cellular Plan and Account Status: Service disruptions can occur due to billing problems, account restrictions, or changes in your cellular plan.
- Inclement Weather: Severe storms, heavy precipitation, or significant atmospheric disturbances can temporarily degrade cellular signal quality.
Important Note: It can be challenging to pinpoint the exact cause of signal drops, as multiple factors might be at play simultaneously.
Troubleshooting Steps to Rule Out Common Culprits
Here’s a systematic guide to restoring your iPhone 15’s cellular connectivity.
Toggle Airplane Mode
Temporarily switching on Airplane Mode forces your iPhone to disconnect from all cellular and Wi-Fi networks. This quick action can refresh your network connections and potentially address minor connectivity issues.
- Steps:
- Open the Control Center (swipe down from the top-right corner of the screen).
- Tap the Airplane Mode icon (airplane symbol) to enable it.
- After a few seconds, tap the Airplane Mode icon again to disable it.
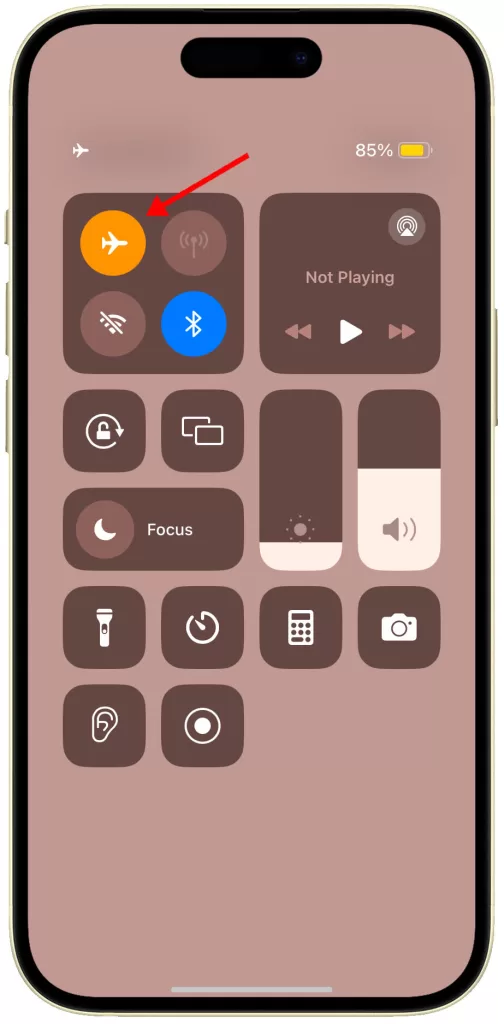
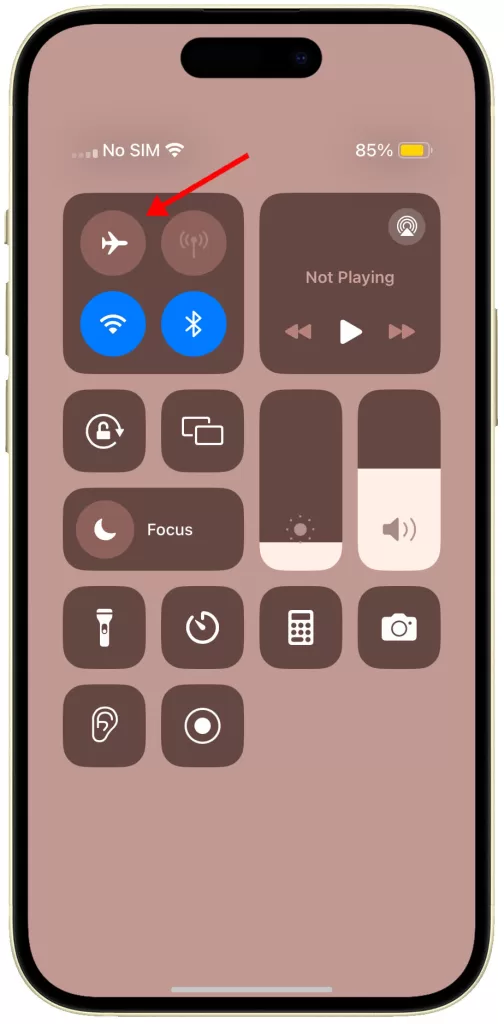
Restart Your iPhone
A simple restart can often resolve temporary software conflicts that might interfere with cellular signal reception.
- Steps:
- Simultaneously press and hold a volume button and the side button.
- Drag the “slide to power off” slider to the right.
- Once your iPhone powers down, press and hold the side button again to turn it back on.
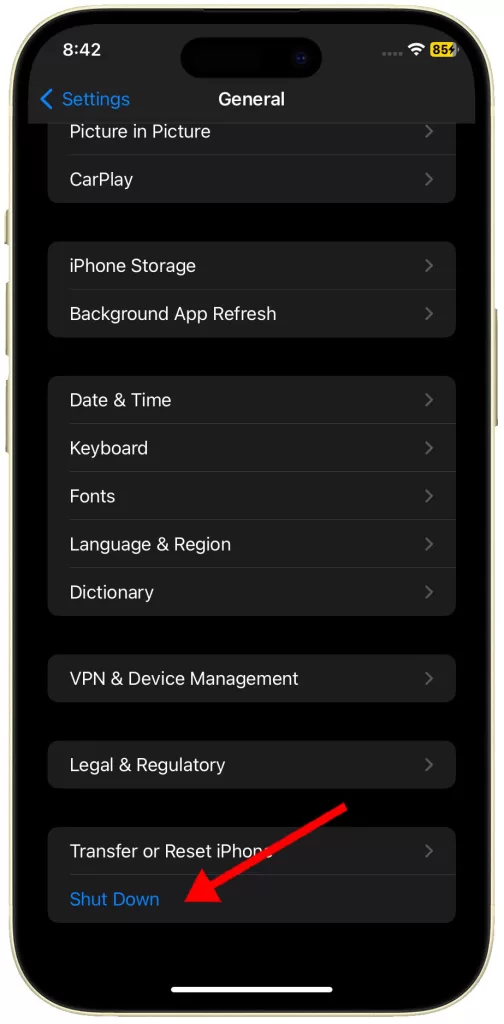
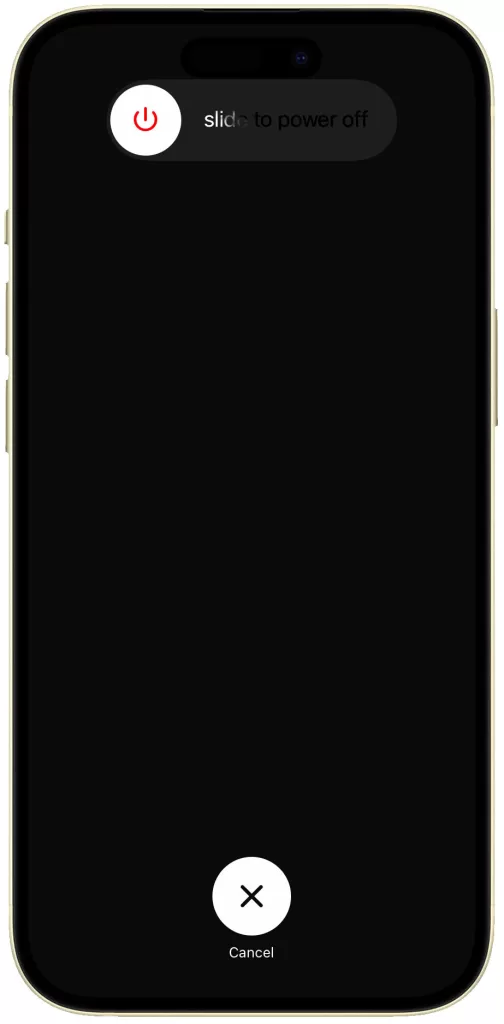
Check for Carrier Settings Updates
Carrier settings updates ensure your iPhone is configured optimally for your cellular network’s infrastructure. These updates can include fixes for known connectivity problems.
- Steps:
- Navigate to Settings > General > About.
- If a carrier settings update is available, you will see an option to install it.
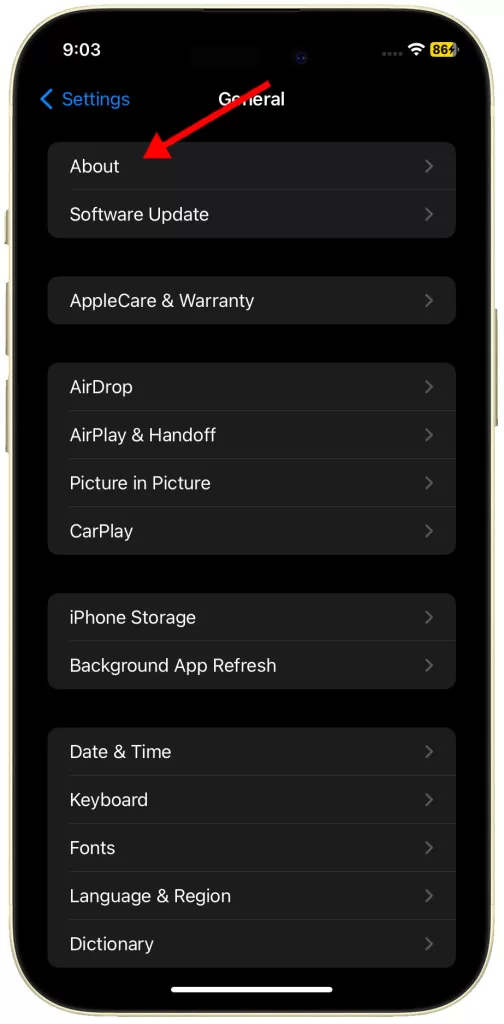
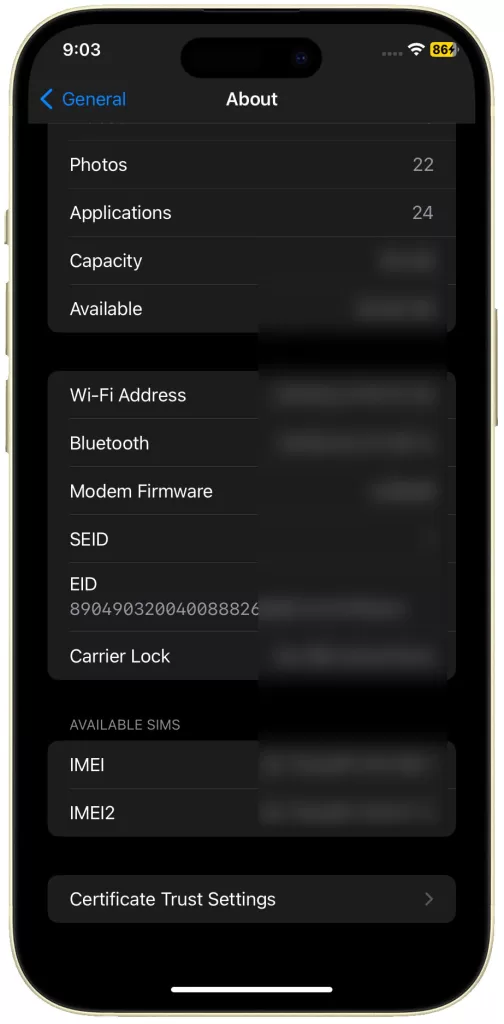
Reset Network Settings
Resetting your network settings reverts all cellular, Wi-Fi, Bluetooth, and VPN configurations to their defaults. This can address potential misconfigurations that might be causing signal issues.
- Steps:
- Go to Settings > General > Transfer or Reset iPhone > Reset.
- Select “Reset Network Settings”.
- Follow the rest of the onscreen prompts to finish restoring network defaults on your iPhone.
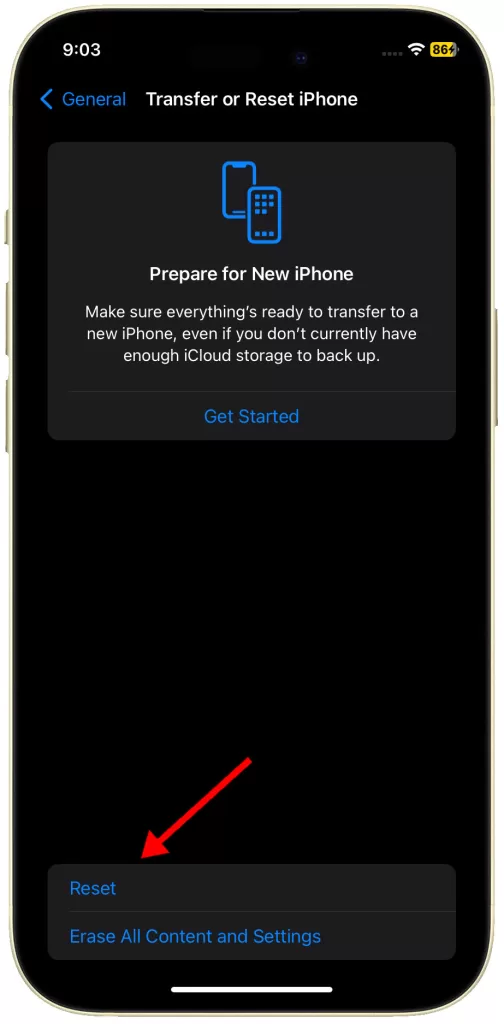
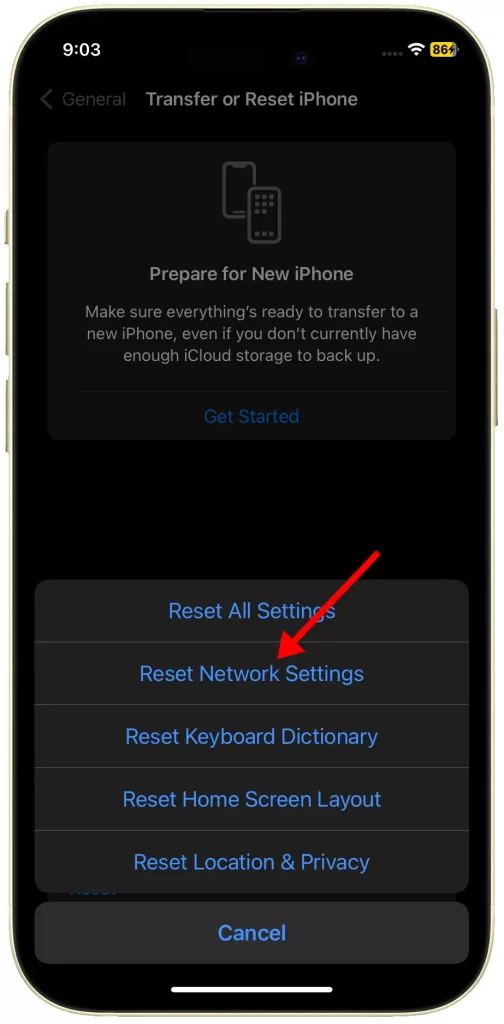
Update iOS to the latest version available
Apple’s iOS updates often include bug fixes and performance enhancements related to cellular connectivity. Keeping your iPhone 15 on the latest iOS version can resolve known signal drop issues.
- Steps:
- Go to Settings > General > Software Update.
- If an update is available, follow the on-screen instructions to download and install it.
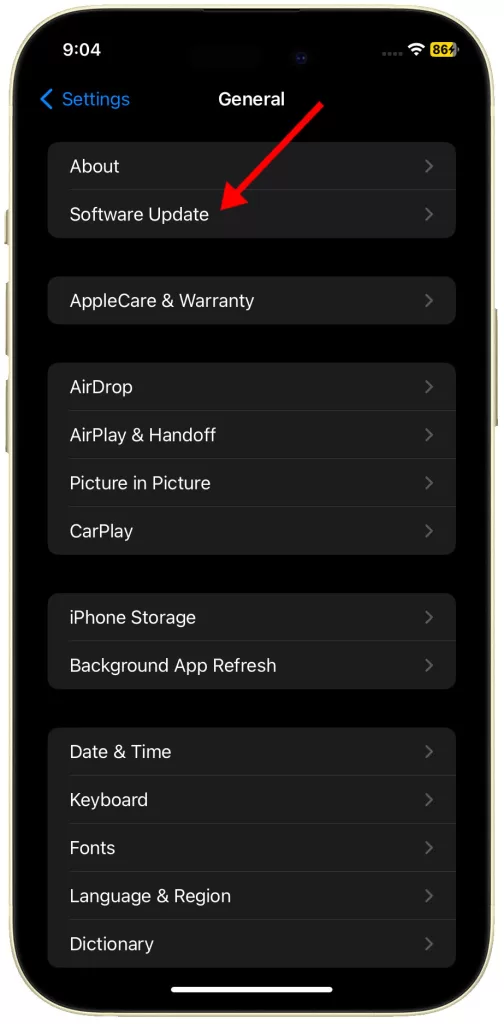
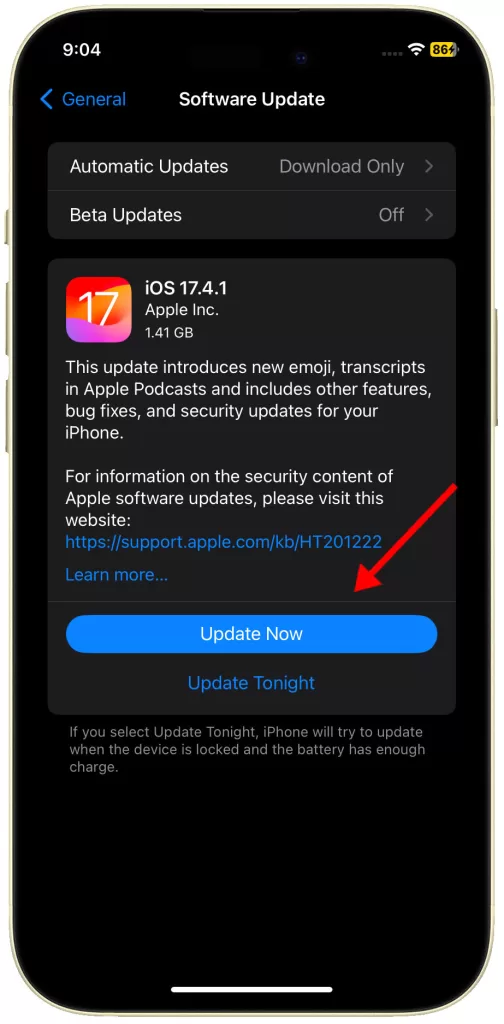
Remove and Reinsert SIM Card
Re-establishing the physical connection between your iPhone 15 and your SIM card can sometimes fix signal-related problems.
- Steps:
- Locate the SIM card tray on your iPhone and use the SIM ejector tool to open it.
- Carefully remove the SIM card and examine it for any signs of damage.
- Properly reinsert the SIM card, ensuring it is fully seated in the tray.

Verify Account Status with Carrier
Contacting your cellular carrier can help determine if there are any account-related issues, such as billing problems or service suspensions, that might be affecting your signal.
- Steps:
- Visit your carrier’s website or contact their customer support by phone.
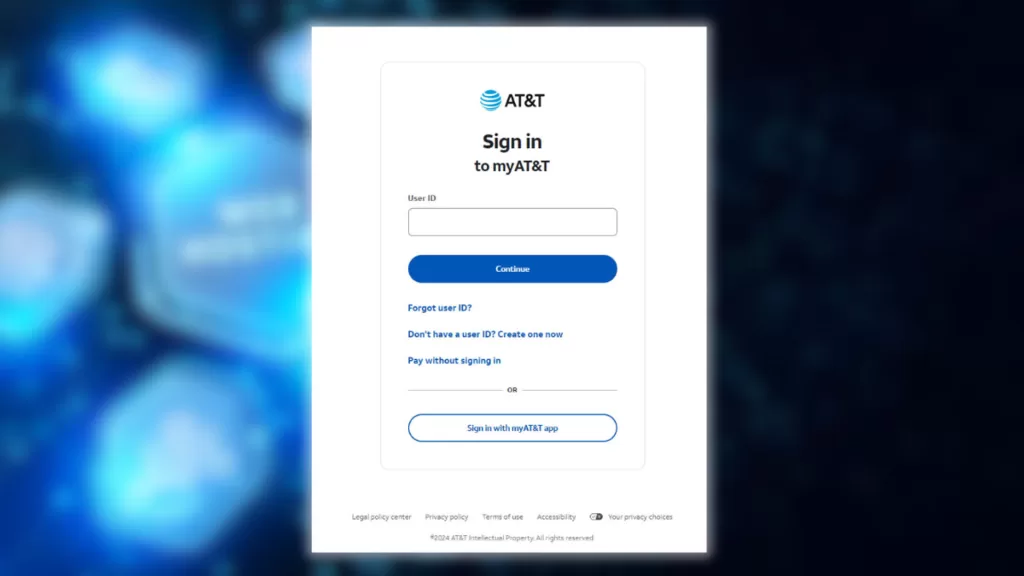
Check for Network Outages
Cellular signal drops can sometimes be caused by network outages or maintenance in your location.
- Steps:
- Check your carrier’s website or social media channels for reports of outages in your area.
- Consider using third-party outage tracking websites for additional information.
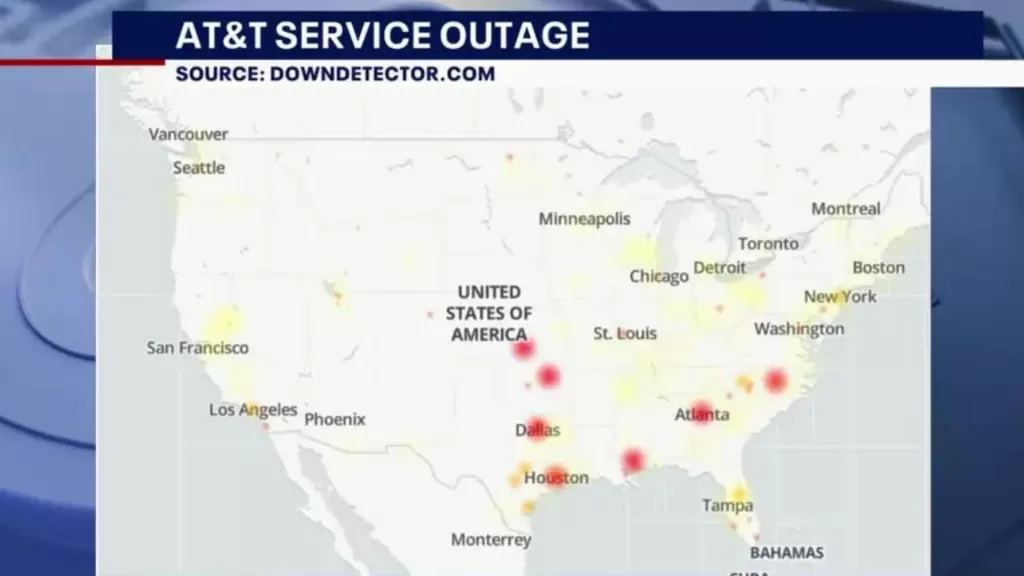
Try a Different Location
Environmental factors such as buildings, terrain, or distance from cellular towers can impact signal strength. Relocating can help isolate whether your signal issues are location-specific.
- Steps:
- Move to a different area, preferably one with open surroundings, and observe if your cellular signal improves.
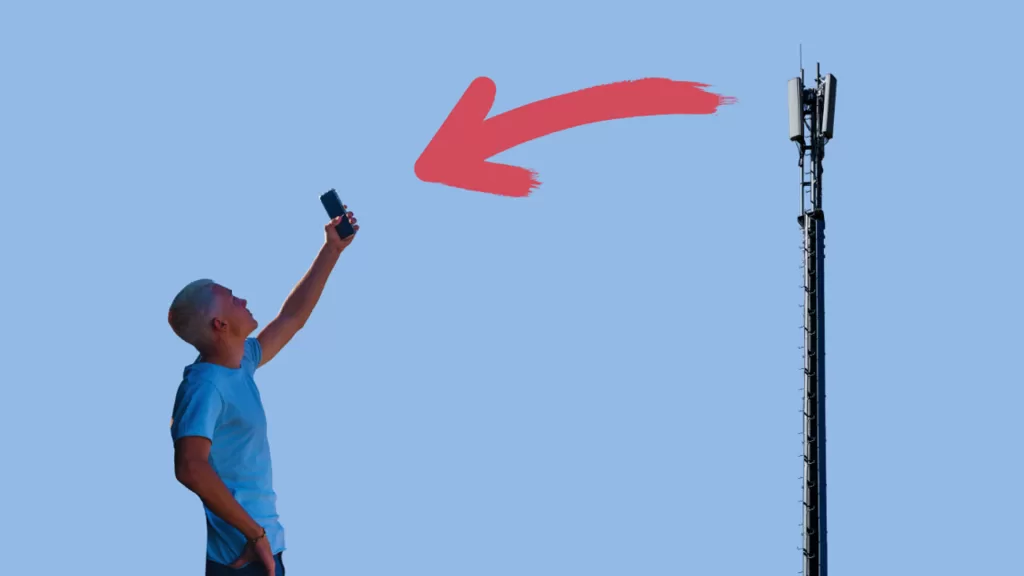
Contact Apple Support
If the previous troubleshooting steps prove unsuccessful, reaching out to Apple Support is recommended.
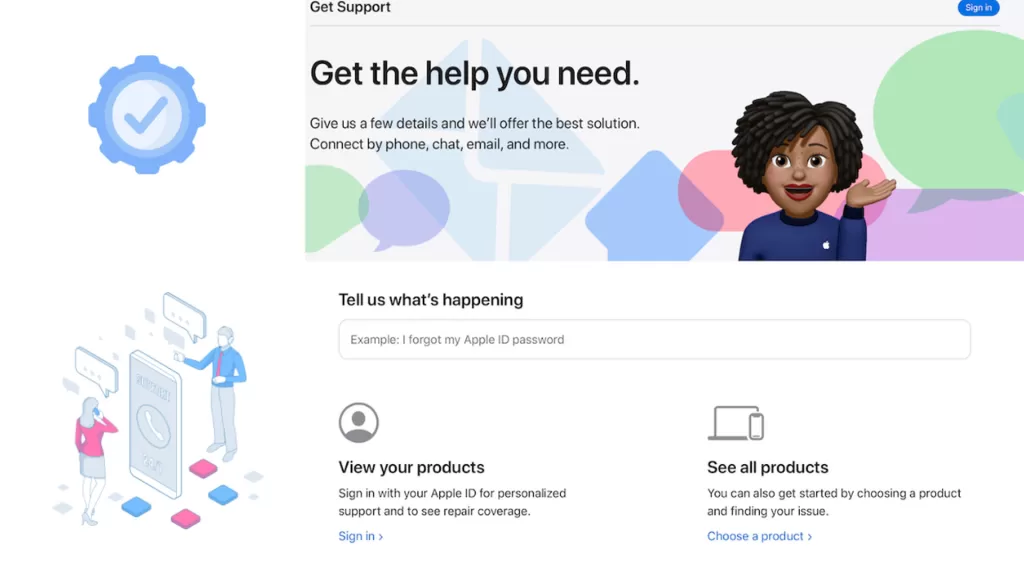
Apple technicians can offer advanced diagnostics and determine if a hardware issue warrants repair.