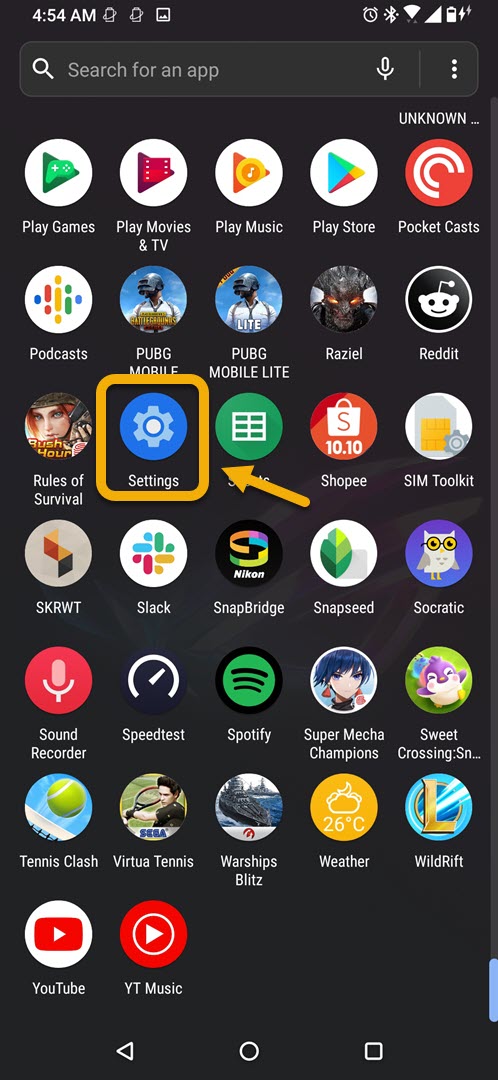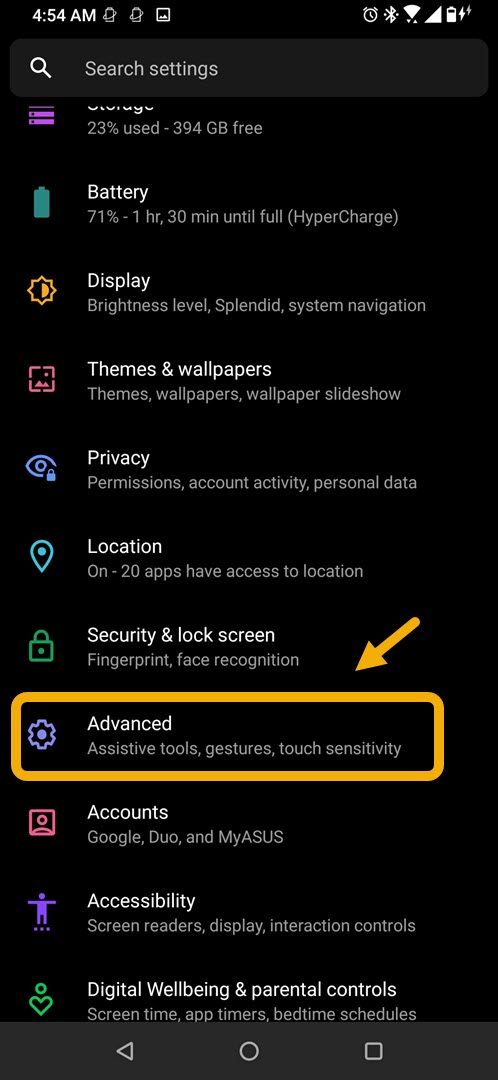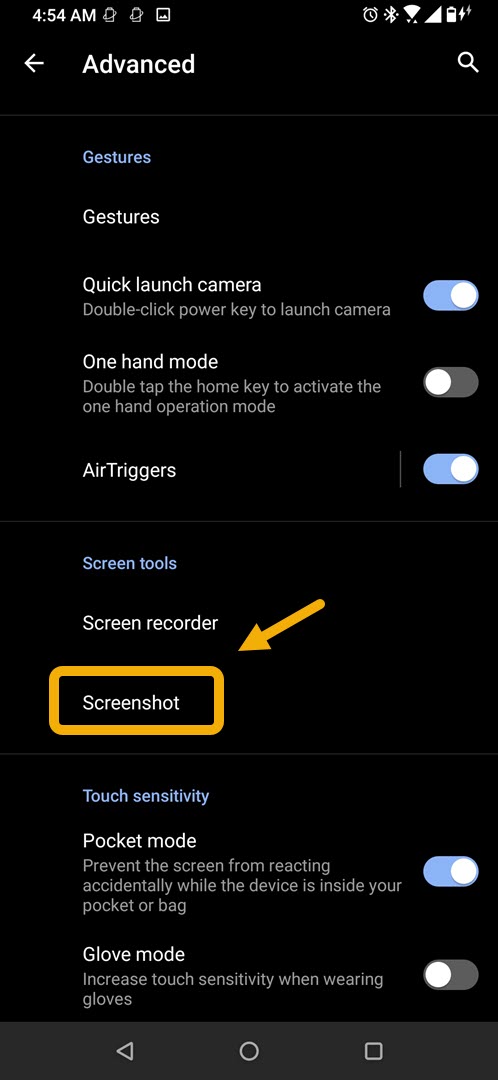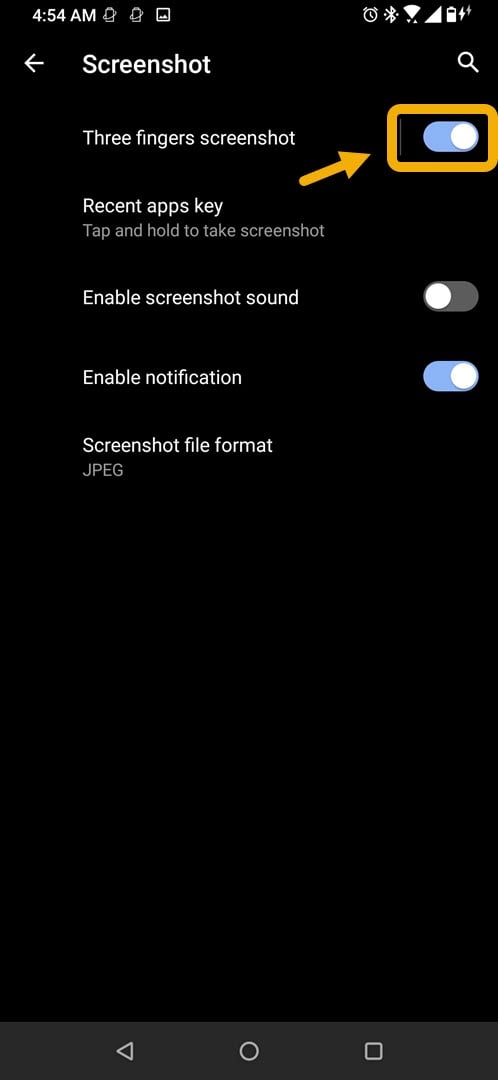How To Take A Screenshot On ROG Phone 3
There are three ways to take a screenshot on ROG Phone 3. You can press a combination of the hardware buttons, do it from the quick settings, or swipe down from the screen using your fingers. Any method you choose will provide the same results.
The Asus ROG Phone 3 is a flagship quality gaming phone that was first introduced in the market last July. It is a third generation model that can provide the best performance possible on any game you play on it. Under its hood its hood is a Snapdragon 865+ chip which when combined with 16 GB of RAM, 512 GB of storage, a 144 Hz refresh rate AMOLED display, and 6000 mAh battery gives you an excellent gaming experience.
How do I take a screenshot on my Asus ROG phone?
Taking a screenshot means that you will capture an image of what is being currently displayed on your phone screen. This is useful when you want to share with others what you are seeing on your phone or it can also serve as your reference later.
For this particular model there are three ways to take a screenshot. Here’s how to do it.
Screenshot Asus ROG Phone 3 using the three finger method
This is the quickest way to do a screen capture however you will need to make sure that it is enabled first from your phone Advanced settings.
Time needed: 2 minutes.
Three finger swipe down method
- Tap on Settings.
You can do this by swiping up from the Home screen then tapping on the Settings icon.

- Tap on Advanced.
This is where you can access the assistive tools, gestures, and touch sensitivity.

- Tap on screenshot.
This is where you can modify its settings to your preference.

- Turn on the “Three fingers screenshot switch”.
This allows you to take a screen capture by swiping down on the display using three fingers.

Once this feature is turned on you can now do a screen grab by just swiping down with three fingers on the phone screen.
Screenshot using the hardware keys on your phone
When you are on the screen that you want to capture you can press the power button and the volume down button simultaneously for a second then release. This will allow the phone to take a picture of the content of the screen and save it to the photo gallery.
Screenshot from Quick Settings on your Asus ROG Phone
You can also do a screen grab from the quick settings of your phone. When you are in the part of the screen that you want to capture just swipe down twice from the top of your phone display to access the Quick Settings. Tap on the screenshot button to take a picture of your phone display.
After performing the steps listed above you will successfully take a screenshot on ROG Phone 3.
Visit our TheDroidGuy Youtube Channel for more troubleshooting videos.