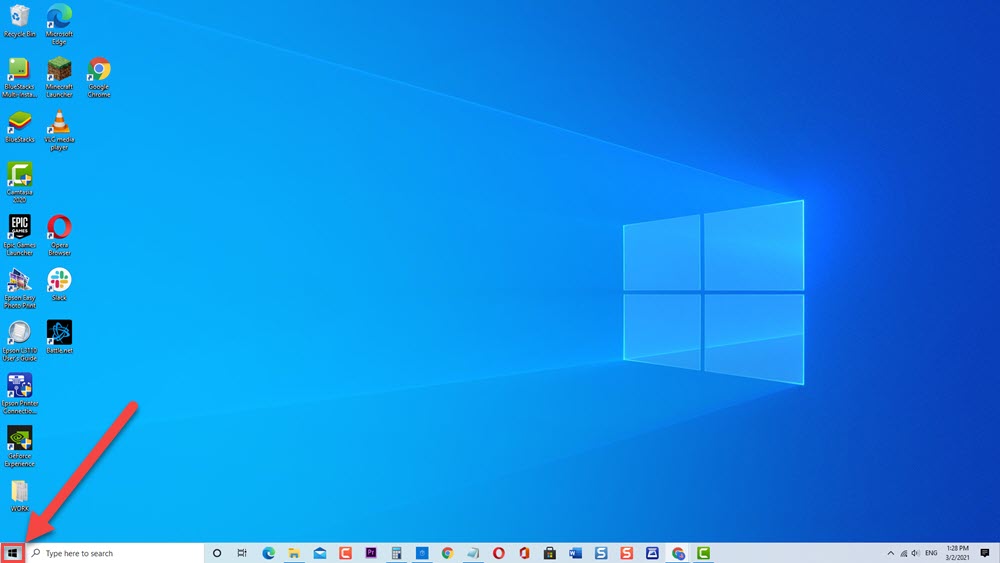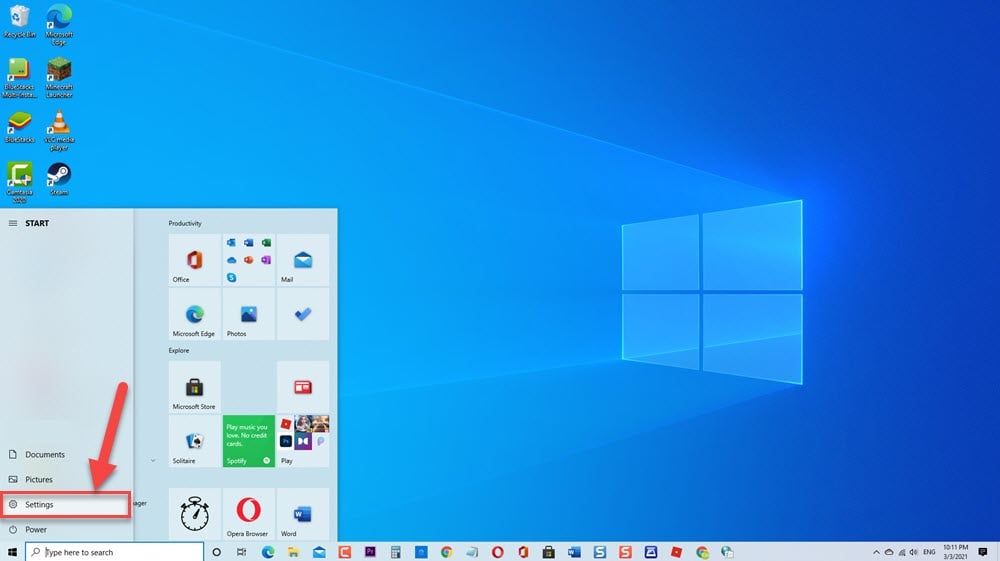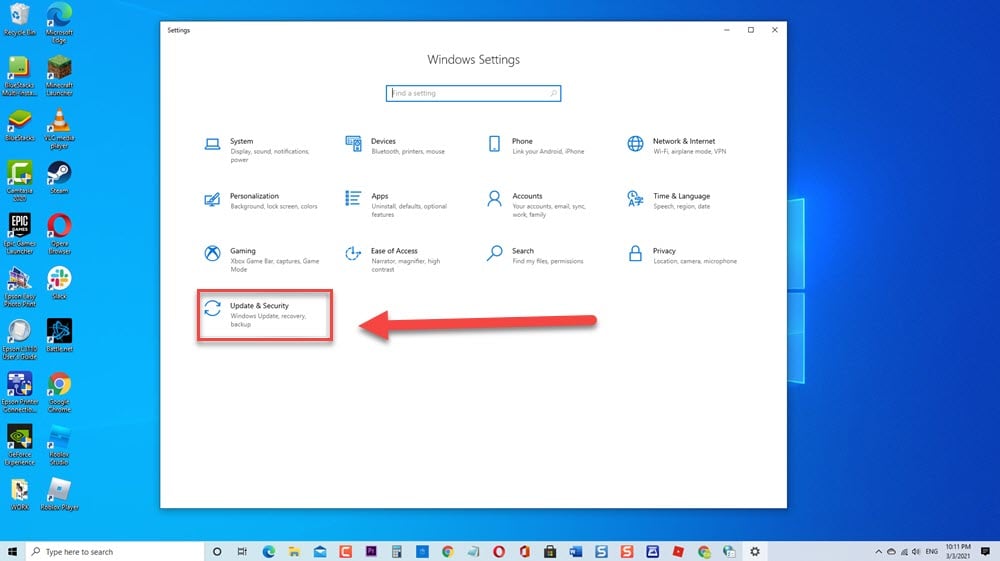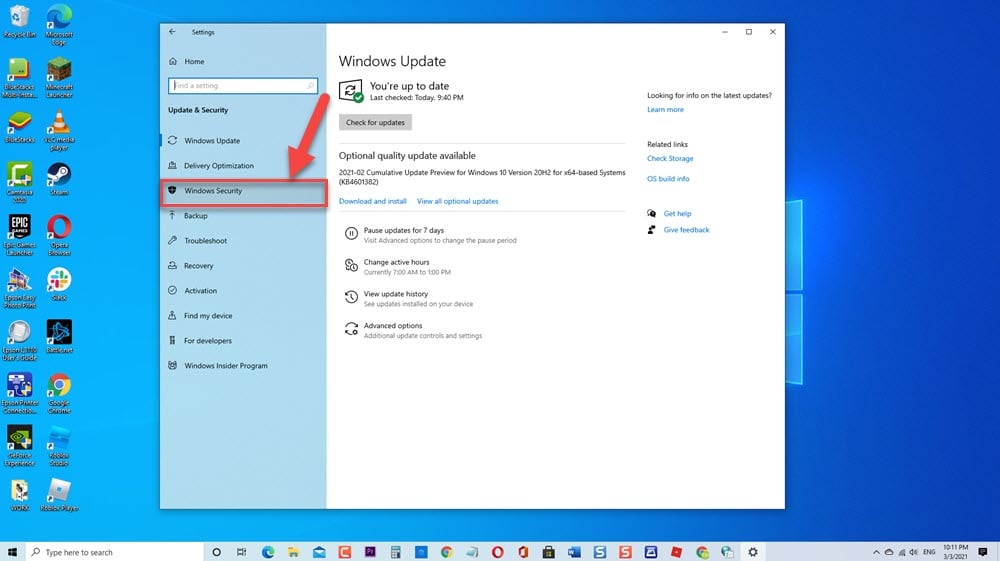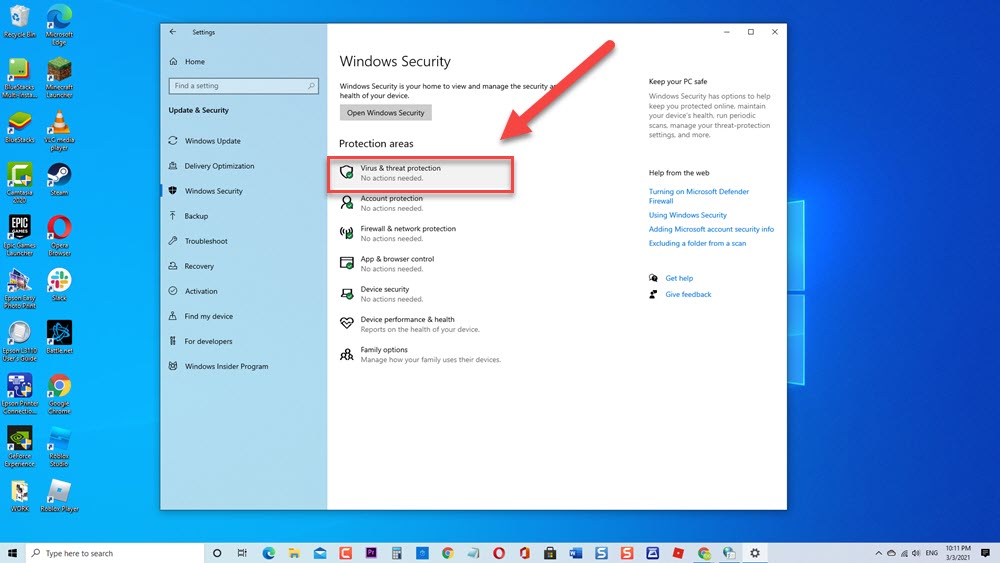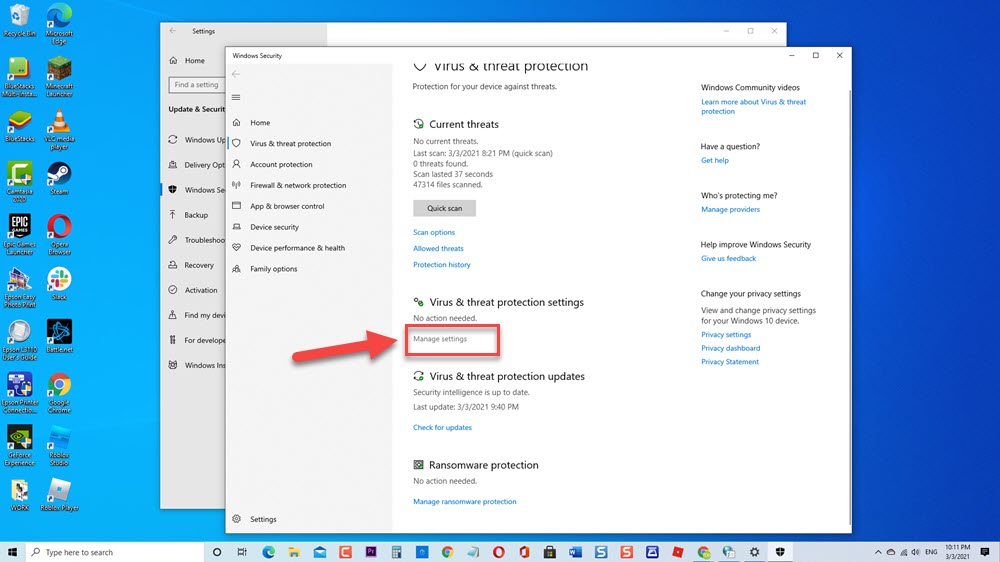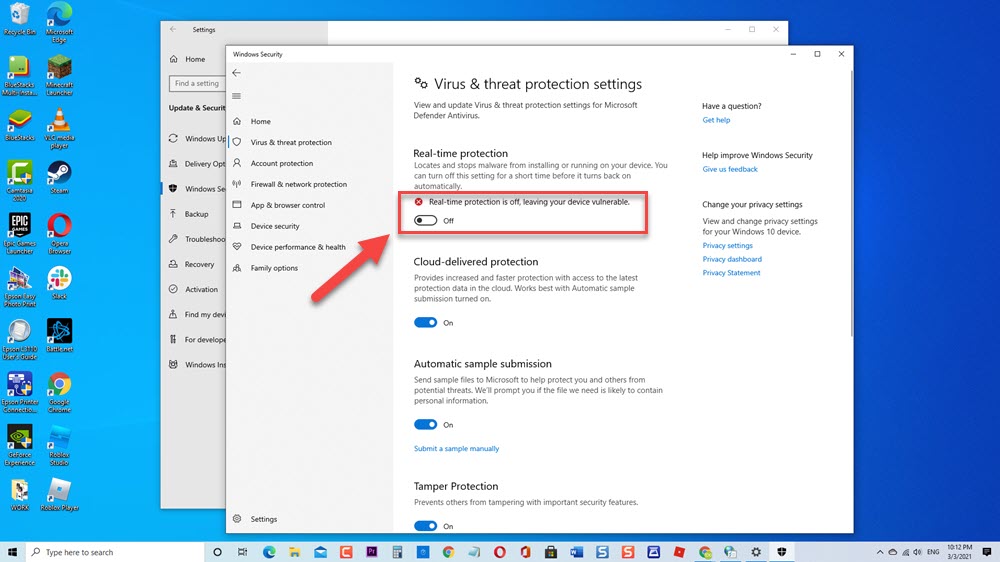How To Fix Roblox Won’t Install On Windows 10
Roblox is an online gaming platform wherein gamers can create a universe and allows other users to enjoy it as well. It basically brings users together while playing in the same world. Although this is a solid platform there are instances wherein users complained of not being able to install Roblox or other claimed that halfway through the installation process it suddenly crashes. In this latest installment of our troubleshooting series, we will show you ways on how to fix Roblox does not install on Windows 10 PC.
Fix Roblox does not Install On Windows 10
There are several factors that can cause this particular problem ranging from antivirus program installed on your computer to issues with administrative access. Listed below are troubleshooting methods that you can try to fix Roblox does not install on PC issue.
But before performing any of the recommended troubleshooting steps listed below it’s best to restart your computer first. This action refreshes the operating system and remove any corrupt temporary data that could be causing the issue.
Method 1: Temporarily Disable Antivirus
It is possible that Roblox game executable is prevented by the antivirus program on your computer to access files that are needed for installation. Conflicts with the antivirus and program executable is possible. Try to disable antivirus temporarily and see if the Roblox game does not install issue is fixed.
To do this:
- Press Windows key or Start button located at the lower left

- Click Settings, an icon that looks like a gear to open Windows Settings

- Click Update and Security.

- At left pane, click Windows Security

- Click Virus and Threat Protection under Protection areas. A new window opens

- Under Virus and Threat Protection, click Manage settings.

- Click the slider under Real-time protection to disable antivirus.

Check if Roblox does not install issues still occurs.
Method 2: Remove Roblox Folder in AppData
In order to reset Roblox installation process to properly install the program, delete Roblox Folder in Appdata Folder and see if the problem will be fixed.
To do this:
- Press Windows key + E on your keyboard to open Windows Explorer
- Double click This PC at left pane.
- Double click Drive C at right pane
- Double click Users folder
- Locate and double click on your Username
- Double click AppData folder. If AppData folder is not visible, click on View tab>Hidden Items. Windows File explorer will show all hidden items.
- Double Click Local Folder
- Inside Local Folder, locate Roblox Folder
- Right click on Roblox folder and then click Delete from the drop down menu.
- Exit Explorer.
Install Roblox again and then Check if Roblox does not install issues still occurs.
Method 3: Run RobloxPlayerLauncher as an Administrator
If lack of admin\ access is the culprit for Roblox wont download and install problem, running Robloxplayerlauncher as an administrator gives permission to access files to completely install Roblox. Try to Run RobloxPlayerLauncher as an administrator and see if it fixes the problem.
To do this,
- Right click on RobloxPlayerLauncher shortcut. It is usually located on the desktop.
- Click Properties from the drop down menu.
- At Roblox Player properties, click Compatibility tab.
- Under Settings, click to check the option ‘Run this programs as an administrator”
- Click Apply to apply any changes made.
- Click OK to exit Properties window.
Check if Roblox does not install issue still occurs.
Method 4: Allow Roblox App in Windows Defender Firewall
If the application installer does not have internet access to download and install, therefore installation of Roblox will not be complete. Make sure to allow Roblox installation through Windows Defender Firewall and see if it fixes the problem.
To do this:
- Press Windows Key + R on your keyboard to open RUN dialog box.
- At RUN dialog box, type Control Panel and press Enter or click OK to open Control Panel.
- Inside Control panel, make sure View by is set to Large icons
- Click Windows Defender Firewall.
- At left pane, click Allow an app or feature through Windows Defender Firewall.
- Click Change settings.
- Check if Roblox is at the lists of allowed apps and features. If not, click Allow another app.
- Click Browse and locate Roblox Installation file.
- Click Add
- Click OK to Exit Control panel
Check if Roblox does not install issues still occurs.
Method 5: Update Windows
An outdate operating system can cause installation errors to occur, make sure to check and install new updates on your PC.
To do this:
- Press Windows key or Start button located at the lower left
- Click Settings, an icon that looks like a gear to open Windows Settings.
- Inside Windows Settings, click Update and Security.
- At left pane, click Windows Update
- Click Check for Updates, windows will not search for updates and installs them if there are any. Wait for the process to complete
Install file Roblox again and then check if Roblox does not download and install on Windows 10 PC issue still occurs.
Method 6: Check Date and Time settings
An incorrect date and time settings on your computer can cause download and installation related issue. Make sure that your computer has the correct date and time settings
To do this:
- Click the time/clock located at the lower right.
- Click Adjust Date and Time
- Make sure option “Set time automatically” is turned ON.
- Make sure option “Set time zone automatically” is turned ON.
- Click Sync Now tab.
After making sure computer has the correct time and date settings, check if Roblox does not download and install on Windows 10 PC issue still occurs.
Method 7: Reset Internet Options
If there are issue with your internet connection that may have caused installation problems with Roblox, try to reset internet options.
To do this:
- Type Internet options at the search bar of your Windows located at the lower left.
- Click Advanced tab.
- Click Reset tab at the bottom under Reset Internet Explorer Settings.
- Click Apply to apply changes made.
- Exit web browser.
Check if Roblox does not download and install on Windows 10 PC issue still occurs.
Visit our TheDroidGuy Youtube Channel for more troubleshooting videos