5 Easy Fixes for Google Pixel 2 Camera Not Working
Dealing with a Pixel 2 camera not working can be a frustrating setback, especially when you’re in need of capturing memorable moments. Understanding the reasons behind this issue is essential in restoring the camera’s functionality and ensuring you never miss another photo opportunity. In this guide, we’ll walk you through five straightforward fixes to help you resolve the Pixel 2 camera not working problem and get back to snapping pictures without a hitch.
How to Fix Pixel 2 Camera Not Working
In this post, I will walk you through in troubleshooting your Google Pixel 2 camera not working issue. We will try to determine what the root cause of the problem is so that we would know how to deal with it. Moreover, I will share with you the solutions we’ve been using to address this kind of problem since it’s not the first we encountered it. So, if you’re one of the owners of this device and are currently having similar symptoms, continue reading as this article may somehow help you.
1. Reboot your phone
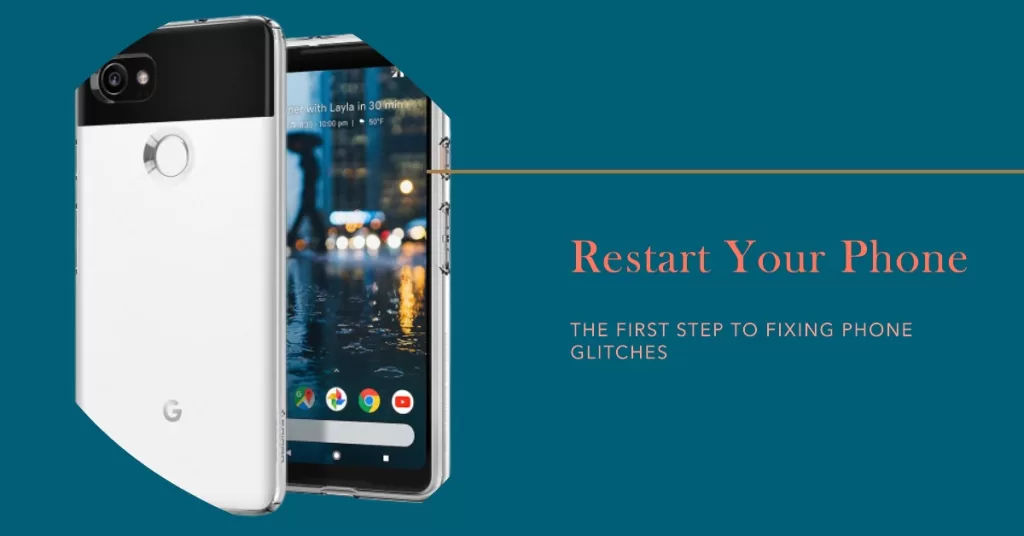
Before doing anything else, make sure you take time restarting your phone especially if this is the first time you encounter this problem because it’s possible that it’s just a result of a glitch due to some apps or the firmware itself. Press and hold the power key of your phone and turn it off normally. Allow a few seconds before turning it back on. If the problem continues after the normal reboot, then try doing the forced restart. Press both the volume down and power keys at the same time and hold them down together for 10 seconds or more. Your phone will reboot like it normally does but this procedure refreshes the memory better than the normal reboot.
If the problem continues after this, then move on to the next solution.
2. Clear cache data of Camera
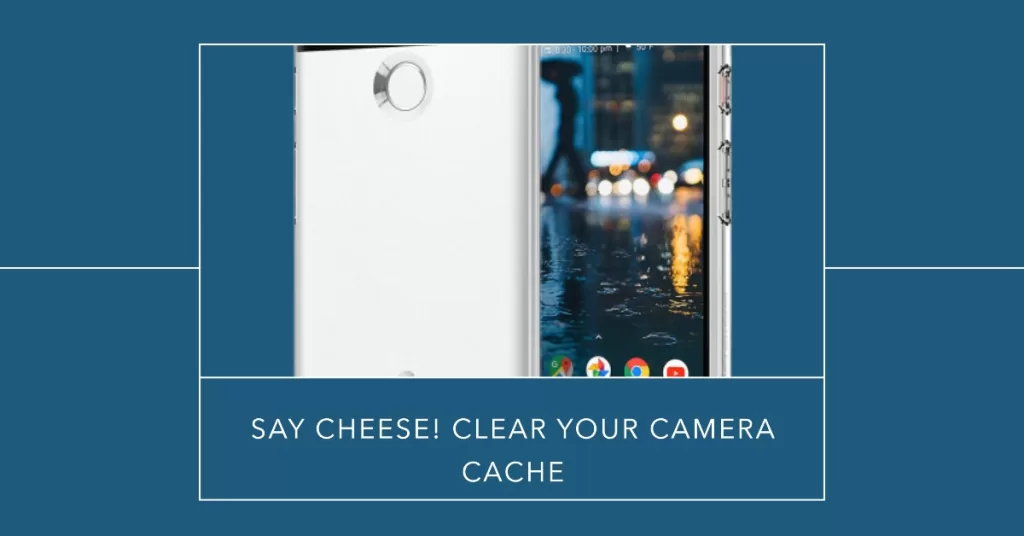
Doing this will reset the camera back to its default settings or configuration as well as delete its cache and data files. If this is just a problem with the app, then this procedure is more than enough to fix it.
- From a Home screen, tap the Arrow Up icon to display all apps.
- Navigate: Settings > Apps & notifications.
- Tap See all xx apps.
- Locate then select Camera.
- Tap Force stop.
- Tap OK.
- Tap Storage.
- Tap Clear cache.
- Tap Clear data.
- Tap OK.
After this, try opening the camera to know if the error still pops up and if it does, then try the next solution.
3. Check third-party apps
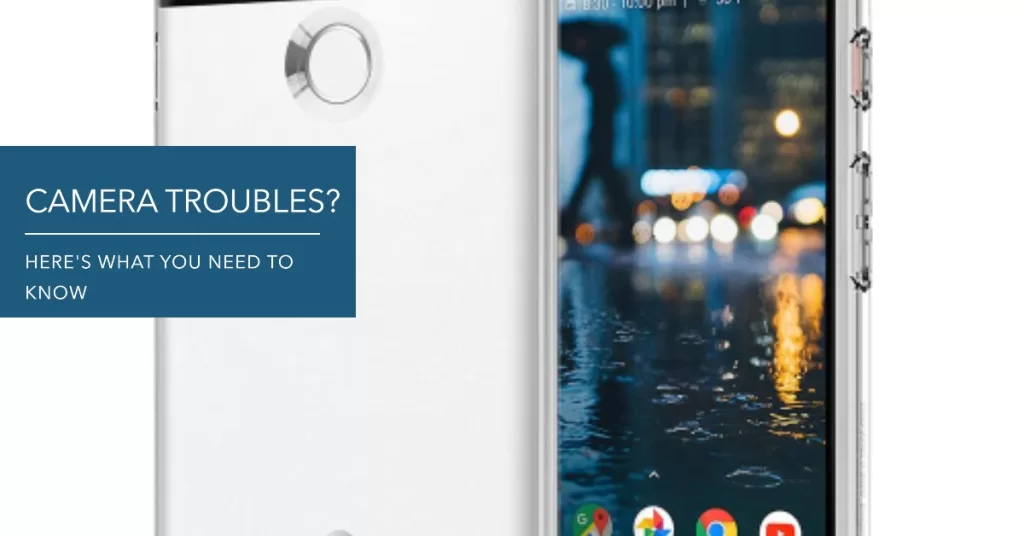
There are third-party apps that also use the camera. Remember that you can’t have two sessions of the camera at a time so if there’s an app that already using it, expect to get the “Camera failed” error when you open it. To know if this is really the case, run your phone in safe mode to temporarily disable all third-party applications:
- With the device powered on, press and hold the Power button (located on the right-edge) until the Power off prompt appears then release.
- Touch and hold Power off until the “Reboot to safe mode” prompt appears then release.
- Tap OK to confirm.
- The restart process may take up to 45 seconds to complete.
- Upon restart, “Safe mode” appears in the lower-left of the unlock/home screen.
Open the camera while the phone is in this mode to know if the problem is fixed and if it is, then it’s confirmed that the cause of the issue is a third party. Find that app and uninstall it to fix the problem…
- From a Home screen, tap the Arrow icon to display all apps.
- Navigate: Settings > Apps & notifications .
- Tap See all ‘xx’ apps.
- Tap an app that you think causes the problem.
- Tap Uninstall.
- Tap OK to confirm.
However, if the flickering continues even in safe mode, the next thing you should do is troubleshoot the firmware.
4. Delete the system cache
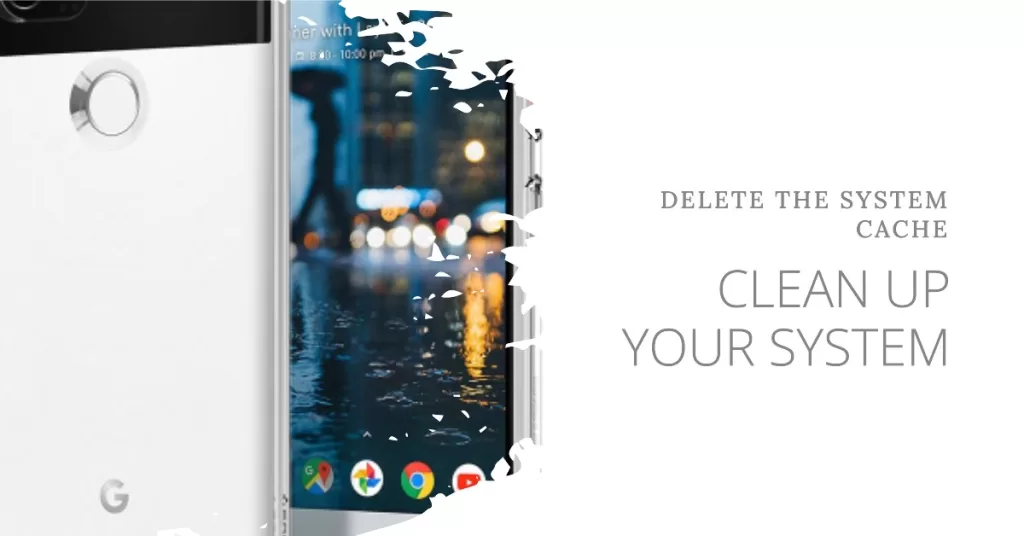
In troubleshooting the firmware, the first thing you have to do is delete the system cache because it’s possible that some of the files got corrupted. Corrupt system cache may lead to performance issues like crashing of apps and other problems. You need to wipe the cache partition to delete and replace all system caches and here’s how you do it:
- Turn off your Google Pixel 2.
- Once off, press the power and volume down button together for some time.
- This will turn the device on and you need to hold both the buttons till the Google Pixel 2 logo disappears.
- After this, simply wait for the time till your device boots into the recovery mode.
- Next, you can choose the language of your choice.
- Next is to tap on the “Wipe Data and Cache” option.
- After this, simply tap on the “Wipe Cache” option.
- You will be asked to confirm the same, click yes to proceed.
- After this, you need to wait till your Google Pixel 2 clear the entire cache partition.
- After this, tap on the reboot. This will restart your device.
- Once restarted, you are done.
Don’t worry, none of your files will be deleted if you did this. It’s actually very effective but if the problem continues after this method, then try the next solution.
5. Backup then reset your phone
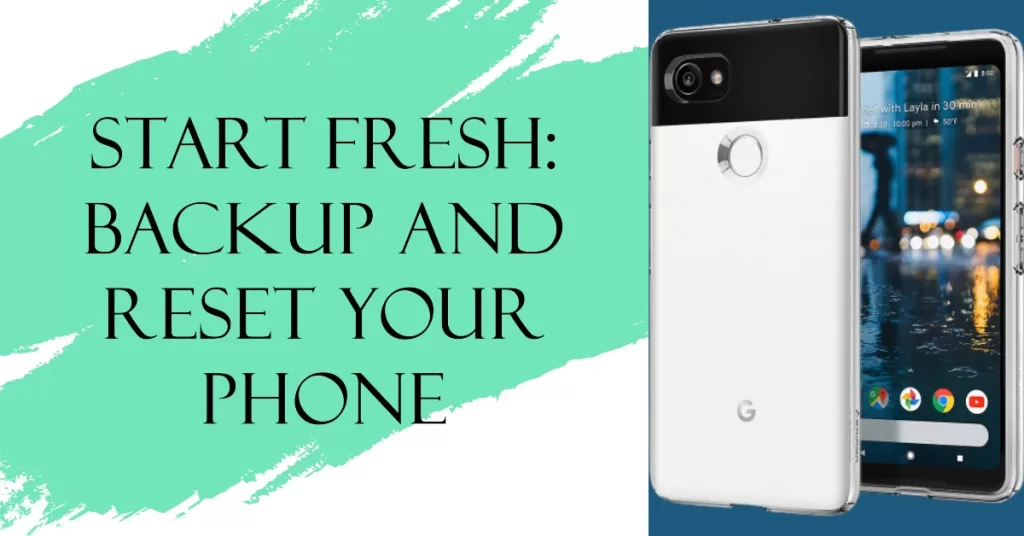
After doing the fourth solution and the camera of your Pixel 2 is still failing, then you need to reset your phone to rule out the possibility that it’s a firmware issue. You have no other choice at this point and if the problem continues after this, then you should bring the phone to the shop or back to the store so that a technician can check it for you. Before the reset, make sure you backup all your files and data especially those that are stored in your phone’s internal storage as they will be deleted.
- Ensure the device is powered off.
- Press and hold the Power+Volume Down buttons until bootloader mode (image of an Android with Start above it) appears, then release.
- Select Recovery mode.
- Use the Volume buttons to cycle through the available options and the Power button to select.
- The device will flash the Google start screen momentarily and then restarts in Recovery mode.
- If presented with an image of a broken Android with “No Command” shown on the screen, press and hold the Power button. Press the Volume Up button once then release the Power button.
- From the Android Recovery screen, select Wipe data/factory reset.
- Select Yes and then allow several minutes for the factory data reset process to complete.
- Select Reboot system now.
- Allow several minutes for the factory data reset and reboot processes to complete.
I hope that this troubleshooting guide have helped you. If you have other issues with your phone that you want to share with us, feel free to contact us anytime or leave a comment below.
Connect with us
We are always open to your problems, questions and suggestions, so feel free to contact us by filling up this form. This is a free service we offer and we won’t charge you a penny for it. But please note that we receive hundreds of emails every day and it’s impossible for us to respond to every single one of them. But rest assured we read every message we receive. For those whom we’ve helped, please spread the word by sharing our posts to your friends or by simply liking our Facebook and Google+ page or follow us on Twitter.
Posts that may also be helpful to you:
- How to fix Google Pixel 2 that won’t charge [Troubleshooting Guide]
- Why does my Google Pixel 2 not turning on and how to fix it? [Troubleshooting Guide]
- How to fix Google Pixel 2 that cannot send or receive emails? [Troubleshooting Guide]
- What to do with Google Pixel 2 that can’t connect to Wi-Fi? [Troubleshooting Guide]
- How to fix Google Pixel 2 that won’t stay connected to the internet after an update, messages won’t send