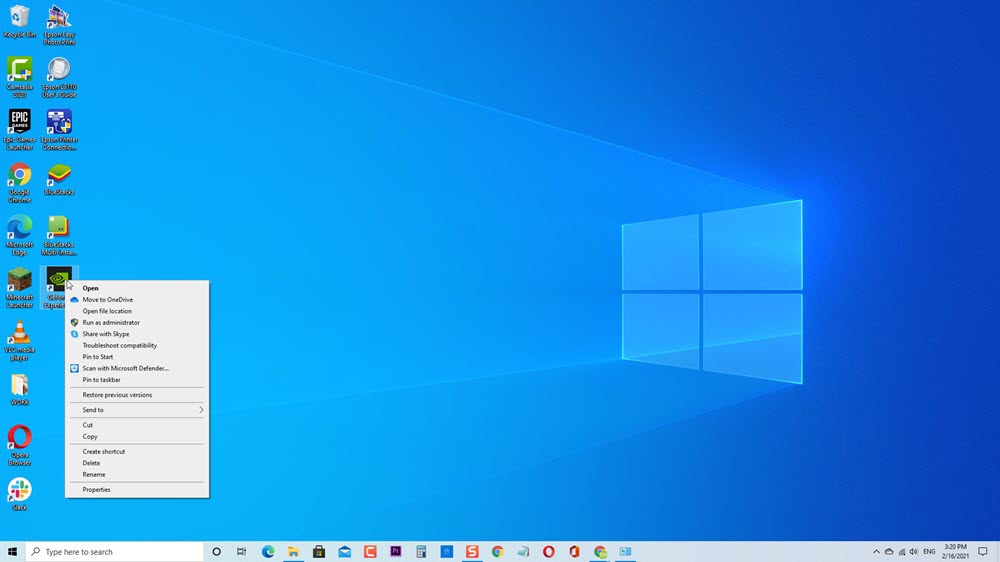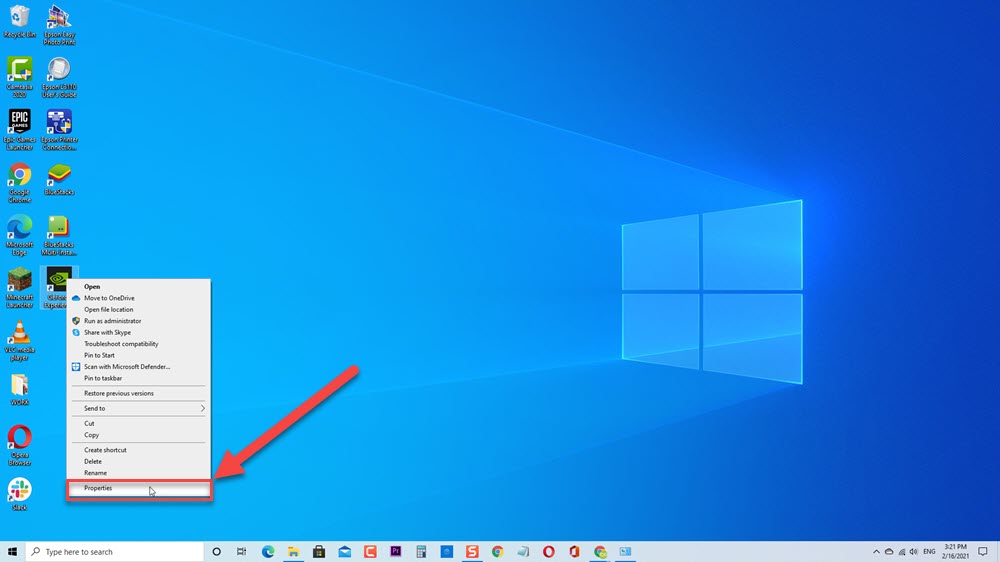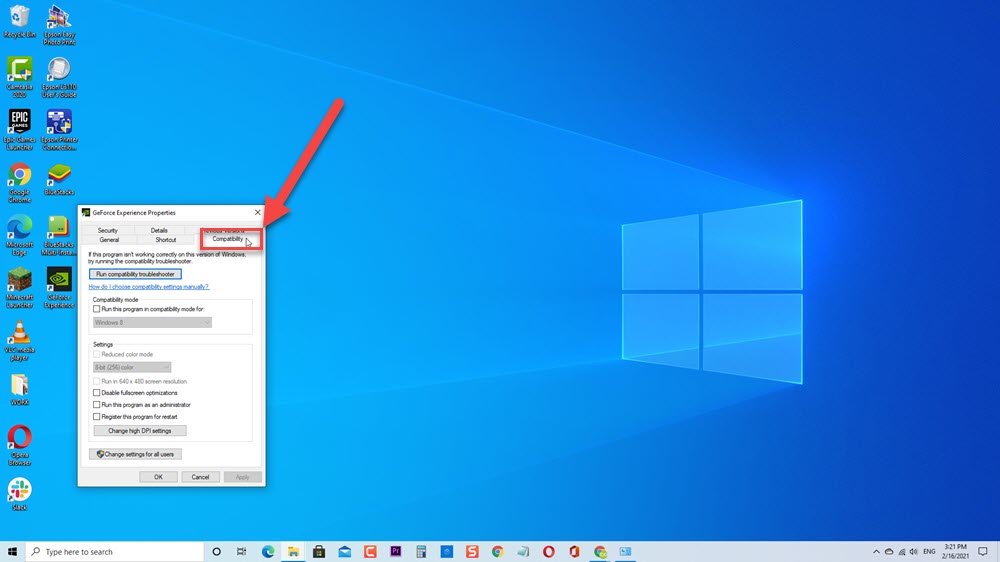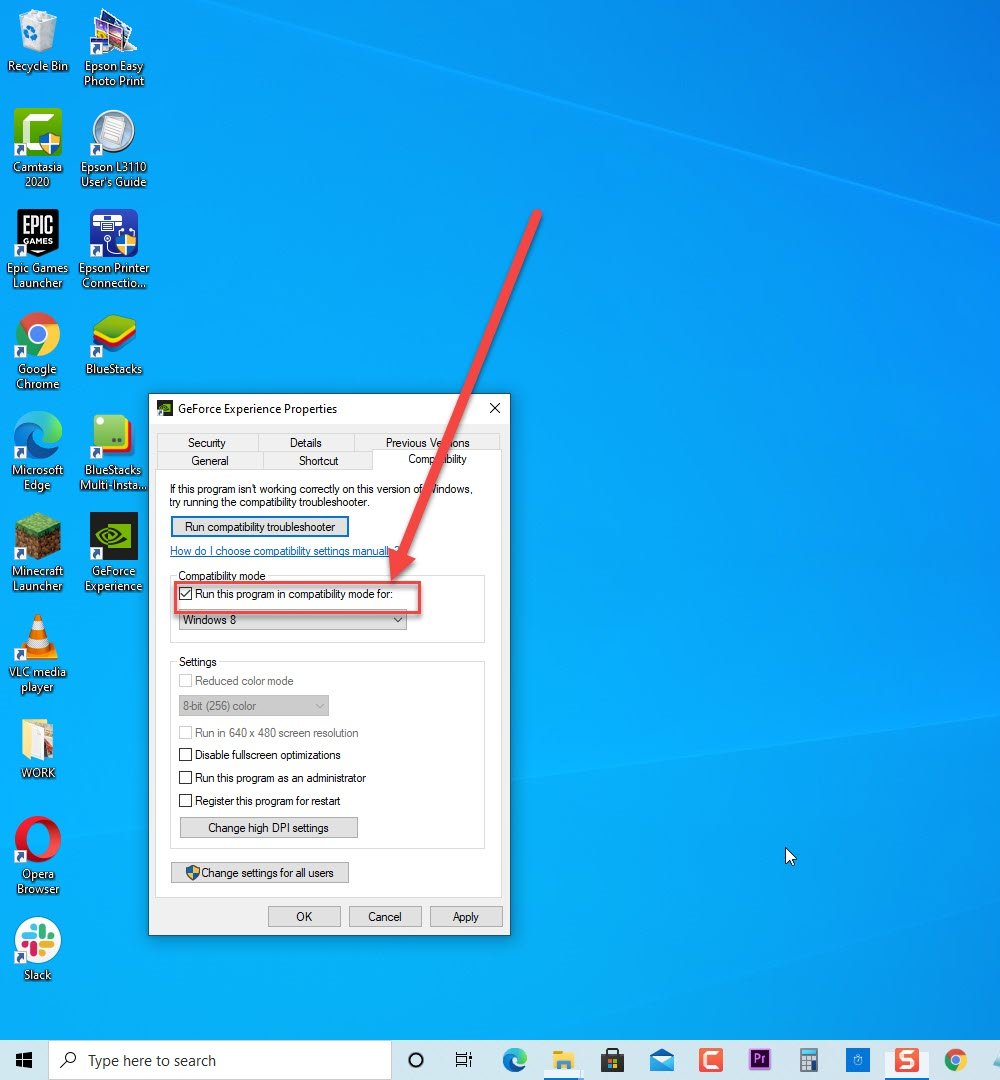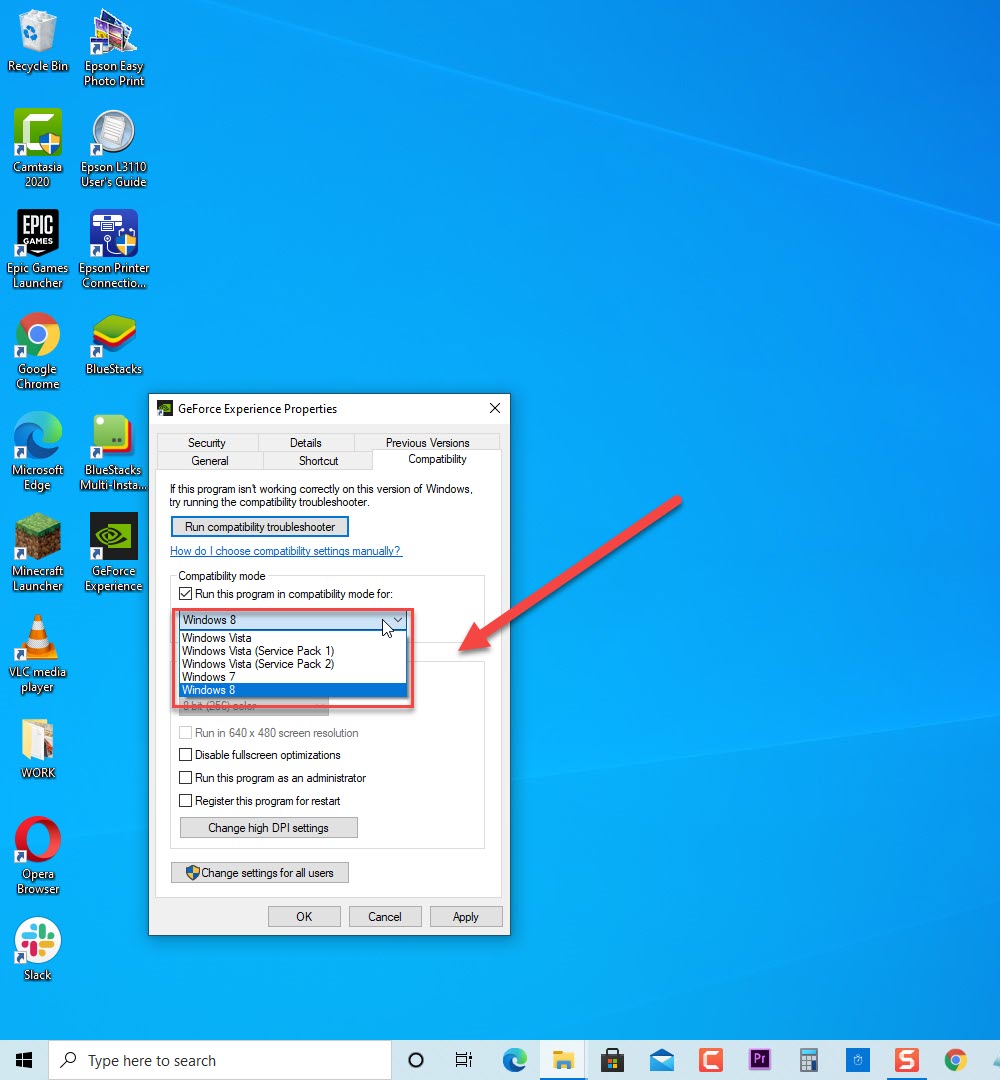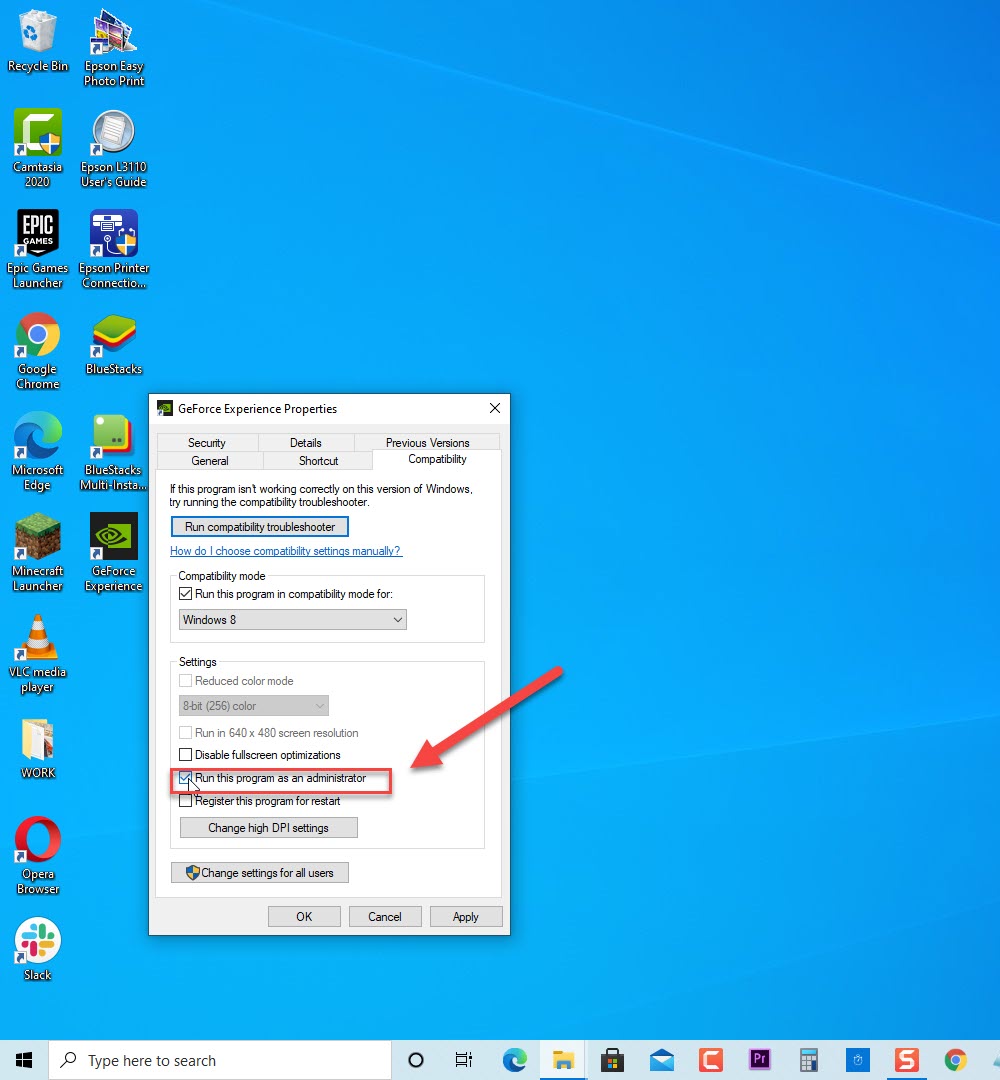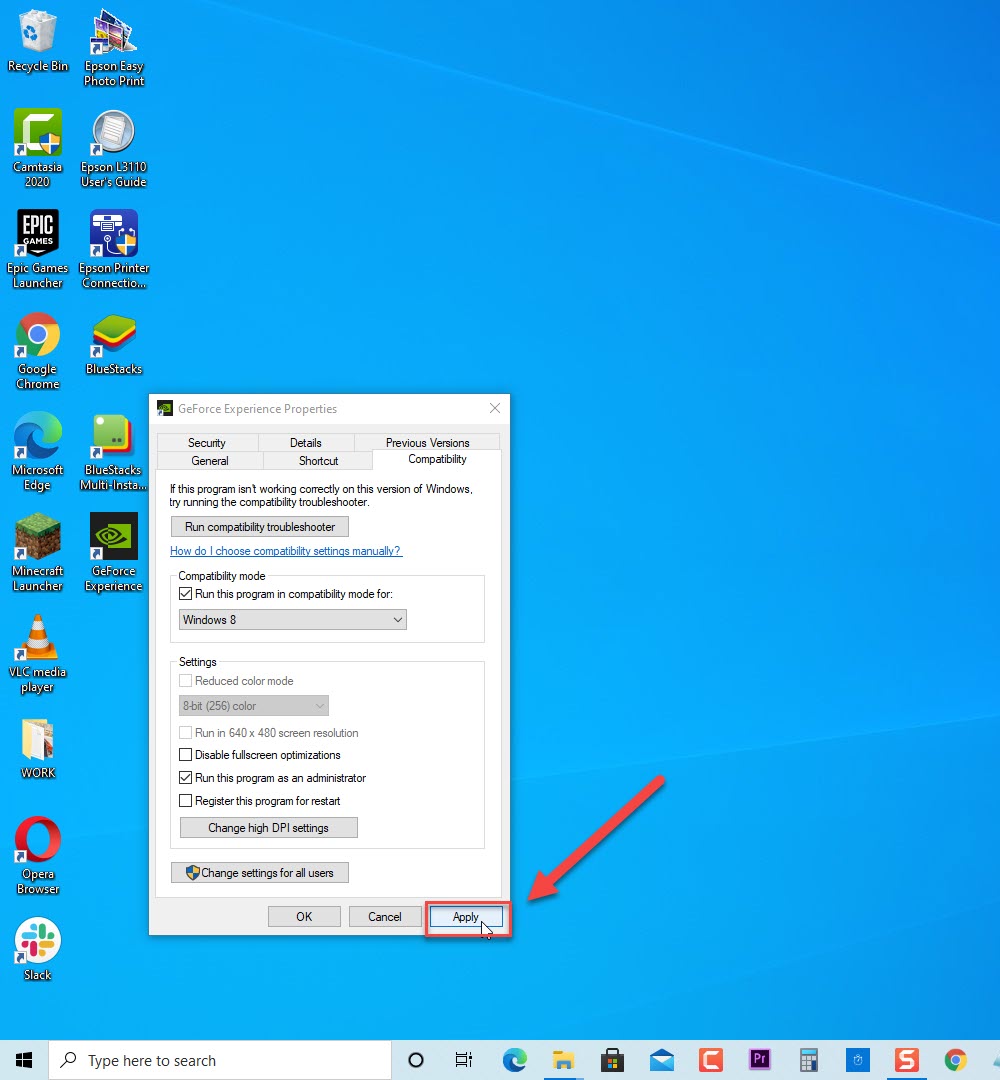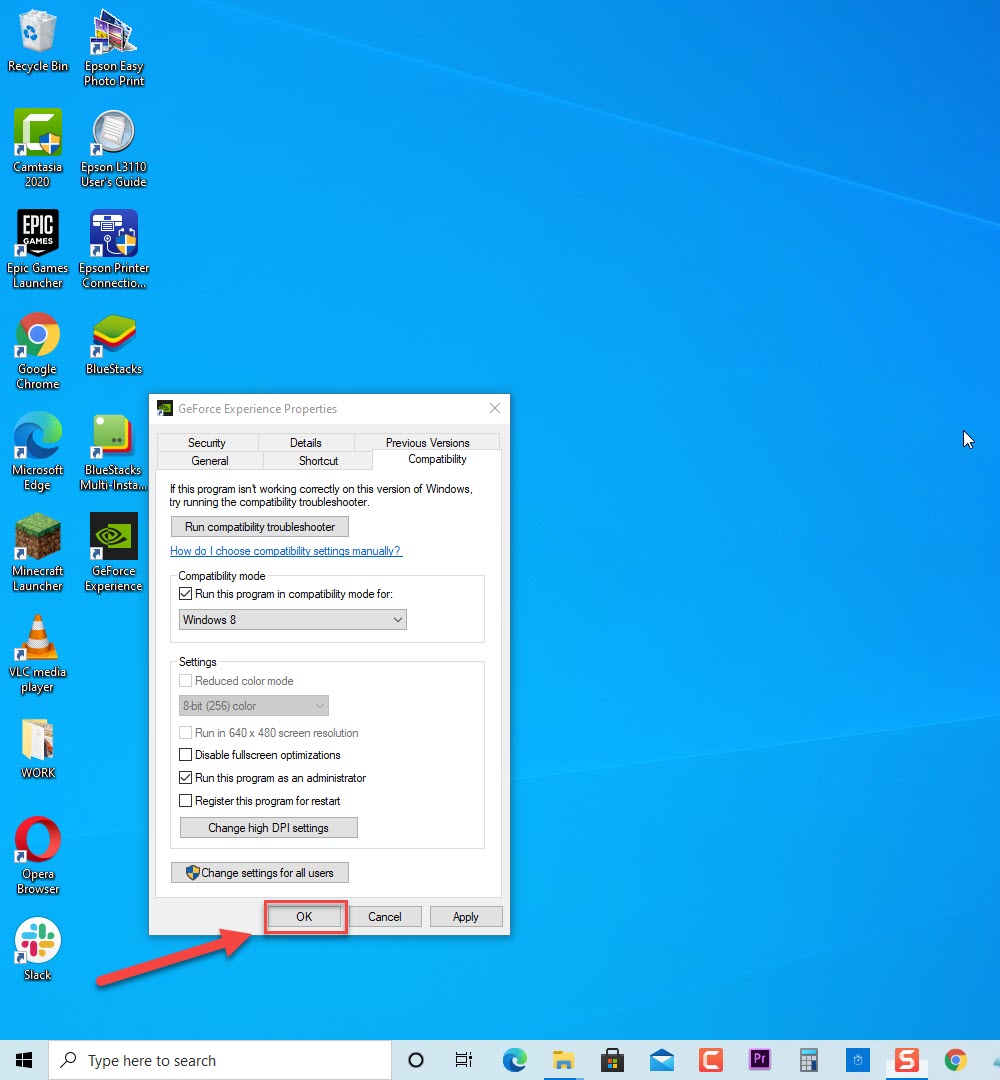How To Fix GeForce Experience Something Went Wrong Error
GeForce Experience designed by NVIDIA, a company that produces the best graphics card in the market today. Although GeForce is a stable graphics card there are instances wherein certain issues can occur that users experienced such as getting an error message “Something went wrong. Try restarting GeForce Experience”. The error message usually occurs when the computer is unable to properly launch the application. In this latest installment of our troubleshooting series we will tackle the ways on how to fix Nvidia GeForce Experience something went wrong error On Windows 10.
Fix GeForce Experience Something Went Wrong Error
There are several factors that can cause something went wrong error message to occur such as Nvidia application not configured, NVIDIA services failing to start to corrupt or outdated graphics drivers. Listed below are the troubleshooting solutions that you need to do to fix the problem
Before performing any of the recommended troubleshooting methods listed below its best to try rebooting your pc . This will refresh the operating system and remove any corrupted temporary data that could be causing the problem.
Method 1: Check GeForce Experience application Compatibility
If GeForce Experience was just installed recently, there is a possibility you are experiencing compatibility issues. This means that the program is not compatible to run on the computer that you are currently using that is why Something Went Wrong Error occurs. Try to change compatibility of the program and see if it fixes the problem.
To do this:
- Right click on GeForce Experience shortcut, it is usually located on the desktop

- Click Properties from the drop down menu.

- At GeForce Experience Properties Window, click Compatibility tab.

- Under compatibility mode, check the option “Run this program in compatibility mode for”

- Choose the operating system from the drop down menu. Check each operating system before proceeding with the next method.

- Check the option “Run this program as administrator”

- Click Apply to apply changes made.

- Click OK to exit properties window.

Check if Nvidia GeForce Experience Something went wrong. Try restarting GeForce Experience Error issue still occurs.
Method 2: Check Nvidia Driver Services
Make sure that Nvidia Drives Services settings are correct.
To do this:
- Press Windows key + R on your keyboard to open RUN dialog box.
- At RUN dialog box, type “services.msc” and press Enter or click OK to open Services window.
- Inside Services window, scroll down and locate all Nvidia services available.
- Right click on each of the Nvidia service and then click Properties from the drop down menu.
- Make sure startup type for each of Nvidia service is set to Automatic.
- Make sure Service status is running, if it is stop click Start. Do this for all Nvidia services on the list.
- Click Apply to apply changes made.
- Click OK to exit properties window.
Check if something went wrong. Try rebooting GeForce Experience Error issue still occurs.
Method 3: Update Nvidia Display Drivers
There’s a possibility that error appears when you try to launch GeForce Experience application is because of an outdated driver. Make sure to update Nvidia Graphics card Drivers and see if the issue if fixed.
To do this:
- Press Windows key + R on your keyboard to open RUN dialog box
- At RUN dialog box, type “devmgmt.msc” and press Enter or click OK to open Device Manager
- Click Display Adapters to expand it.
- Right click on Display Adapter and click Update Driver from the drop down menu.
- Click the option “Search Automatically for Drivers”, windows will now search automatically for available Nvidia graphics driver updates. Wait for it to complete.
- Once driver are already installed and updated, click Close.
Check if Nvidia GeForce Experience Something Went Wrong Error issue still occurs.
Method 4: Install latest Windows Update
Updating to the latest version of Windows for added features as well as enhanced security updates. Other than that, it also fixes bugs as well as other computer related issues.
To do this:
- Press Windows or Start button
- Press Settings, an icon that looks like a gear located at the lower left
- Inside Windows Setting window, click Update and Security
- At left pane, click Windows Update.
- Click “Check for Updates” at right pane. Windows will now check for available update and automatically installs them if there are any.
- Restart your computer.
Once computer completely reboots, Check if Something Went Wrong, Try restarting Error issue still occurs.
Method 5: Uninstall and Reinstall GeForce Experience
If the methods mentioned did not help fix the problem, try to uninstall and then reinstall GeForce Experience application. This is to ensure that you’re computer has the latest version of the application.
To do this:
- Press Windows key + R on your keyboard to open RUN dialog box.
- At RUN dialog box, type “appwiz.cpl” and press Enter or click OK to open Programs and Features
- Scroll down and locate Nvidia GeForce Experience, right click and then click Uninstall from the drop down menu.
- When Prompt message appears if you want to remove the application, click Uninstall.
- Go to Nvidia website from here.
- Click Download to start downloading
- Follow the onscreen instructions on how to download GeForce Experience.
Once download is complete, relaunch GeForce experience then check if Something Went Wrong, Try restarting Error issue still occurs.
After following the steps mentioned, you will successfully fix Something Went Wrong Error on GeForce Experience on Windows 10.
Visit our TheDroidGuy Youtube Channel for more troubleshooting videos