How To Edit a PDF On Android
Do you want to know how to edit a PDF on Android? It’s not secret that we used to use our computers for almost everything, and further back in the day, we primarily used them for document editing. This included editing things like PDFs. But, nowadays, we’re so on the go that it’s difficult to sit down for a minute and figure out what needs to be edited and by when. Luckily, you don’t have to figure out how to sit down and edit those PDFs on your computer anymore — many of them can be easily edited from a smartphone or tablet.
How to Edit a PDF on Android Made Easy: Step-by-Step Tutorial
Editing a PDF file on an Android device can be a challenging task for many users. Unlike other file formats, PDFs are designed to be read-only, making it difficult to modify their content directly. However, with the right tools and techniques, you can easily overcome this limitation and edit PDFs on your Android device.
But, how do you edit a PDF like that on the go? If you follow along below, we’ll show you all of the steps involved in the process.
Use the Adobe Acrobat App for Robust Editing Features
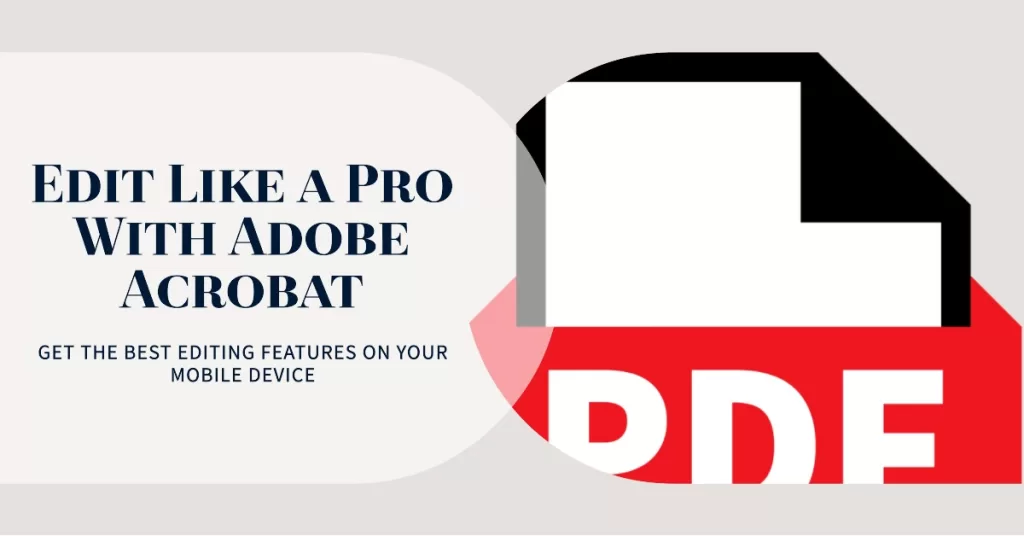
The Adobe Acrobat app provides the most powerful PDF editing capabilities on Android. Here’s how to use it:
- Install the Adobe Acrobat Reader app on your Android device. You can find it on the Google Play Store.
- Open the app and sign in to your Adobe account. If you don’t have one, create a free Adobe ID.
- Tap the Plus icon and select “Open File” to choose a PDF.
- Tap the Pencil icon to open the editor. This grants access to editing tools.
- Make your edits. You can add or modify text, insert images, draw, add comments, fill out forms, and more.
- Save your changes and export the edited PDF.
While Adobe Acrobat provides robust PDF editing features, advanced functionality requires a paid Adobe subscription. However, you can still use basic editing tools like annotations for free.
Use Google Drive for Quick Edits and Comments
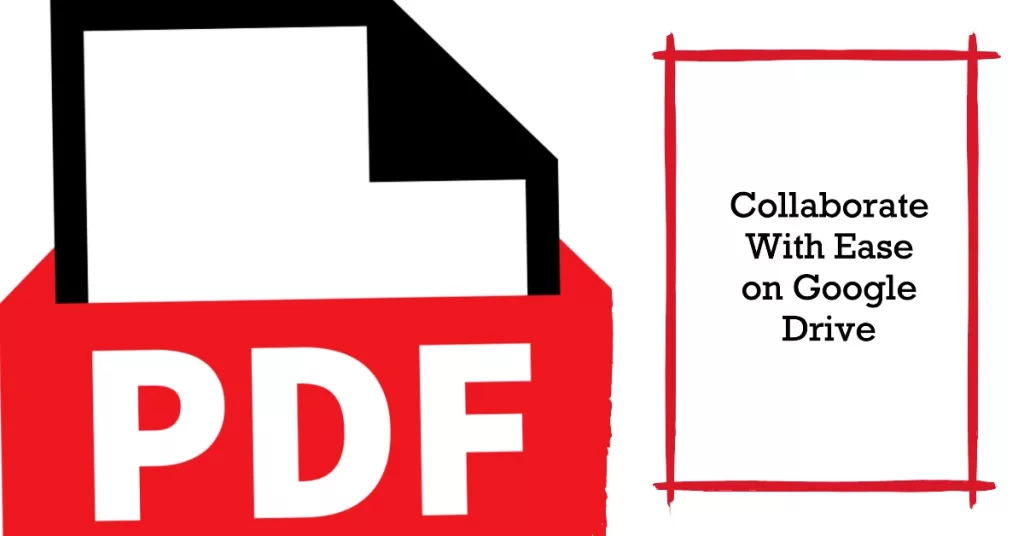
Google Drive is a convenient way to make light PDF edits on Android. Here’s how:
- Make sure you have the Google Drive app installed.
- Open the app and find the PDF you want to edit.
- Tap on the PDF file to open it.
- Tap the 3-dot menu button in the top right.
- Choose “Open With” and select “Google Docs”. This will convert the PDF to an editable document.
- Make your edits to the text or insert comments as needed in Google Docs.
- When finished, tap the 3-dot menu again and select “Download” to save your edited file as a PDF.
While you can’t extensively edit PDFs in Google Drive, it’s a handy option for quick changes or adding annotations. And it’s completely free!
Use Third-Party Apps for Annotation and Signatures
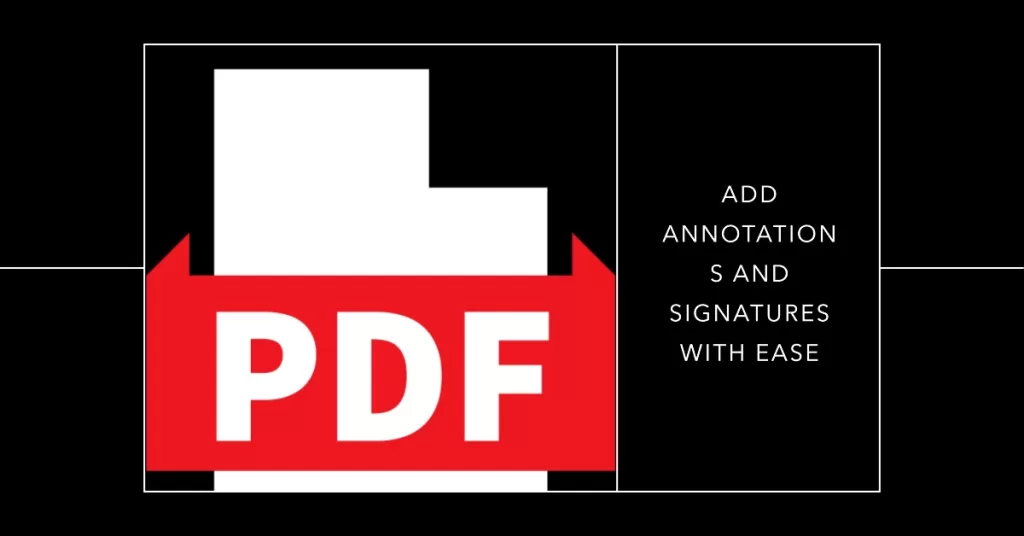
Several free apps allow you to annotate, sign, and mark up PDFs on your Android device:
- Xodo PDF Reader – Add text, shapes, images. Great for annotations.
- Foxit PDF – View, edit, sign PDFs. Robust markup tools.
- PDFelement – Annotate, convert, edit PDF text and images. Limited free version.
- Adobe Fill & Sign – Apply signatures and fill out forms. Integrates with Adobe Document Cloud.
The steps to edit a PDF are generally similar across these apps:
- Install the app on your Android device.
- Import or open up the PDF you want to edit.
- Tap an edit button and choose your desired tool – signature, annotation, markup, etc.
- Make your edits and changes to the PDF.
- Save or export the finished PDF file.
Editing PDFs on Android may seem challenging at first, but with the right PDF editor app and the knowledge of the troubleshooting steps, you can easily modify your PDF files on the go. Remember to install a reliable PDF editor app, enable editing mode, make your changes, and save the edited PDF. By following the preventive measures, you can ensure a smooth and hassle-free experience while editing PDFs on your Android device. Happy editing!