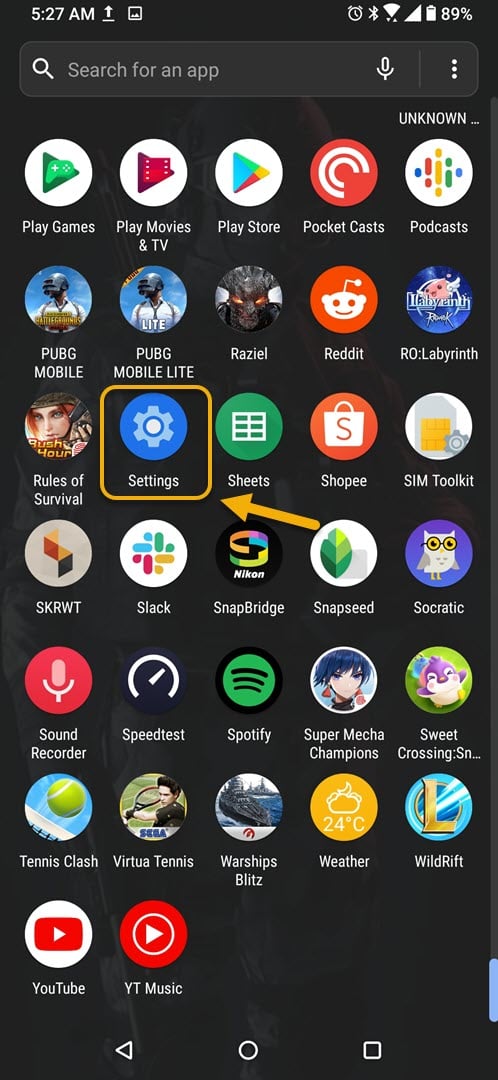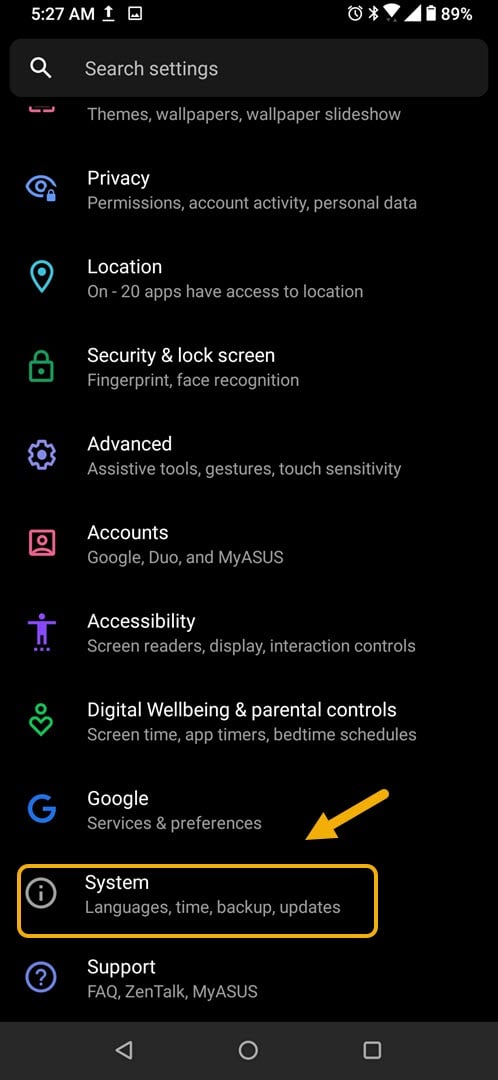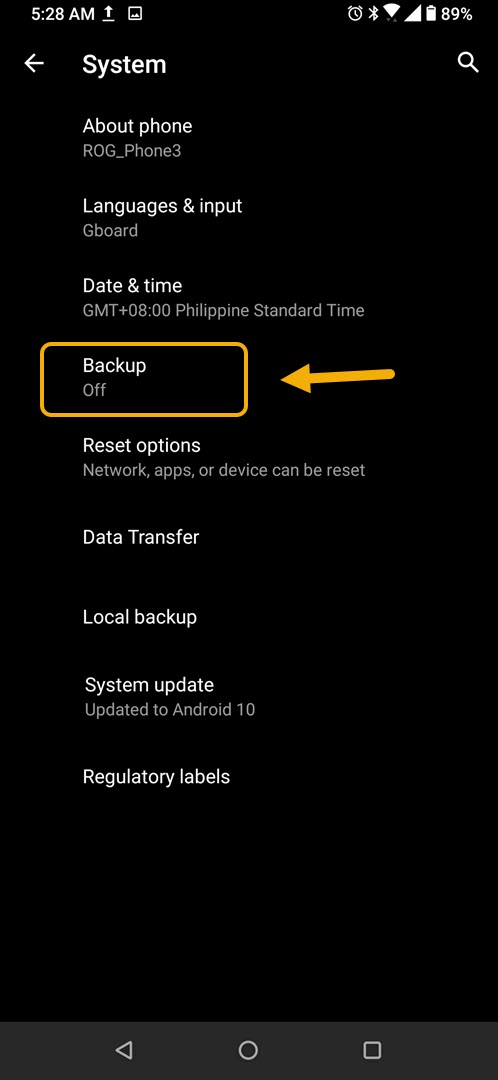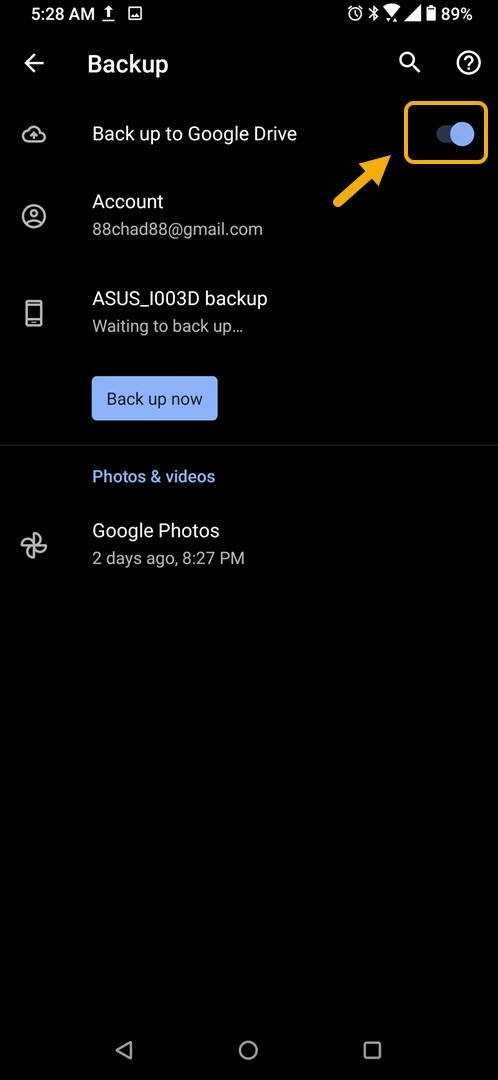How To Backup Your ROG Phone 3 Data
You can backup your ROG Phone 3 data to protect it from accidental deletions. Your phone data will be stored to the Google Drive account that’s being used by your phone. You should ensure that there is sufficient available storage space in your Google Drive for the data to be saved.
The Asus ROG Phone 3 is currently the best gaming phone available in the market today. It was first released last July with impressive specs. This device uses the Snapdragon 865+ chip which is combined with 16GB of RAM, 512 GB of storage, a 144 Hz refresh rate AMOLED display, and a large 6000 mAh battery. If you are an avid mobile gamer then this is the device to get.
Automatically backup Asus ROG Phone data to Google Drive
It’s always a good idea to create a backup of your phone data. This will help you restore your data in case you perform a factory reset on your device. The backup data includes the following.
- Your apps and app data.
- Call history
- Contacts.
- Device settings (including Wi-Fi passwords)
- Photos
- Videos
- Text messages.
The data that will be uploaded to your Google Drive account is secure as it is encrypted using your password and sometimes will require your screen lock PIN, pattern, or password to access.
Backup ROG Phone 3 data to Google Drive
Here’s what you need to do to backup your phone data. Make sure that your phone is connected to a Wi-Fi network and that you have sufficient free storage in your Google Drive.
Time needed: 2 minutes.
Backup phone data to Google Drive
- Tap on Settings.
You can do this by swiping up from the Home screen then tapping on the Settings icon.

- Tap on System.
This is where you can access the phone language, time, backup, and update settings.

- Tap on Backup.
This is where you will be able to backup your phone data.

- Turn on the Backup to Google Drive switch.
This will backup your phone data to your Google account.

After performing the steps listed above you will successfully backup your ROG Phone 3 data.
Visit our TheDroidGuy Youtube Channel for more troubleshooting videos.