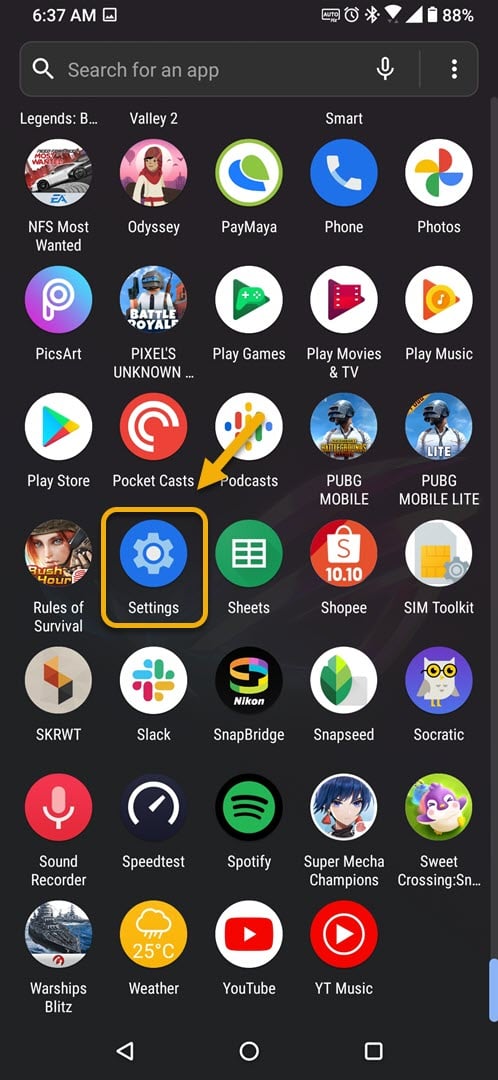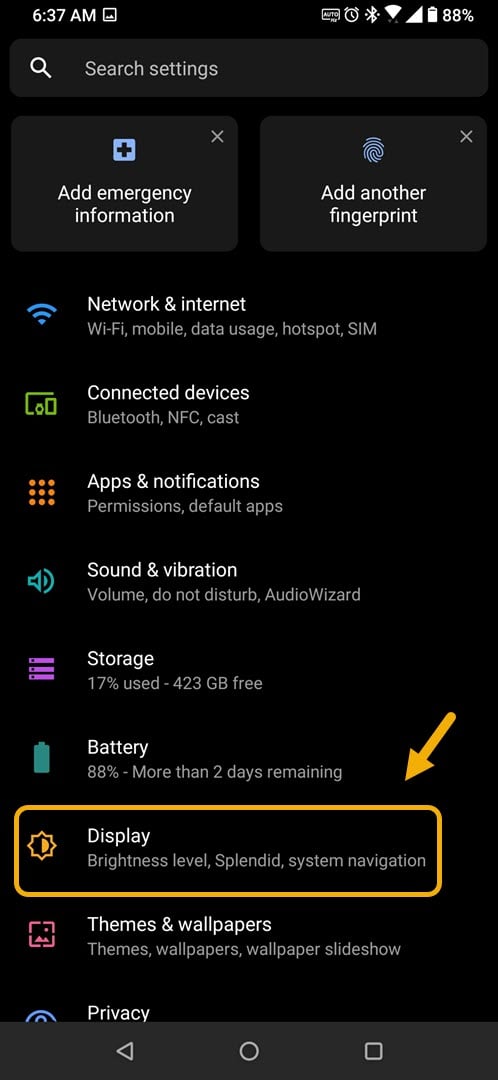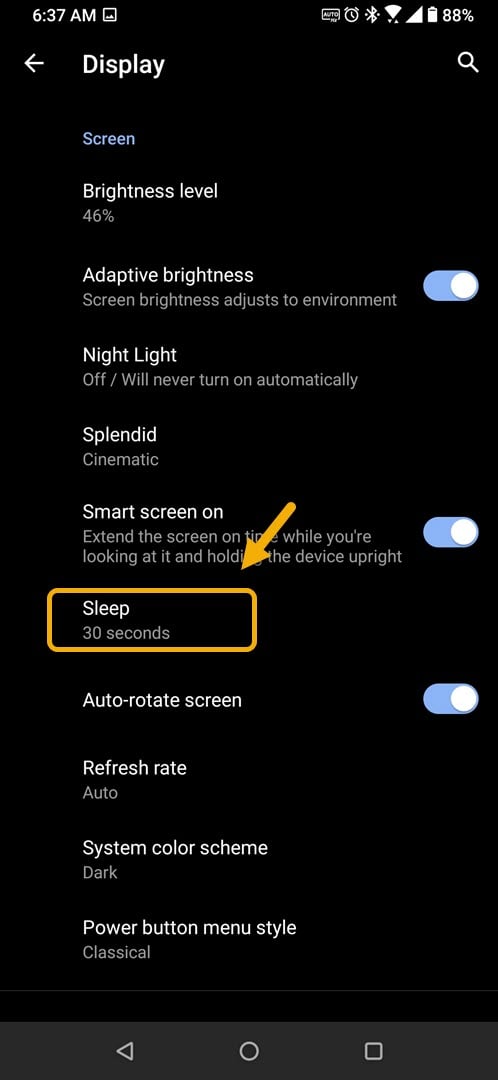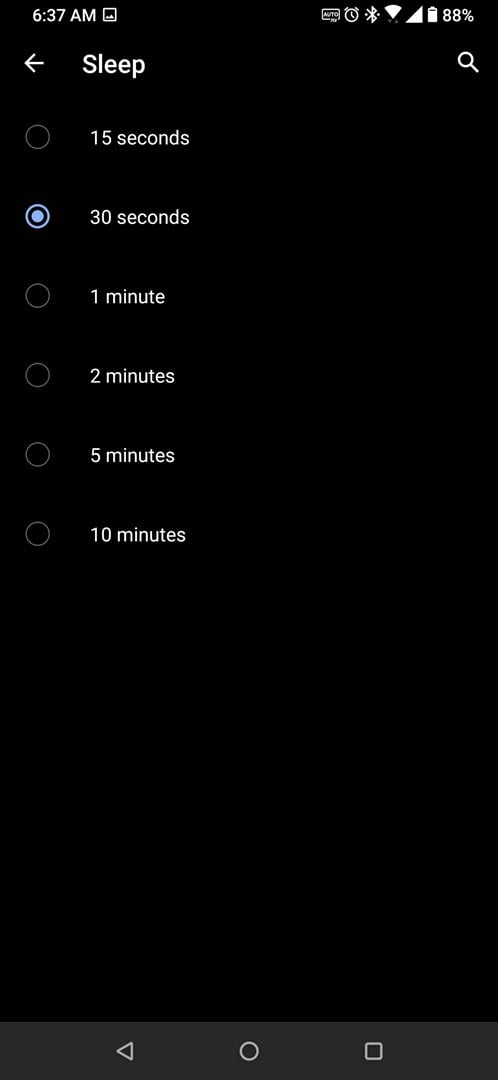How To Adjust ROG Phone 3 Screen Timeout and Brightness
You can adjust the ROG Phone 3 screen timeout so that the display will turn off at your preferred time interval. You can manually adjust the brightness setting of the screen. This can easily be done from the display setting section of your phone.
The Asus ROG Phone 3 is a premium Android smartphone aimed at mobile gamers. It’s a gaming phone that packs in serious hardware firepower that can make any game run smoothly. At the heart of this model is a Snapdragon 865+ chip which when combined with 16 GB of RAM, 512 GB of storage, 144 Mhz refresh rate AMOLED display, and a 6000 mAh battery allows you to get the best gaming experience possible.
Adjusting the screen timeout of your Asus ROG Phone
Have you ever experienced the screen of your phone turning off quickly? This can sometimes be annoying as you have to unlock your phone again to wake it from sleep mode. You can actually adjust the screen timeout of your device from your phone display settings. You can also manually adjust the screen brightness in case you want it to be brighter or dimmer. Here’s how to do it.
Adjust screen timeout of ROG Phone 3
To adjust the screen timeout of your phone as well as its brightness just follow these steps.
Time needed: 2 minutes.
Set screen timeout
- Tap on Settings.
You can do this by swiping up from the Home screen then tapping on the Settings icon.

- Tap on Display.
This will allow you to access your phone display related settings.

- Tap on Sleep.
This will allow you to change the time of inactivity before the display turns off.

- Tap the preferred screen timeout.
This will turn off the display when the phone is inactive for the chosen time duration.

Adjust the screen brightness of your ROG Phone
You can manually adjust your screen brightness by following these steps.
- Tap on Settings.
- Tap on Display.
- Tap on Brightness level.
- Drag the slider to the left ( to dim the screen) or to the right ( to brighten the screen).
After performing the steps listed above you will successfully adjust the ROG Phone 3 screen timeout.
Visit our TheDroidGuy Youtube Channel for more troubleshooting videos.