How to Fix Hogwarts Legacy not Using GPU
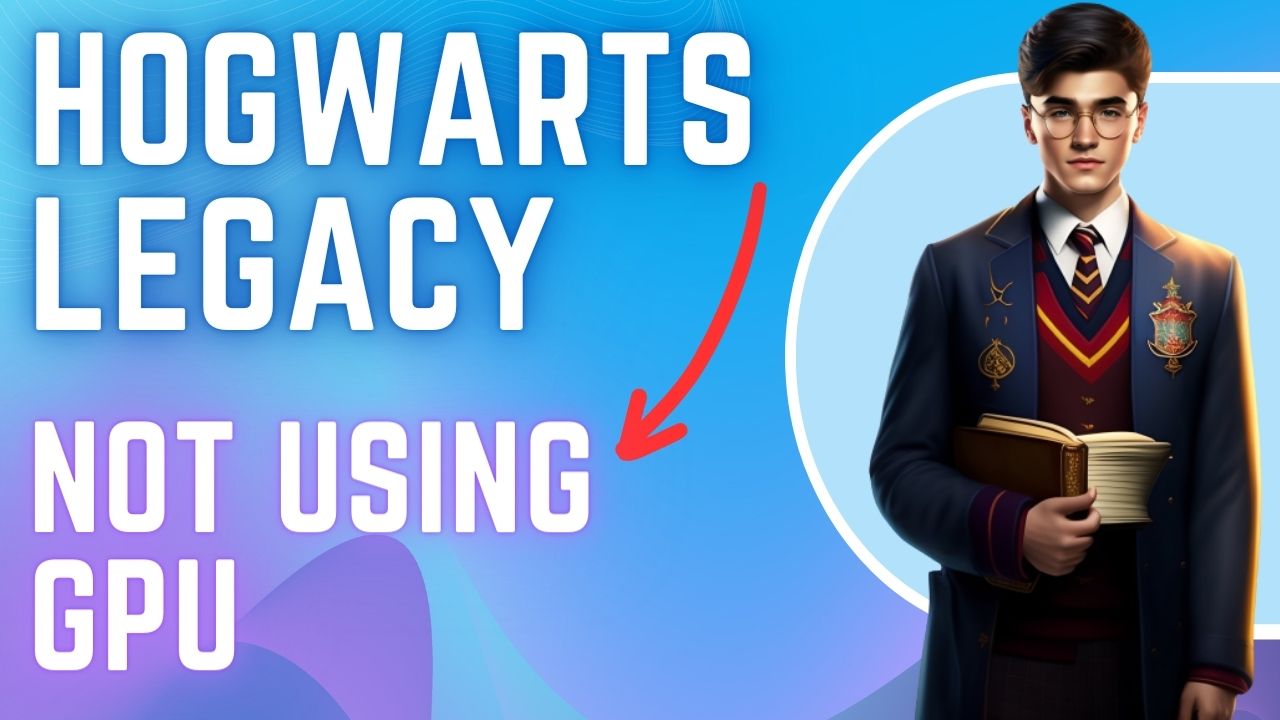
There are several reasons why Hogwarts Legacy may not be utilizing your GPU. Outdated graphics drivers, not utilizing a dedicated GPU, corrupted files within the game, or issues with raytracing can all contribute to this problem. To fix Hogwarts Legacy not using GPU, you will need to perform several troubleshooting steps.
Hogwarts Legacy offers a truly immersive and captivating gaming experience, where players are enrolled in Hogwarts School of Witchcraft and Wizardry and explore the vast open world of the beloved Harry Potter franchise. Developed by Avalanche Software, the game boasts a diverse range of activities for players to engage in, including interacting with various creatures, customizing their character’s abilities, brewing potions, casting spells, and leaving a lasting legacy. The game’s central character holds a dangerous secret that could potentially threaten the wizarding world, making alliances, confronting dark wizards, and shaping the fate of the wizarding community critical elements of gameplay. Players have significant influence in the game, wielding immense power as they progress through the story.
Fixing Hogwarts Legacy not using GPU
One of the potential issues you may encounter while playing Hogwarts Legacy is the game not utilizing your Graphics Processing Unit (GPU). This issue can be a source of frustration, as it prevents you from using your computer’s full potential and can cause performance problems during gameplay.
Here’s how to fix Hogwarts Legacy not using GPU issue.
Fix #1 Use Dedicated Graphics Card
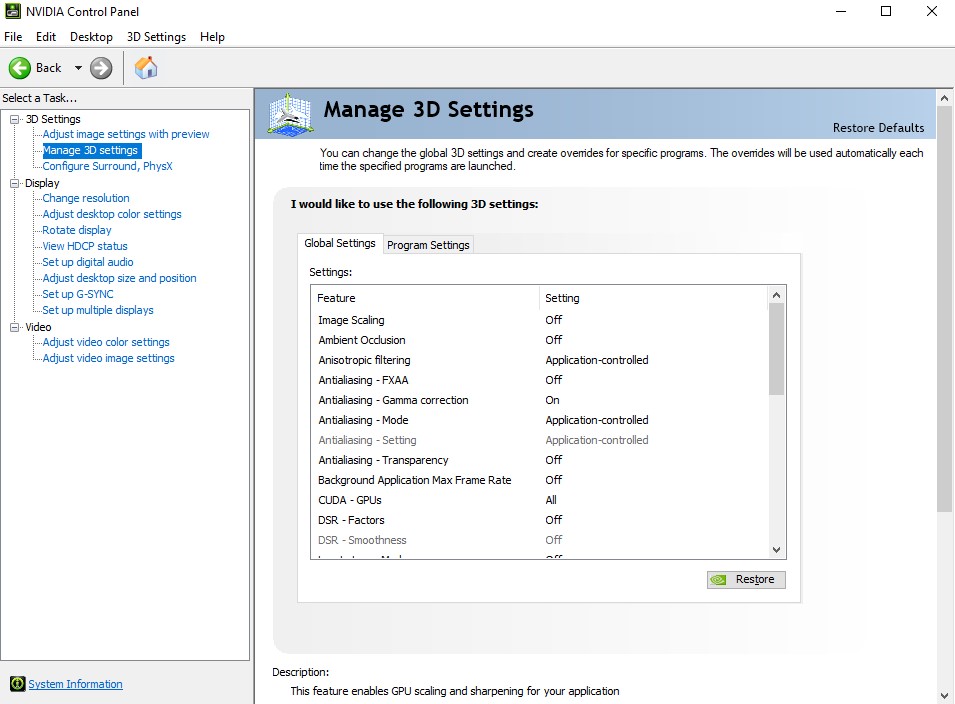
When playing Hogwarts Legacy, it is essential to ensure that you are using the dedicated graphics card or external graphics card of your computer instead of the integrated graphics of your processor because dedicated graphics cards possess their own memory, processing power, and cooling systems, which enables them to perform high-performance tasks such as gaming and graphic-intensive applications more effectively than integrated graphics. On the contrary, integrated graphics rely on the processing power and memory of the CPU, which may not be enough for demanding tasks like gaming, resulting in substandard performance and visual quality. For this reason, it is advisable to utilize the dedicated graphics cards of your computer while playing games like Hogwarts Legacy to guarantee the best performance and an engaging gaming experience.
For NVIDIA (Use Nvidia Control Panel)
Step 1: Open the NVIDIA Control Panel.
Step 2: Under 3D Settings select Manage 3D Settings.
Step 3: Click the Program Settings tab
Step 4: Select the program you want to choose a graphics card for from the drop-down list.
Step 5: Select the preferred graphics processor in the drop-down list.
For AMD (Use AMD Radeon Settings)
Step 1: Right-click on the Desktop and select AMD Radeon Software.
Step 2: In Radeon Software, click on the Gear icon and select Graphics from the sub-menu, then choose Advanced.
Step 3: Click on GPU Workload and select the desired setting.
Step 4: Click OK to restart Radeon Software for the change to take effect.
Now try to check if Hogwarts Legacy not using GPU still occurs.
Fix #2 Update Graphics Card Drivers
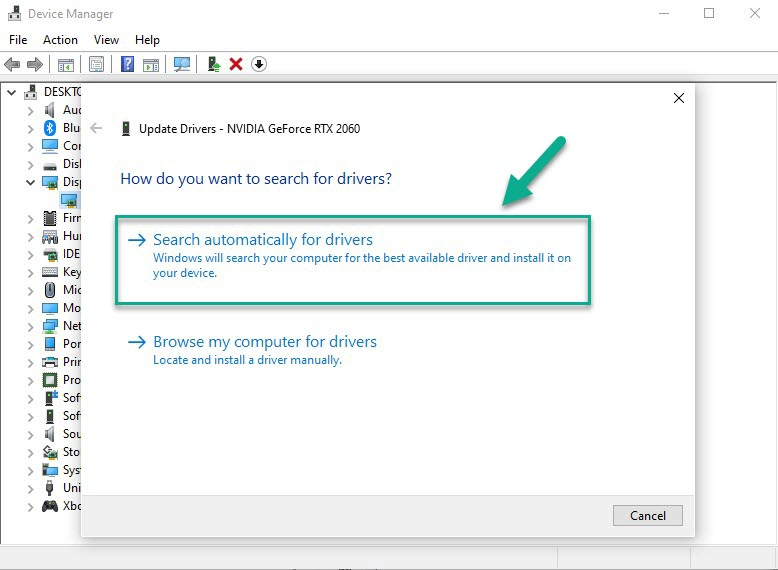
To avoid the issue of Hogwarts Legacy not using GPU, it is crucial to keep your graphics card drivers up to date. Outdated graphics card driver are a common reason for this issue. By installing the latest version of drivers for your graphics card, you can improve the game’s performance and reduce the occurrence of problems. This step can help ensure that Hogwarts Legacy runs smoothly and without any issues related to the GPU.
Updating Graphics Driver
Step 1: Simply type Device Manager in the search bar on your desktop and then click the Device Manager icon that appears in the results.
Step 2: Click the Display adapters icon. The list of display adapters will be expanded.
Step 3: Right-click the GPU you are using to play the game and then select Update driver. This will allow you to update your driver.
Step 4: Choose Search automatically for drivers. This will search online for any new graphic driver and install GPU drivers on your computer.
Try to check if your Hogwarts Legacy game has still issue with the GPU.
Fix #3 Disable Ray Tracing in the Graphics Options
Disabling ray tracing in the graphics settings of Hogwarts Legacy can potentially help fix the issue of the game not utilizing the GPU. Ray tracing is an intensive process that requires a GPU for optimal performance. If your GPU is not powerful enough to handle ray tracing or if it is not being utilized by the game, disabling ray tracing can free up resources and improve overall performance of your GPU usage. However, it is important to note that disabling ray tracing may also reduce the visual quality of the game, as ray tracing is an important feature for achieving realistic lighting and shadows.
Adjusting Graphics Settings
Step 1: Launch the game and go to the “Options” or “Settings” menu.
Step 2: Look for the “Graphics” or “Video” section in game menu.
Step 3: Locate the in graphics settings of game’s settings menu, such as resolution, texture quality, anti-aliasing, ray tracing reflections, graphical fidelity, video scaling, motion blur, particle quality setting or game’s particle effects in the graphical settings.
Step 4: Adjust the settings to a lower level to reduce the game’s resource requirements or disable ray tracing and NVIDIA’s DLSS feature.
Step 5: Experiment with different settings to find the optimal balance between performance and visual quality for a better immersive experience.
Step 6: Save the changes and restart the game to apply the change.
Fix #4 Verify Integrity of Game Files
If Hogwarts Legacy is not using GPU, it is possible that the game files in the installation folder are corrupted or missing. To resolve this issue, the Steam client can be used to verify the integrity of the game files. This functionality checks and repairs the game by downloading, installing, and replacing any damaged or missing files. After the verification process is completed, Steam automatically handles the rest of the process. By doing this, you can ensure that all necessary game files are in place and that Hogwarts Legacy runs optimally.
Verifying Game Files
Step 1: Open Steam client.
Step 2: In your Steam launcher, click Library.
Step 3: Find the game then right-click the game in your Library and select Properties.
Step 4: Choose the Local Files tab and click Verify integrity of game files. This will let you verify the game.