How To Fix Google Pixel 6 Won’t Turn On Issue
The Google Pixel 6 not turning on problem can be caused by several factors. It can be due to the battery not being charged, a software glitch, or a hardware issue. You will need to perform a series of troubleshooting steps on the phone to fix this problem.
The Google Pixel 6 is one of the new Pixel models to be released thus year by Google. These models are best known for providing an excellent stock Android experience and usually gets the newest software updates first. Some of its best features include a 6.4 inch AMOLED display protected by Corning Gorilla Glass Victus, Google Tensor chipset, and a 4614 mAh battery just to name a few.
Why is my Google phone not turning on?

One of the issues that you might experience with your Google Pixel 6 is when it does not power on. Your phone might shut down randomly and not turn back on or you might be wondering why you aren’t getting any notifications only to find out that your phone is off.
Here are the possible solutions you can perform to fix this problem.
Solution 1: Check for any signs of physical or water damage on your Google Pixel 6

The first thing you should do is to check for any signs of damages. Have you dropped your phone on the ground before this issue occurred? Did the phone get dunked in water?
Sometimes a sudden drop from a certain height can damage your phone causing it to shut down and not turn back on. Also, even with an IP68 water resistance rating, the Pixel 6 can still get water damaged.
In case the issue is caused by physical or water damage then you should have this repaired at the nearest authorized service center.
Solution 2: Charge your Google Pixel 6

There’s a possibility that your Pixel phone has just drained its battery which is why it does not turn on.
You should try charging the Pixel phone for at least 30 minutes then check if it turns on.
Charge the phone
Plug the power adapter to a working electrical outlet.
Use a working USB-C charging cable to connect your Google Pixel to the charger.
Leave the phone connected to the charger for at least 30 minutes.
When charging the phone you should make sure that the charger is working and that the power outlet it is connecting to is also working.
If you see a red light when connecting the phone to its charger then this means that the battery is fully discharged. You will need to leave the phone connected for at least 30 minutes then press and hold the power button for a few seconds and tap restart.
If you see an Android robot with the word start and an arrow around it then here’s what you need to do.
Press the volume-down button until you see the option to “Power off.” Press the power button to pick “Power off.”
Charge your phone for at least 30 minutes.
Press and hold the power button for a few seconds.
On your screen, tap Restart , or press and hold the power button for about 30 seconds, until your phone restarts.
Solution 3: Perform a force restart on the Pixel 6
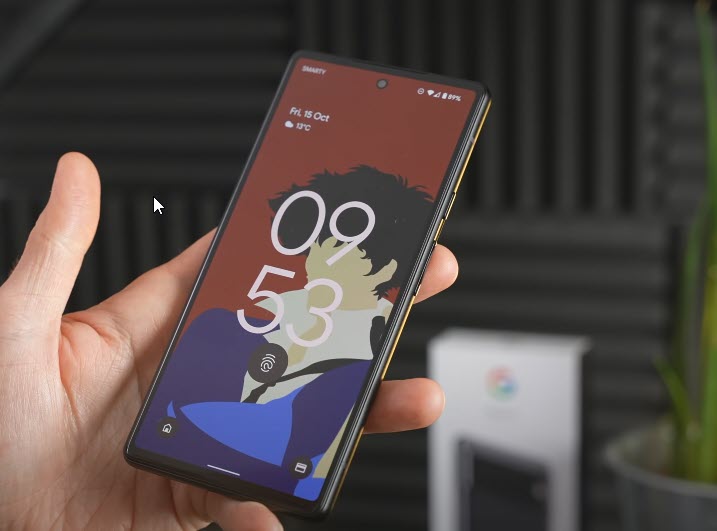
There’s a possibility that this issue is caused by a software glitch. In order to fix this you should force reboot the Pixel 6.
This process will reboot the operating system of the phone and reload all of its services. Your personal data, files, and apps will remain unchanged.
Restart
Push the Power button for a couple of seconds
When the power menu appears, tap on Power off option.
Wait for a few seconds then turn on your smartphone by pressing the Power key.
Solution 4: Check if your Google Pixel 6 can access Safe Mode
Sometimes an app you downloaded from the Google Play Store can cause this particular problem. You will need to start the Google Pixel in Safe Mode to verify if a third party app is the culprit.
Safe Mode
Press and hold the Power button until the Google logo appears on screen then release. Allow several seconds for the logo to appear.
With Google logo still on screen, press and hold the Volume down button.
Continue to hold the Volume down button until “Safe mode” appears in the lower-left of the unlock screen then release. This may take up to 30 seconds.
If our Pixel 6 can boot in this mode then the problem is most likely caused by an app you downloaded. You just need to find out what app this is and uninstall it.
Once you are done with Safe Mode you can simply restart the phone to exit out of this mode.
Solution 5: Connect the Google Pixel 6 to a computer
If you have a computer available then you can use this to fix the problem.
Unplug the cable from the power charger.
Check that your computer is on and connected to a power source.
Connect your phone to your computer’s USB port with the cable that came with your phone.
Wait 10–15 minutes.
Disconnect and reconnect the cable from your phone within 10 seconds.
Within a minute you might see a battery icon or a red light. If you see a battery icon then this means that the phone is powered off and charging. If you see a red light then this means that the battery is fully discharged.
Charge your phone for at least 30 minutes.
Press and hold the power button until your phone restarts. You might need to tap Restart.
Solution 6: Perform a factory reset on your Google Pixel 6
In case the problem persists then you will need to boot your phone in recovery mode then perform a factory reset. Recovery mode allows you to access your phone’s firmware while disabling the Android operating system.
Take note that when you do a factory reset in this mode your phone data will be erased so make sure to have a backup copy before proceeding.
Factory reset in recovery mode
Turn off the device.
Press and hold the Volume down and Power button at the same time.
When you see the triangle with an exclamation point and Fastboot, release both buttons.
If you see an exclamation point and the words No Command, hold the Power button and press Volume Up button, then release both.
Use the volume keys to highlight Wipe data/factory reset, then press the Power button.
Use the volume keys to highlight Yes, then press the Power button. Wait while your information is deleted.
Use the volume keys to highlight Reboot system now, then press the Power button.
Solution 7: Find an authorized repair center
If the Google Pixel needs repair due to a damaged component that’s causing it not to turn on then you should contact the nearest authorized repair center. The damage might be covered by the phone warranty and it will be fixed free of charge.
Feel free to visit this link to our YouTube channel for additional troubleshooting guides on various devices.