Fix Google Pixel 6 Keeps Losing Signal (Cellular)
The Google Pixel 6 no cellular signal issue can be caused by several factors. It can be due to a software issue, network issue, or a hardware problem. To fix this, you will need to perform a series of troubleshooting steps on your phone.
The Google Pixel 6 is one of the latest smartphone models released this year by Google that’s best known for providing the best stock Android experience. It is a solid all around device that has an excellent camera and is even sold at an affordable price. Some of its best features include a 6.4 inch AMOLED display protected by Corning Gorilla Glass Victus, Google Tensor chipset, and a 4614 mAh battery just to name a few.
What to do when Pixel 6 keeps getting no service

One of the connectivity problems that you might experience with your Google Pixel 6 is when you keep on losing cellular signal. This can be one of the most annoying network connectivity issues since you won’t be able to use your device properly to make and receive calls and texts.
Here’s our recommended troubleshooting guide that will help you fix this problem.
Solution 1: Toggle Airplane the mode switch on your Google Pixel 6
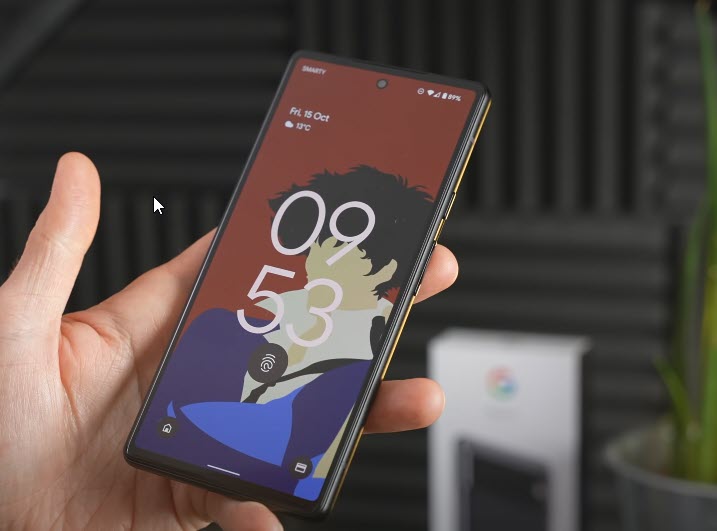
A common cause of this issue is when the Pixel 6 cannot connect to the network even when in an area with strong reception.
You can fix this by refreshing your phone’s connection to your mobile network by toggling the Airplane mode switch.
What this does is it turns off the wireless communications function of your phone. This includes cellular service, Bluetooth, and Wi-Fi. However, while still in this mode, Wi-Fi and Bluetooth can be enabled.
Toggle airplane mode
From a Home screen, swipe up to display all apps.
Navigate to Settings then Network & interne.
Tap the Airplane mode switch to turn it on.
Wait for a few seconds then turn off the Airplane mode switch.
Try checking if the problem has been fixed.
Solution 2: Perform a soft reset on your Google Pixel 6
You will usually perform a soft reset on the Pixel 6 when a minor software glitch occurs such as when the device freezes or crashes.
Sometimes simply rebooting your phone will fix this particular problem.
This procedure will reboot the operating system of the Samsung Pixel phone and reload all of its services. Your personal data, files, and apps will remain unchanged.
Soft reset
Push the Power button for a couple of seconds
When the power menu appears, tap on Power off option.
Wait for a few seconds then turn on your smartphone by pressing the Power key.
Once the soft reset is done try to check if the cellular signal your phone gets is stable.
Solution 3: Start the Google Pixel 6 in Safe Mode
If this issue occurs after you have downloaded a third party app form the Google Play Store then there’s a possibility that this app is causing the problem.
If you downloaded several apps from the Google Play Store prior to the issue occurring then you should start the phone in Safe Mode to check if one of the apps is causing the problem.
When your phone runs in Safe Mode only the pre-installed apps will be allowed to run making troubleshooting app related issues easy to do.
Starting Google Pixel in Safe Mode
Press and hold the Power button until the ‘Power off’ prompt appears on the screen then release.
Touch and hold Restart until the ‘Reboot to safe mode’ prompt appears then release.
Tap OK to confirm.
When the phone restarts, ‘Safe mode’ appears in the lower-left of the unlock / Home screen.
If you get a stable cellular signal when in this mode then there’s a possibility that the problem is caused by a downloaded app. Find out what app this is and uninstall it.
Solution 4: Perform a software update on your Google Pixel 6
One of the possible causes of this problem is a bug in the current operating system version your phone is using. If Google has already released an update that fixes this problem then you should download and install it.
Manually update your Google Pixel
From the Home screen, swipe up to view your apps.
Tap Settings > System > System update > Check for update.
If an update is available, follow the onscreen prompts to update to the latest software.
Solution 5: Reset the network settings on your Google Pixel 6
One of the reasons why your Pixel 6 keeps having the no service error is because its network settings have been changed or is corrupted. Resetting this setting to its default values might fix this problem.
Take note that this will happen when you perform the reset.
- Stored Wi-Fi networks are deleted.
- Stored tethered connections are deleted.
- Paired Bluetooth devices are deleted.
- Background data sync settings are turned on.
- Data restrictive settings in applications that were manually turned on/off are reset to the default setting.
- Network selection mode is set to automatic.
- Preferred mobile network type is set to best.
Reset network settings
From the Home screen, swipe up to view your apps.
Tap Settings > System > Reset Options > Reset Wi-Fi, mobile & Bluetooth > Reset settings.
If prompted, enter your PIN or Password. Then tap the Next arrow.
Tap Reset settings again to confirm.
After performing this procedure try to check if the issue has been fixed.
Solution 6: Turn off adaptive connectivity on your Google Pixel 6
Adaptive Connectivity is a feature that automatically switches between WiFi and mobile data networks. This means that your phone’s mobile data is always on even when a Wi-Fi network is being used.
You can try turning this feature off as this has been known to fix cellular related issues.
Turning off adaptive connectivity
Open your phone’s Settings app.
Tap Network & internet and then Adaptive connectivity.
Turn Adaptive connectivity off.
Once done try checking if the cellular network issue still occurs.
Solution 7: Try using a different SIM card
Sometimes the problem can be caused by an improperly provisioned or defective SIM card. To check if this is what’s causing the problem you should try using a different SIM car on your phone.
When a new SIM has been installed try checking if any network issues still occurs.
Solution 7: Perform a factory reset on your Google Pixel 6
As a last resort you should consider doing a factory reset. This procedure will erase your phone data and bring it back to its original condition.
Before proceeding it is highly recommended that you backup your phone data.
Factory reset from settings
From the Home screen, swipe up to view your apps.
Tap Settings > System > Reset options > Erase all data (factory reset) > Erase all data.
If prompted, enter your PIN or Password.
Tap Erase all data. The device will reboot and begin resetting to factory settings.
After the reset has completed try checking if the connectivity issues still occur.
Feel free to visit our YouTube channel for additional troubleshooting guides on various devices.