Fix Google Pixel 6 Battery Drain Problem
The battery draining fast on a Google Pixel 6 is an issue that new phone owners might experience. There are several factors that can cause this problem such as a lot of apps running in the background, outdated software version, or services running that you don’t need. In order to fix this you will need to perform a series of troubleshooting steps.
The Google Pixel 6 is one of the latest Pixel models to be released this year which uses the in-house Tensor chip. It spots a two tone design, is priced affordable, and has one of the best cameras available on /Android smartphones. Some of its best features include a 6.4 inch AMOLED display protected by Corning Gorilla Glass Victus, Google Tensor chipset, and a 4614 mAh battery just to name a few.
Why is my Google Pixel 6 battery draining so fast?
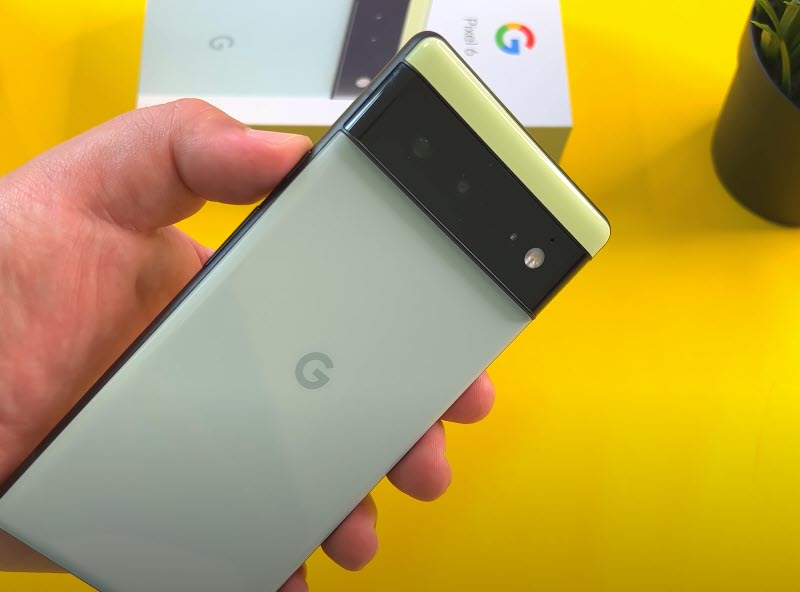
Having a bad battery life on a new smartphone is a common issue among phone owners. The Pixel 6 with its 4614mAh battery can also have this particular problem. If you are experiencing this issue then here’s what you can do to improve the battery life of your phone.
Solution 1: Check battery draining apps on your Google Pixel 6
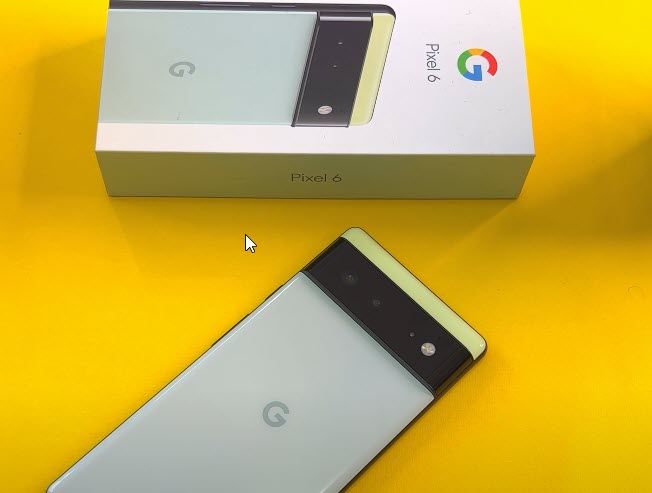
Apps you installed in your phone have the tendency to run in the background and use up most of the battery life. You will need to check which apps installed in your phone drains the battery the most.
Try checking which apps have a high overall battery use then restrict them.
Checking app battery use
Open your phone’s Settings app.
Tap Battery and then Battery usage.
You can see a list of apps with the percentage of your battery used for the past 24 hours. Or you can also see system usage by tapping System usage for past 24 hr.
If an app is using too much battery life you can tap on it then you can turn Background restriction on. This prevents it from running in the background.
Solution 2: Restart your Google Pixel 6

Restarting the Pixel 6 will refresh its operating system as well as close all running apps and processes. Your device RAM will also be cleared of temporary data allowing the phone to run smoothly.
This procedure will reboot the phone software and reload all of its services. Your personal data, files, and apps will remain unchanged
Soft reset
Push the Power button for a couple of seconds
When the power menu appears, tap on Power off option.
Wait for a few seconds then turn on your smartphone by pressing the Power key.
Once the soft reset is done try to check if battery life of your phone has improved.
Solution 3: Start the Google Pixel 6 in Safe Mode

There’s a possibility that an app you downloaded from the Google Play Store is using too much battery life. In order to verify if a downloaded app is causing this issue you need yo start the phone in Safe Mode.
When your phone runs in this mode only the pre-installed apps will be allowed to run making troubleshooting app related issues easy to do.
Starting Google Pixel in Safe Mode
Press and hold the Power button until the ‘Power off’ prompt appears on the screen then release.
Touch and hold Restart until the ‘Reboot to safe mode’ prompt appears then release.
Tap OK to confirm.
When the phone restarts, ‘Safe mode’ appears in the lower-left of the unlock / Home screen.
If the phone battery life improves in this mode then the problem is most likely caused by a third party app. Find out what app this is and uninstall it.
Solution 4: Perform a software update on your Google Pixel 6
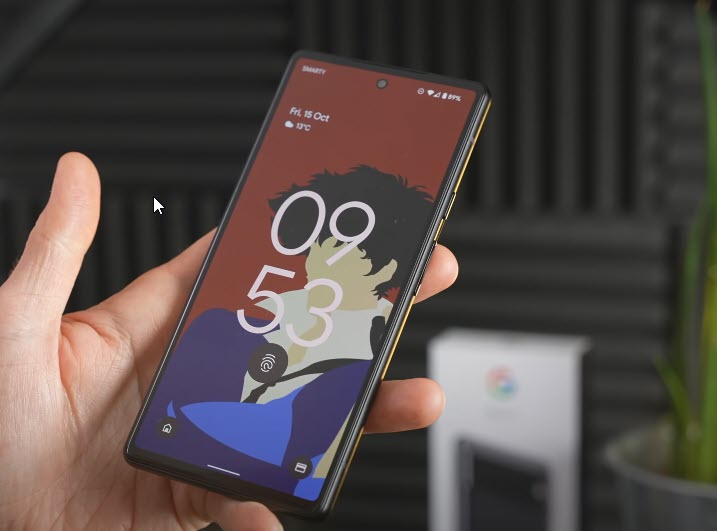
If your phone is not running on the latest update then there’s a possibility that this is what’s causing the problem.
Manually update your Google Pixel
From the Home screen, swipe up to view your apps.
Tap the phone’s Settings app > System > System update > Check for update.
If an update is available, follow the onscreen prompts to update to the latest software.
Once the update procedure has completed try checking if the battery life of your Pixel 6 improves .
Solution 5: Perform a factory reset on your Google Pixel 6

As a last resort you should consider doing a factory reset. This procedure will erase your phone data and bring it back to its original condition.
Before proceeding it is highly recommended that you backup your phone data.
Master reset from settings
From the Home screen, swipe up to view your apps.
Tap the phone’s Settings app > System > Reset options > Erase all data (factory reset) > Erase all data.
If prompted, enter your PIN or Password.
Tap Erase all data. The device will reboot and begin resetting to factory settings.
Master reset in recovery mode
Turn off the device.
Press and hold the Volume down and Power key at the same time.
When you see the triangle with an exclamation point and Fastboot, release both buttons.
If you see an exclamation point and the words No Command, hold the Power key and press Volume Up button, then release both.
Use the volume keys to highlight Wipe data/factory reset, then press the Power key.
Use the volume keys to highlight Yes, then press the Power key.
Use the volume keys to highlight Reboot system now, then press the Power key.
After the reset has completed do not install any apps in your phone just yet. Try to check first if the battery life improves.
Tips to improve your Google Pixel 6 battery life
Here are some of the things that you can do to get a better battery life on your Pixel 6.
Turn on Adaptive battery setting
This feature allows the phone to adjust its performance based on your usage. When this setting is enabled it will go a long way in saving the battery life of your Pixel 6.
- Open your phone’s Settings app.
- Tap Battery and then Adaptive Battery.
- Turn on Adaptive Battery.
Turn off Adaptive connectivity
Adaptive Connectivity is a feature that automatically switches between Wi-Fi and mobile data networks.
- Open your phone’s Settings app.
- Tap Network & internet and then Adaptive connectivity.
- Turn Adaptive connectivity off.
Change the screen display
Making some changes on your phone display settings can greatly improve your phone battery life.
Reduce screen brightness
- Swipe down with two fingers from the top of your screen.
- At the top of the screen, move the slider left.
Turn on Dark theme
- Open your phone’s Settings app.
- Tap Display and then Dark theme.
Turn off your screen when you’re not using it
- Open your phone’s Settings app.
- Tap Display and then Lock screen.
- Turn off Always show time and info.
Let your screen turn off sooner
- Open your phone’s Settings app.
- Tap Display and then Screen timeout.
- Pick a time, such as 30 seconds.
Turn off Smooth Display
- Open your phone’s Settings app.
- Tap Display And then Smooth Display.
- Turn off Smooth Display.
Have screen brightness change automatically
- Open your phone’s Settings app.
- Tap Display And then Adaptive brightness.
- Turn on Adaptive brightness.
Turn off keyboard sound & vibration
Having the keyboard vibrate and make a sound while typing will use up considerable charge. You should turn this feature off.
- Open your phone’s Settings app.
- Tap Sound & vibration.
- Turn a sound and vibration off.
Turn off high-drain features
You can turn off several features of your phone that you are not using.
- Disable Bluetooth scanning.
- Disable Wi-Fi scanning.
- Disable your work profile.
- Disable current hotspot connection.
- Disable current tethering connection.
Enable the Extreme Battery Saver mode
If you would like to get the most usage time on your phone then you should enable this mode. Take note that your phone will be running on limited functionality with this mode enabled.
- Open the Settings app.
- Select Battery.
- Select Battery Saver.
- Select Extreme Battery Saver.
From here you can select the when to use options which are Ask every time, Always use, Never use.
Feel free to visit our YouTube channel for additional troubleshooting guides on various devices.