Why Gmail App Keeps Stopping on Pixel 8 and How to Fix It?
Having the Gmail app crash unexpectedly on your Pixel 8 can be a frustrating experience.
A smartphone app can suddenly stop working due to several reasons, including outdated software, insufficient storage space, or glitches within the app itself.
Let’s explore why this happens and the solutions to get your Gmail app back in working order.
Common Reasons Behind the “Gmail app keeps stopping” error
- Outdated App Version: Older versions of the Gmail app may contain unpatched bugs or compatibility problems with your device’s operating system. These issues can lead to unexpected crashes and instability.
- Insufficient Storage Space: If your device’s internal storage is nearly full, apps may struggle to function correctly, resulting in crashes or forced closures.
- Corrupted App Cache and Data: The Gmail app’s cache (temporary files) and data can sometimes become corrupted, leading to unexpected behavior and crashes.
- Operating System Conflicts: An outdated Android operating system or issues with Google Play System updates could create compatibility problems that lead to app instability.
- Third-Party App Interference: Conflicts can arise between recently installed apps and Gmail, leading to crashes or abnormal behavior.
- Device-Specific Bugs or Hardware Issues: In less frequent cases, software bugs unique to your device model or hardware malfunctions may contribute to the Gmail app crashing.
Troubleshooting Gmail Keeps Stopping Error
Now that we’ve already determined the possible causes, let’s rule them out individually with these subsequent procedures.
Force Stop the Gmail App
Sometimes a simple force stop can resolve temporary glitches that cause the app to crash.
- How is it done?
- Go to Settings
- Tap Apps
- Select Gmail
- Tap Force Stop and confirm.
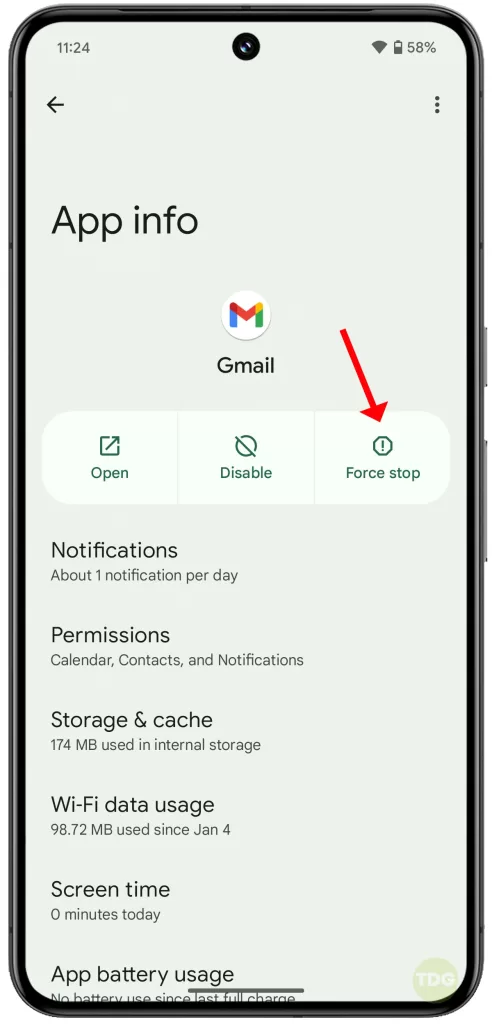
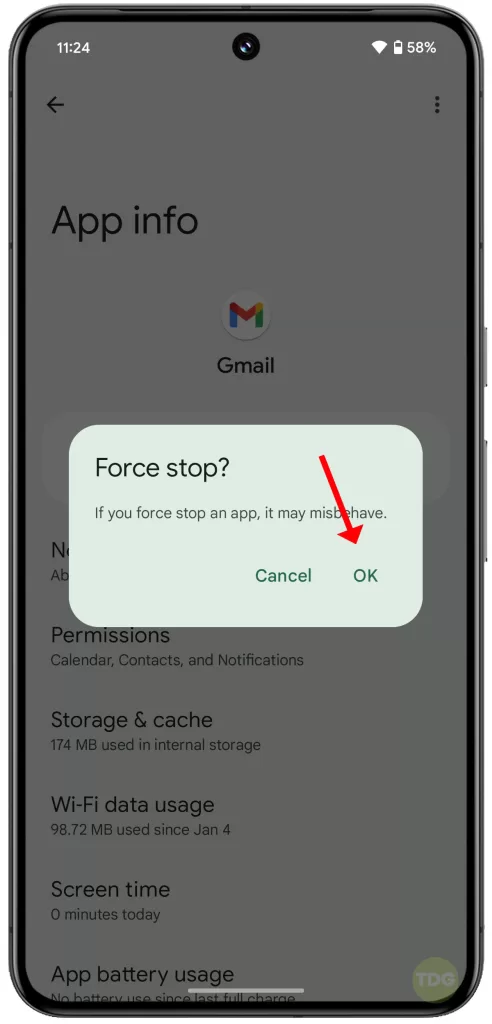
Clear Gmail App Cache and Data
Cached data and stored app settings can sometimes become corrupted, leading to crashes. Clearing these files often fixes the problem.
- How is it done?
- Go to Settings
- Tap Apps
- Select Gmail
- Tap Storage
- Tap Clear Cache
- If the issue persists, tap Clear Data (note: this will reset your Gmail app settings)
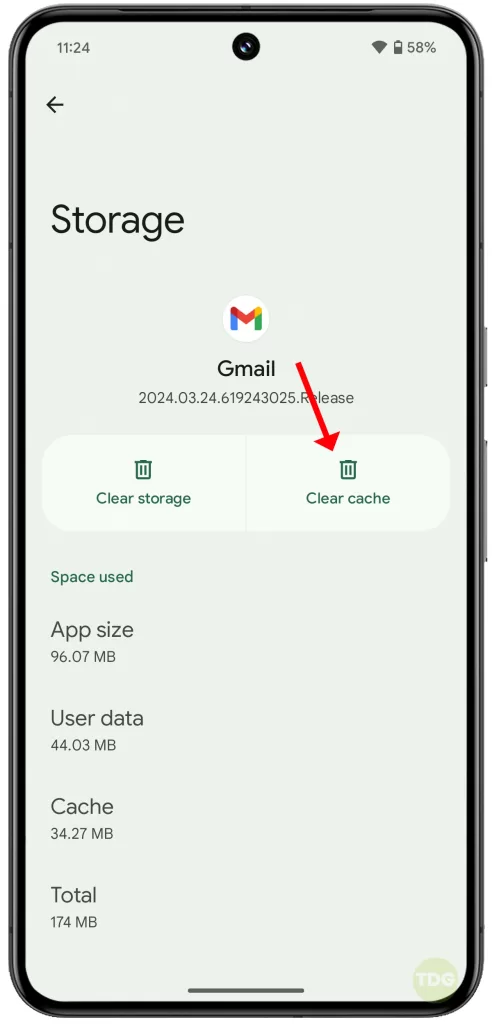
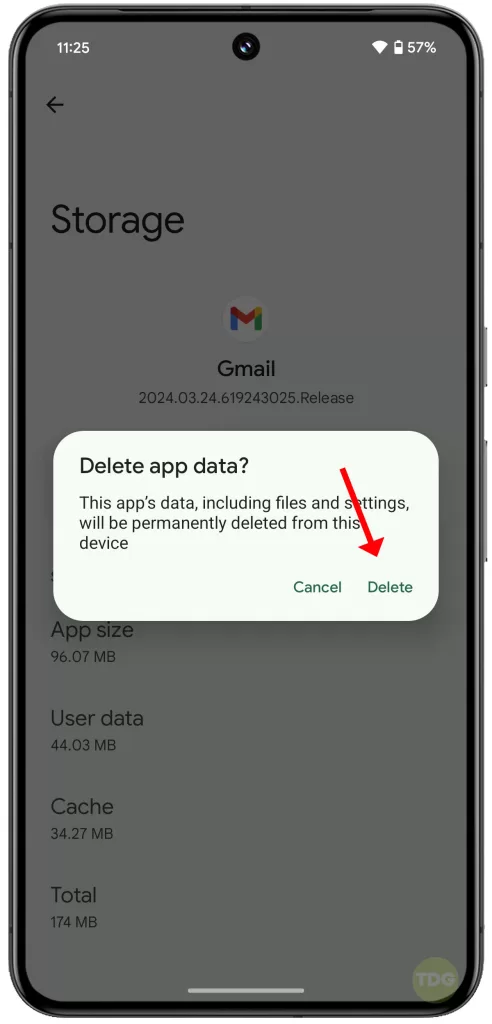
Update the Gmail App
Outdated apps may have bugs that cause unexpected behavior. Keeping your Gmail app up-to-date ensures you have the latest fixes and improvements.
- How is it done?
- Open the Google Play Store app
- Search for Gmail
- If an update is available, tap Update
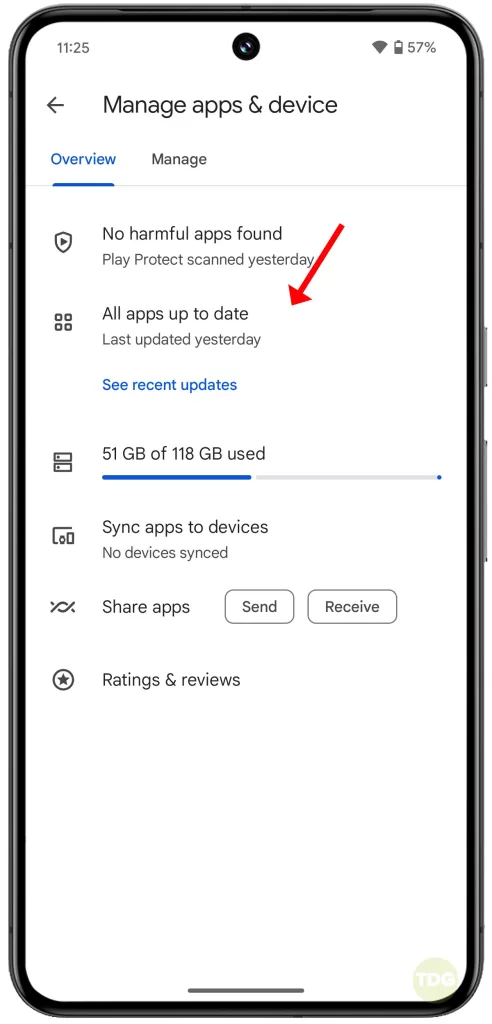
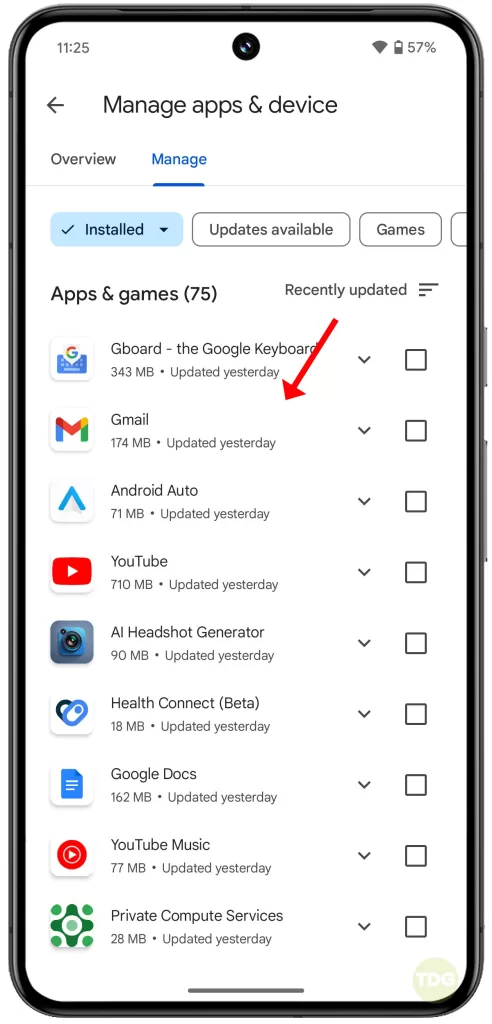
Check Available Storage Space
When your Pixel 8 runs low on storage, apps may start malfunctioning. Freeing up space can help Gmail run smoothly.
- How is it done?
- Go to Settings
- Tap Storage
- Review available space and delete unused apps or files if needed
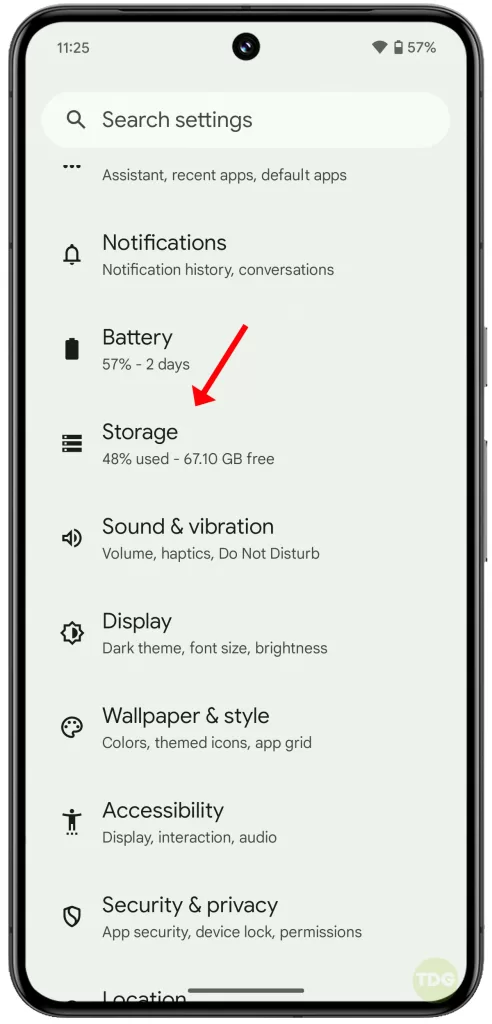
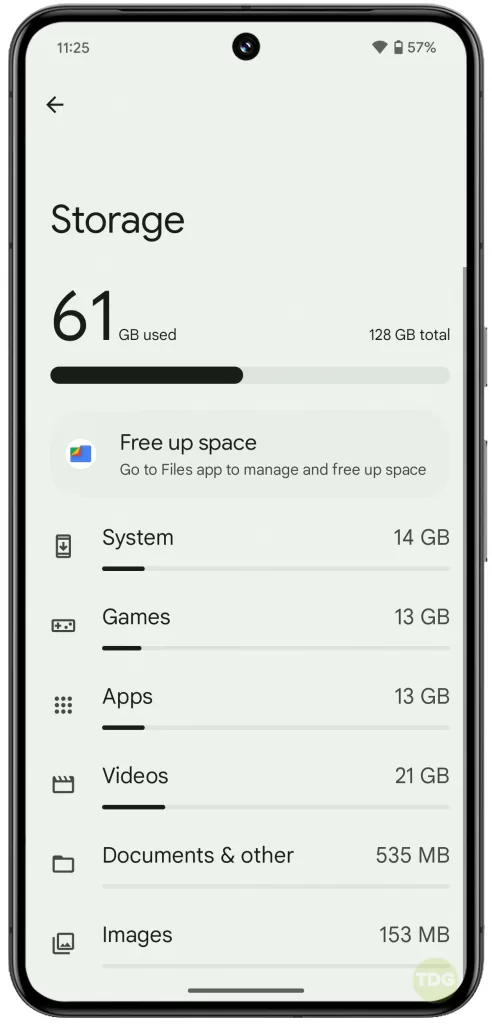
Update Android System and Google Play System Updates
Outdated system software can lead to conflicts with apps. Ensuring your Pixel 8 has the latest Android and Google Play updates can maintain stability.
- How is it done?
- Go to Settings
- Tap System
- Tap System Update and check for available updates
- To update Google Play System, go to Settings > Security > System and updates > Google Play System Update and check for updates.


Disable and Re-enable Gmail
If other solutions fail, disabling and re-enabling Gmail may resolve deeper issues.
- How is it done?
- Go to Settings then tap Apps.
- See all apps then search for Gmail
- Tap Disable and then confirm action.
- Repeat the same steps to re-enable the app.
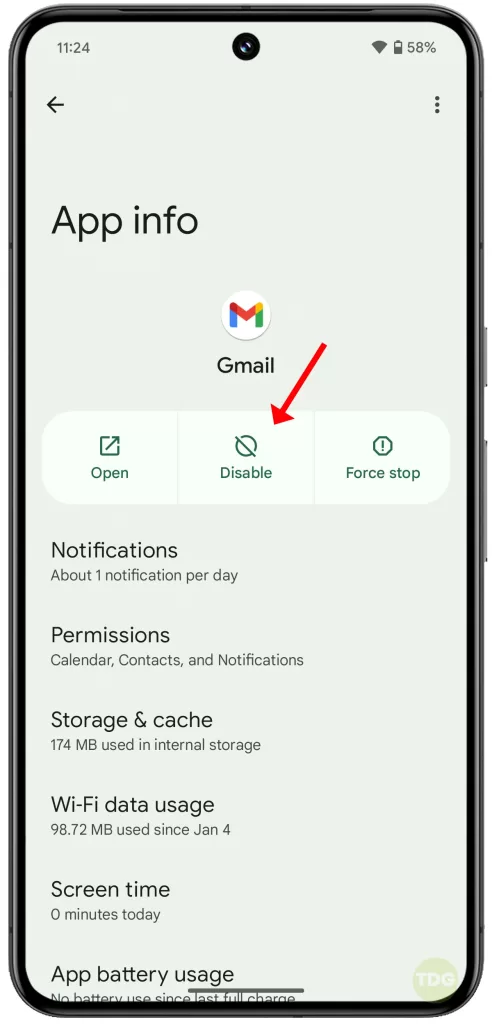
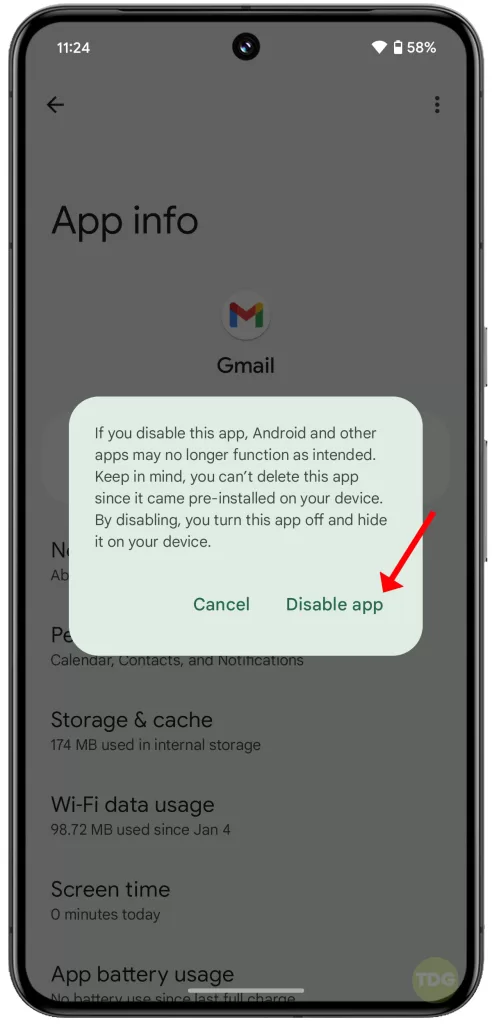
Restart Your Pixel 8
A simple reboot can clear temporary software glitches that may be causing app malfunctions.
- How is it done?
- Press and hold the power button
- Tap Restart
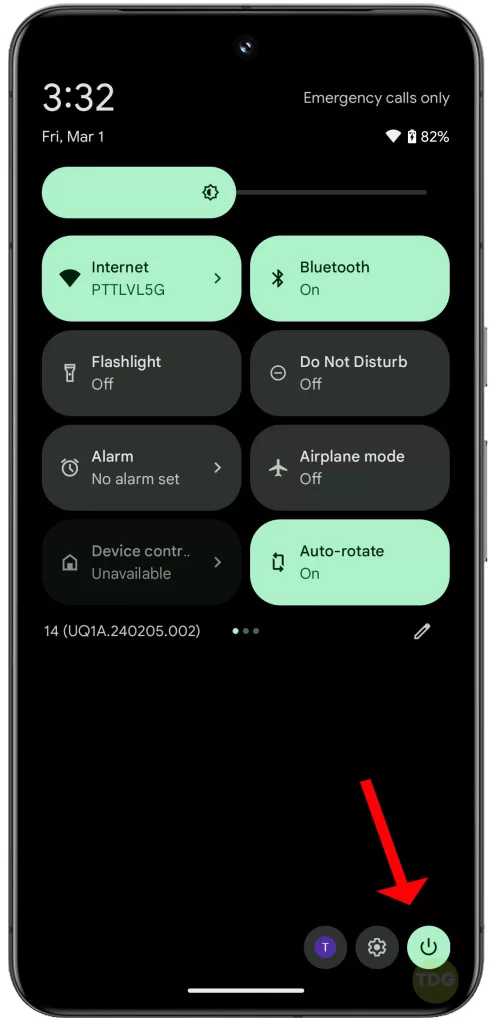
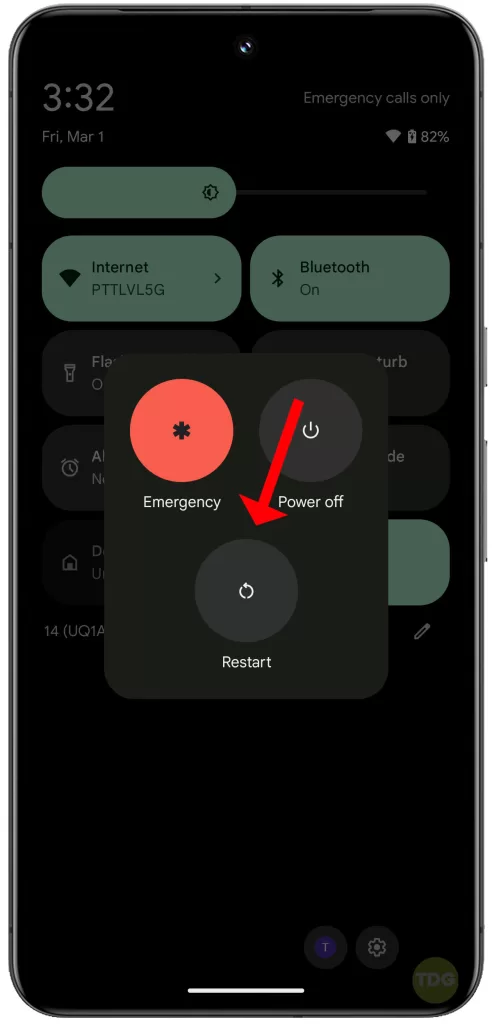
Check for Conflicting Apps
Occasionally, a recently installed app may interfere with Gmail’s operation. Identifying and uninstalling the problematic app can solve the issue.
- How is it done?
- Review recently installed apps and uninstall any that seem suspicious or unnecessary.
Alternatively, you can boot your phone into safe mode to diagnose your apps. Here’s how:
- Press and hold the power button
- Tap and hold the Power off option on the screen
- Tap OK when the ‘Reboot to safe mode’ prompt appears
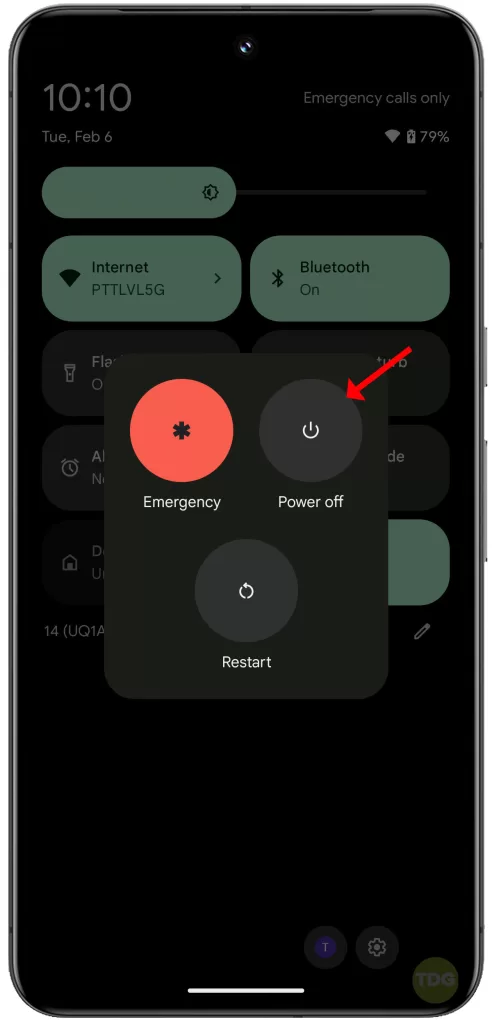
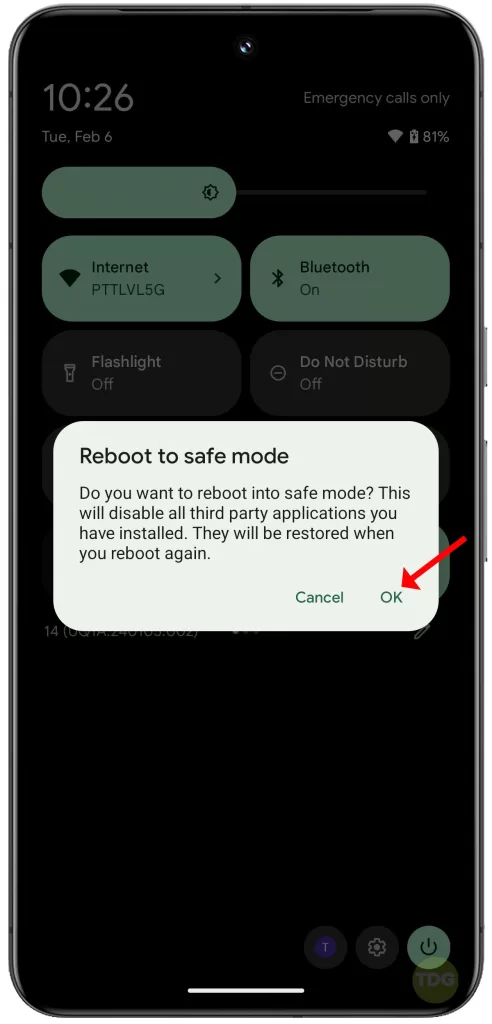
Factory Reset (Last Resort)
If none of the previous solutions work, a factory reset may be necessary. This wipes your device and reinstalls the operating system, but it will also erase all your data.
- How is it done?
- Back up all important data before proceeding
- Go to Settings
- Tap System
- Tap Reset options
- Tap Erase all data (factory reset)


Contact Google Support
If you’ve tried everything and the issue persists, Google Support can provide further assistance and troubleshooting tailored to your specific situation.