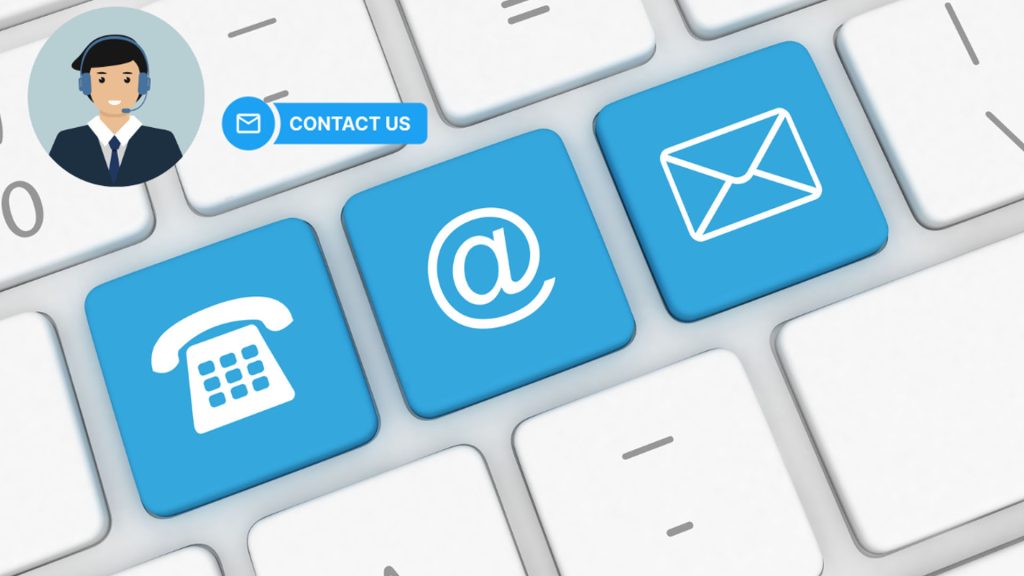What Causes the Galaxy Z Flip 5 Software Update Failed Error and How to Fix It?
Your Galaxy Z Flip 5 might encounter a software update failure due to various reasons like insufficient storage space, a weak internet connection, or temporary glitches.
Here’s how to troubleshoot the issue and get your phone updated.
Why Do Software Updates Fail?
Here are some common reasons why software updates fail:
- Insufficient storage space: If your device doesn’t have enough free space, the update files might not download or install properly.
- Unstable internet connection: A weak or fluctuating Wi-Fi connection can interrupt the download process and lead to update failure.
- Battery level issues: If your device runs out of battery during the update, it can cause corruption or incomplete installation.
- Software incompatibility: Updates might not be designed for older devices or those outside the supported regions.
- Temporary glitches: Minor software bugs or glitches within the update app or system itself can hinder the process.
- Corrupted update files: Damaged update files downloaded from overloaded servers can fail to install correctly.
- Background processes: Conflicting applications running in the background might interfere with the update.
- Security software restrictions: Overly cautious security software might block the update process mistakenly.
These are just some of the most common reasons. Update failures can also occur due to unforeseen server-side issues or hardware malfunctions on the device.
Troubleshooting Software Update Download and Installation Problems
Outlined below are potential solutions that you can use to eliminate common factors that might have prevented your device from updating.
Check for Software Compatibility
Updates might not be available for older devices or those outside the supported regions.
How is it done?
- Navigate to Settings > Software update.
- If an update is available and your device is compatible, you’ll see the details on the screen.
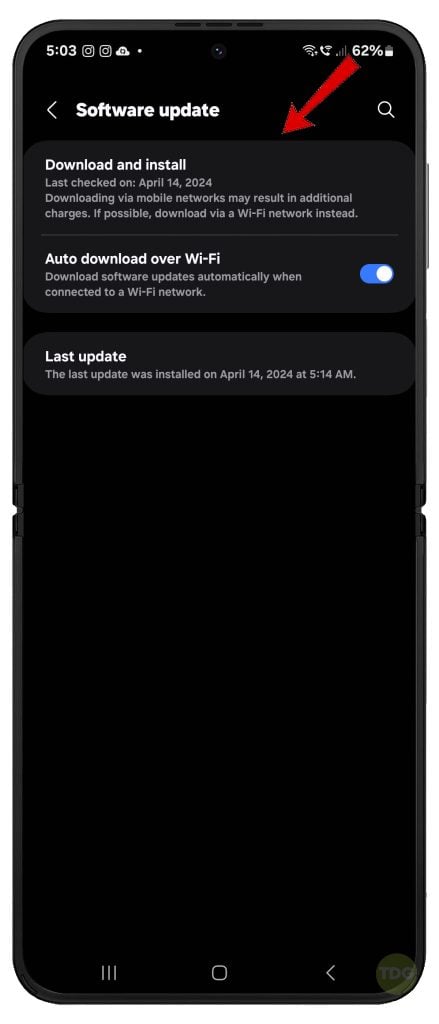
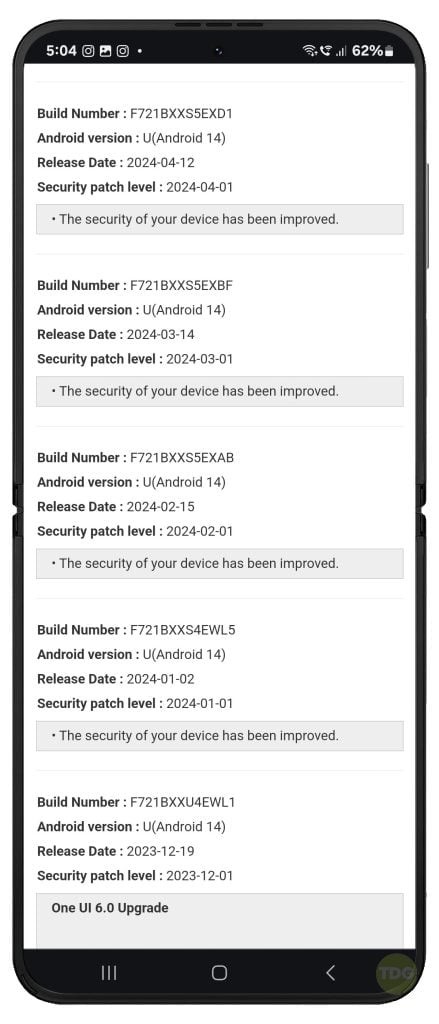
Verify Internet Connection
A strong and stable internet connection is essential to download the update files.
How is it done?
- Connect to a reliable Wi-Fi network.
- Avoid using mobile data for software updates due to potential data usage limitations.
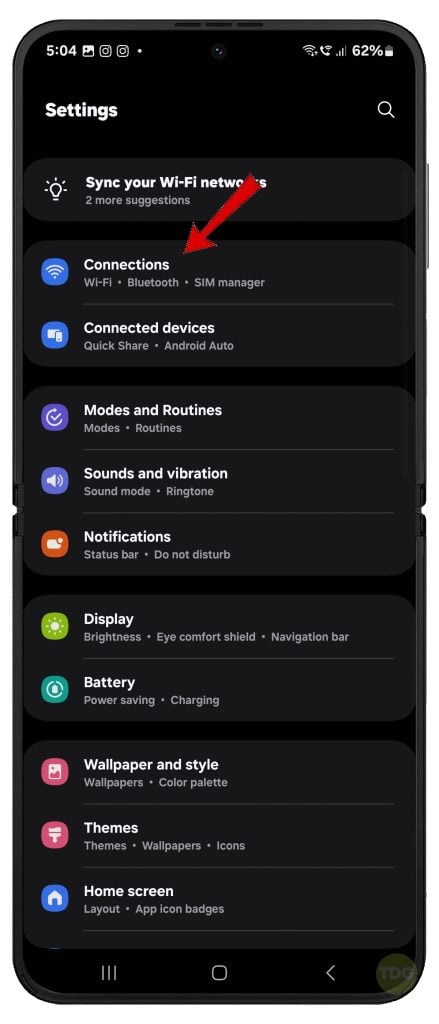
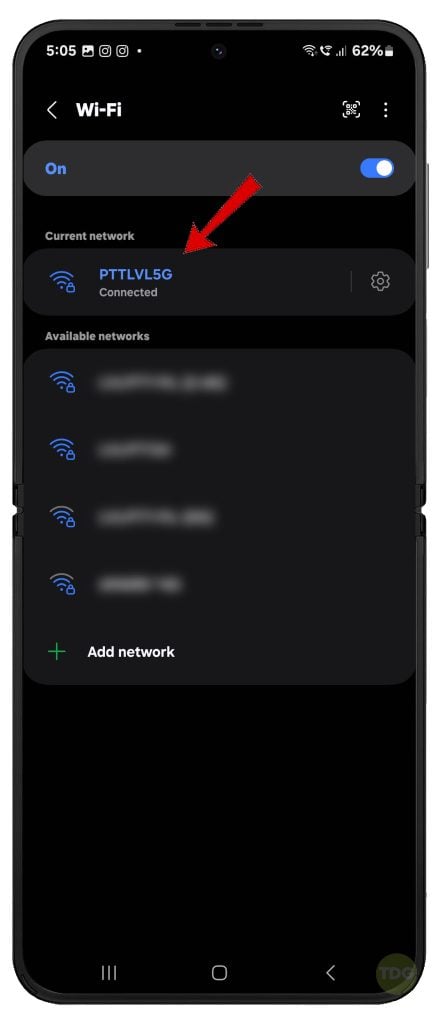
Ensure Sufficient Battery Level (at least 50%)
The update process might be interrupted if your phone runs out of battery.
How is it done?
- Connect your phone to a charger before starting the update.
- Wait until the battery level reaches at least 50% or higher for a safe update.
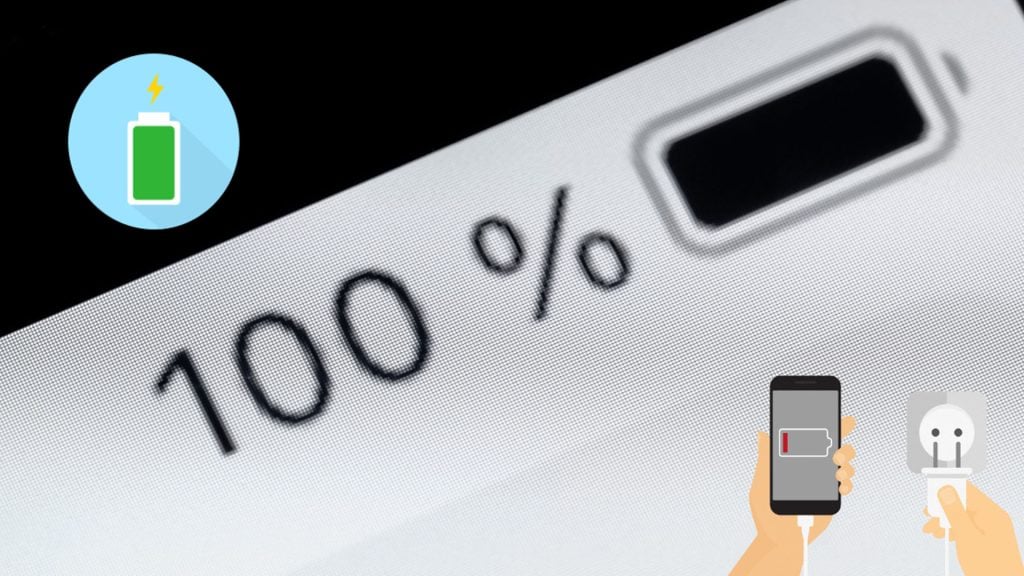
Free Up Storage Space
The update file might not download if there’s insufficient storage space on your device.
How is it done?
- Go to Settings > Storage and check how much space is available.
- Delete unnecessary files, apps, or media to free up space.
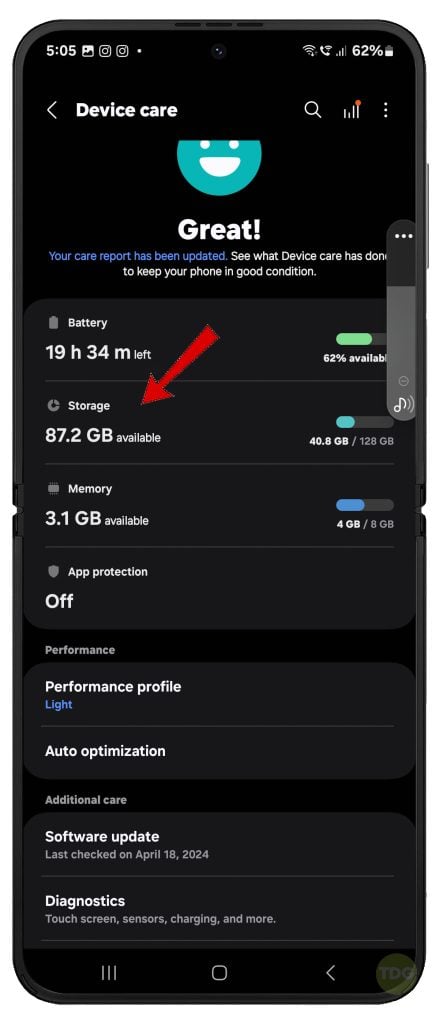
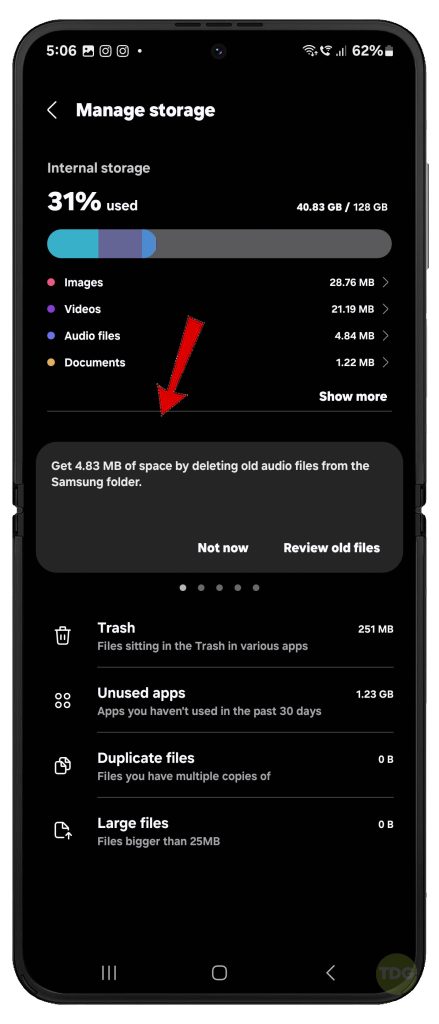
Force Close Software Update
The Software update app might encounter temporary glitches.
How is it done?
- Open the “Recent apps” menu (swipe up from the bottom navigation bar and hold).
- Find the “Software update” app and swipe it upwards to close it completely.
- Restart your phone and try checking for updates again.
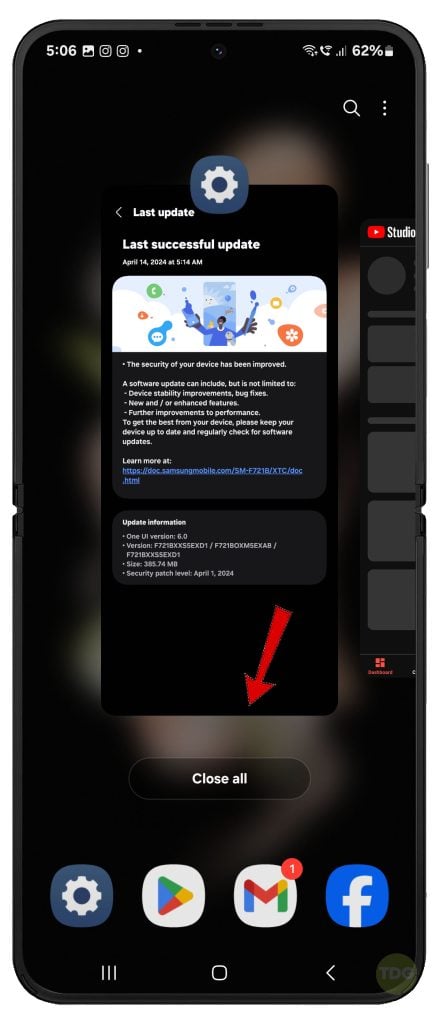
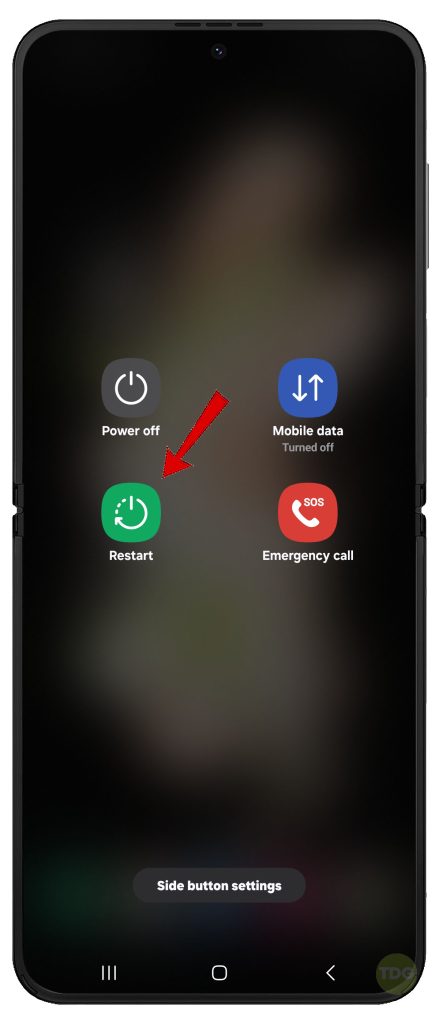
Restart Your Galaxy Z Flip 5
A simple restart can often resolve minor software glitches that might hinder the update process.
How is it done?
- Press and hold the power button until the power menu appears.
- Tap on “Restart”.
- Alternatively, press and hold the power button and volume down button together for a few seconds until the phone restarts.


Wipe Cache Partition
Corrupted temporary system files can sometimes interfere with software updates.
How is it done?
- Back up your important data as this process will erase it.
- Power off your phone completely.
- Hold down the Volume Up key and Bixby key simultaneously.
- While holding them down, press and hold the Power button.
- When you see the Android system recovery menu, release all the buttons.
- Use the Volume Down key to navigate and highlight “Wipe cache partition.”
- Press the Power button to confirm the selection.
- Once the cache partition is wiped, select “Reboot system now.”
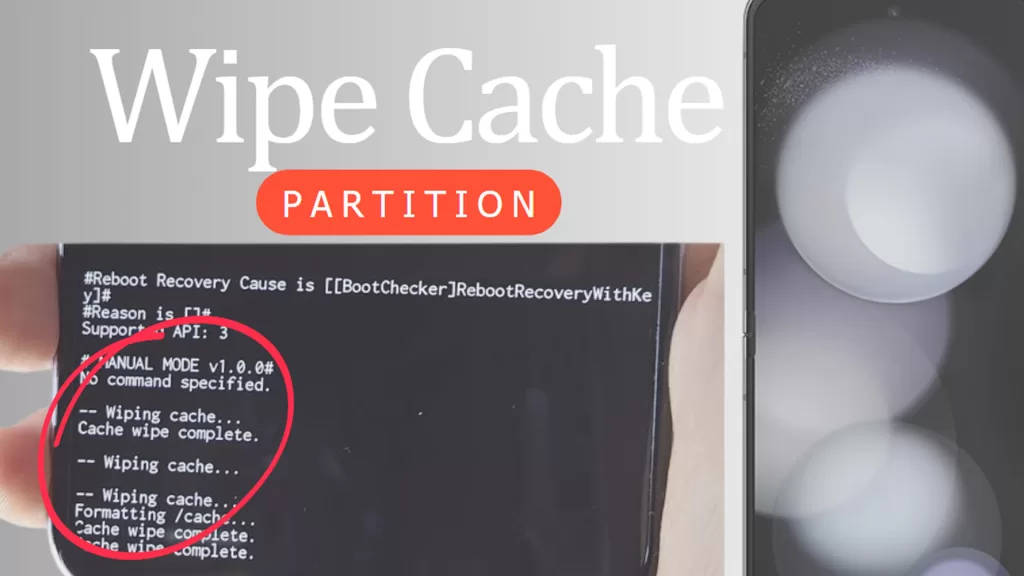
Download Update via Smart Switch
If the update fails to download over Wi-Fi, you can try using Samsung’s Smart Switch software.
How is it done?
- Download and install Smart Switch on your computer.
- Connect your Galaxy Z Flip 5 to your computer using a USB cable.
- Launch Smart Switch and follow the on-screen instructions to download and install the update.
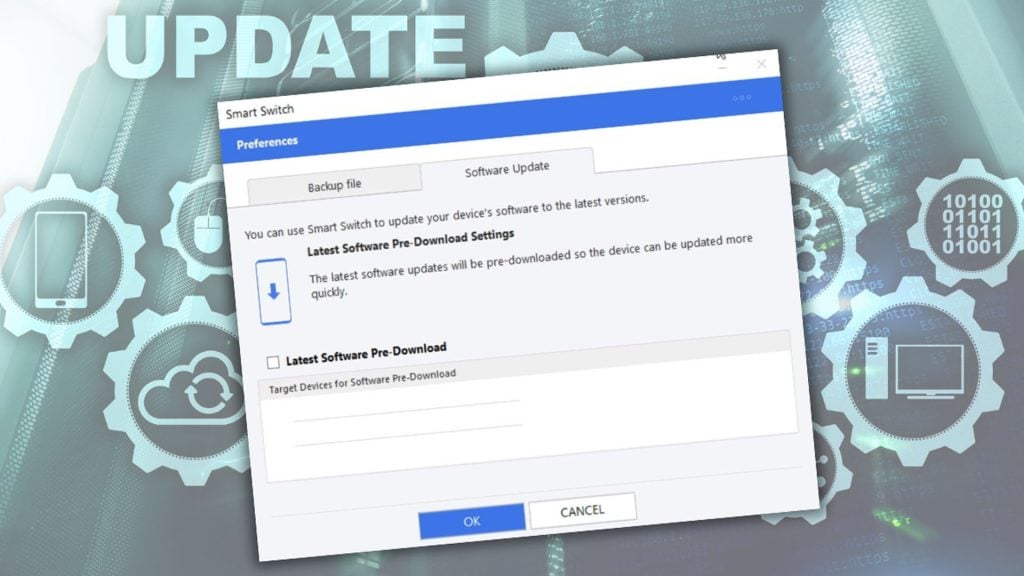
Try Downloading Later
Server overload or temporary glitches might be causing download issues.
Should this be the case, all you have to do is wait for a few hours or a day and try checking for updates again.

Still Unable to Update your Galaxy Z Flip 5?
If none of the above solutions work, there might be a bigger issue requiring official attention. In this case, your next option is to report the error to Samsung.
- Visit the Samsung Support website or contact Samsung customer service.
- Explain the update error you’re facing and provide details about your device.