9 Solutions To Fix Samsung Galaxy S24 Screen Flickering Issue
The Samsung Galaxy S24, like any other smartphone, is a complex device that relies on both hardware and software to function properly. Sometimes, due to various reasons such as software glitches, incorrect settings, or even physical damage, the screen of the Galaxy S24 may start to flicker. This article provides a list of solutions that can help resolve this issue.
1. Perform a Soft Reset
Performing a soft reset can clear any temporary software bugs that might be causing the screen to flicker.
1. Press and hold the power button on your Samsung Galaxy S24.
2. Tap on the ‘Restart’ option.
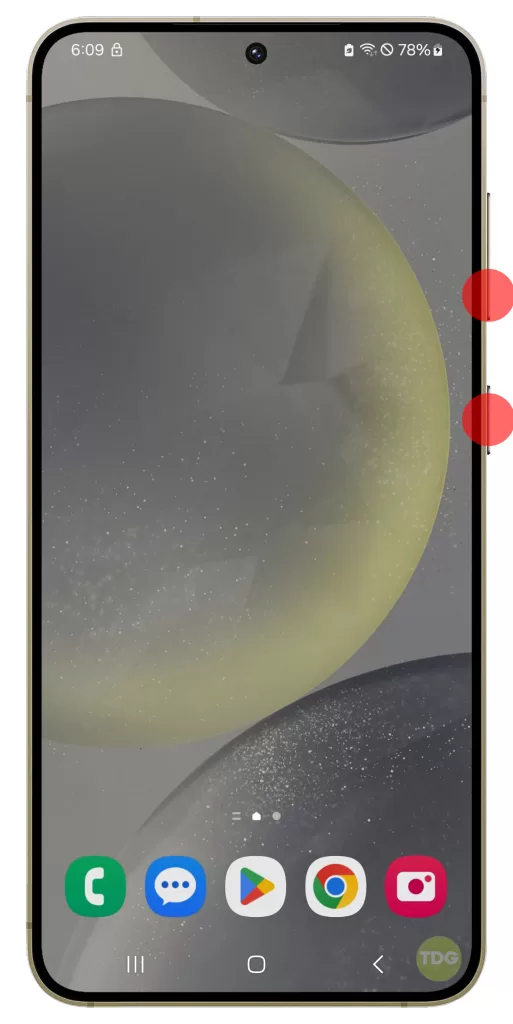
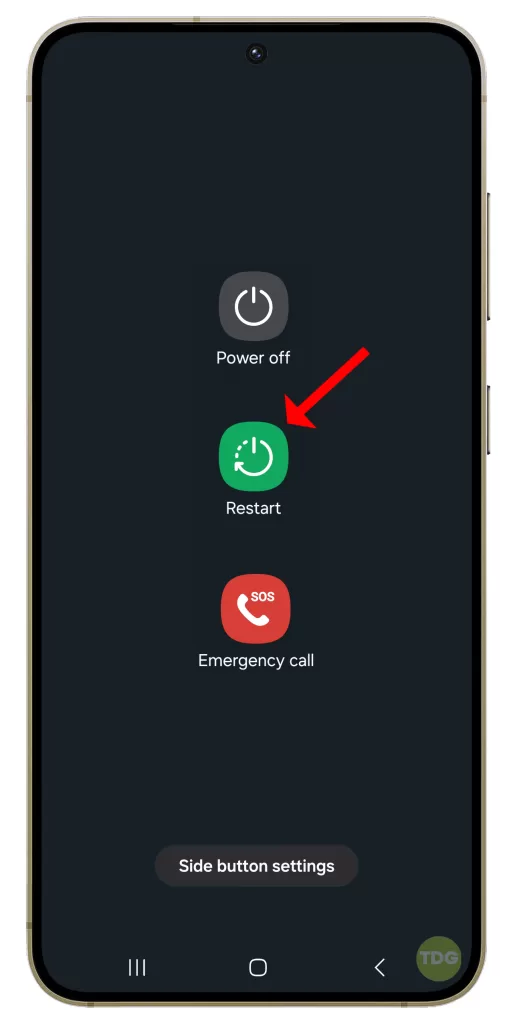
Wait for your phone to restart and then check if the flickering is fixed.
2. Disable Adaptive Brightness
Adaptive brightness can cause your phone’s screen to flicker at times, especially in low-light conditions.
- Open ‘Settings’.
- Tap on ‘Display’.
- Toggle off the switch next to ‘Adaptive brightness’.
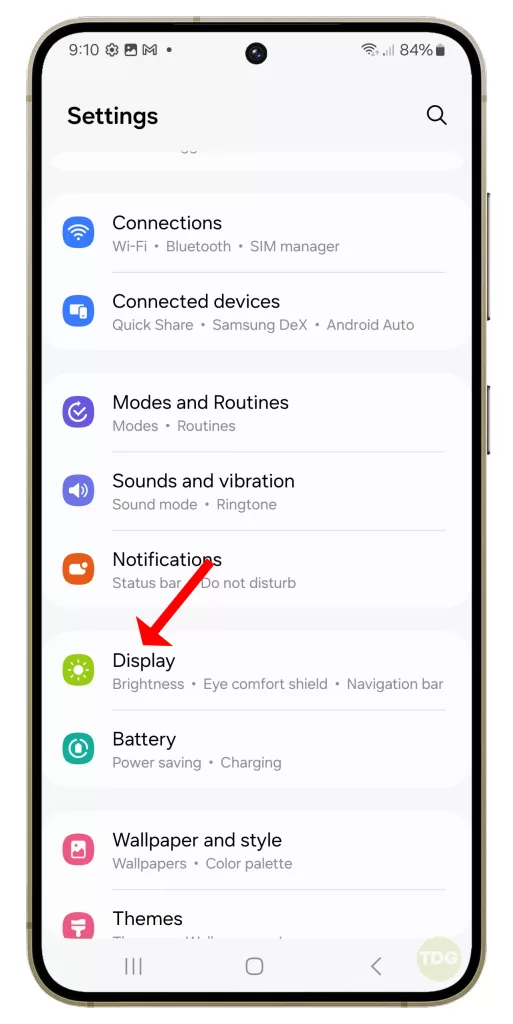
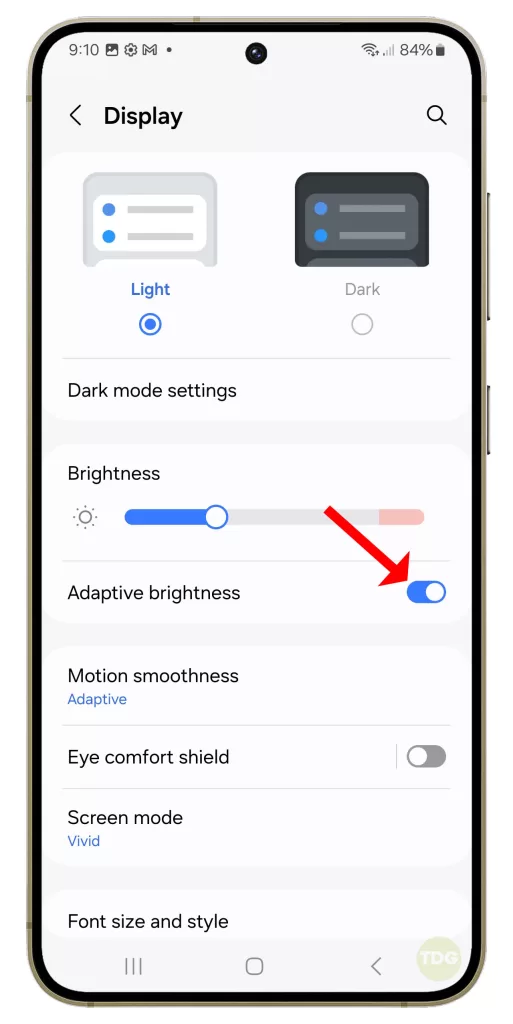
3. Check in Safe Mode
Booting your device in safe mode can help you determine if a third-party app is causing the screen flickering issue.
1. Press and hold the power button.
2. Tap and hold the “Power off” option that appears.
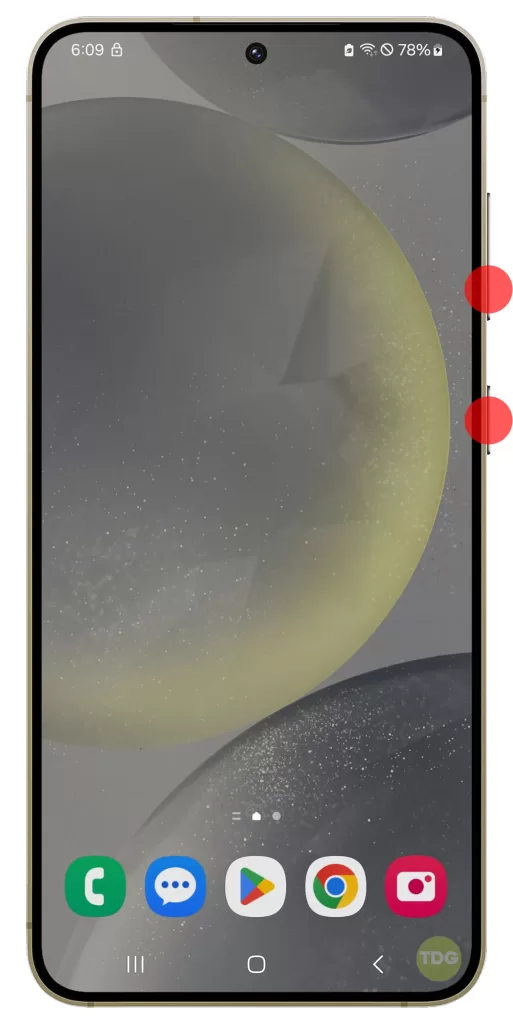
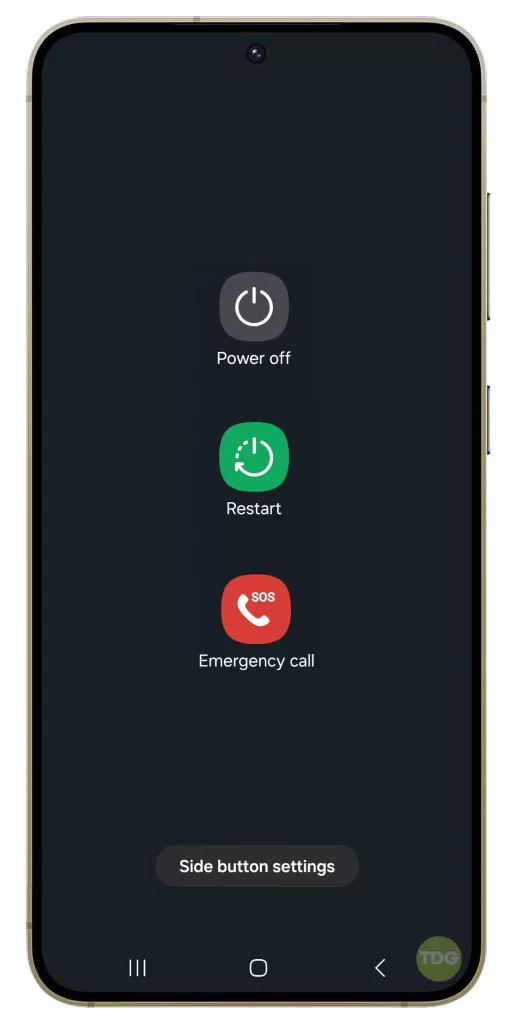
3. It will turn to Safe mode, so tap on it.
4. Tap Safe mode once again to proceed.
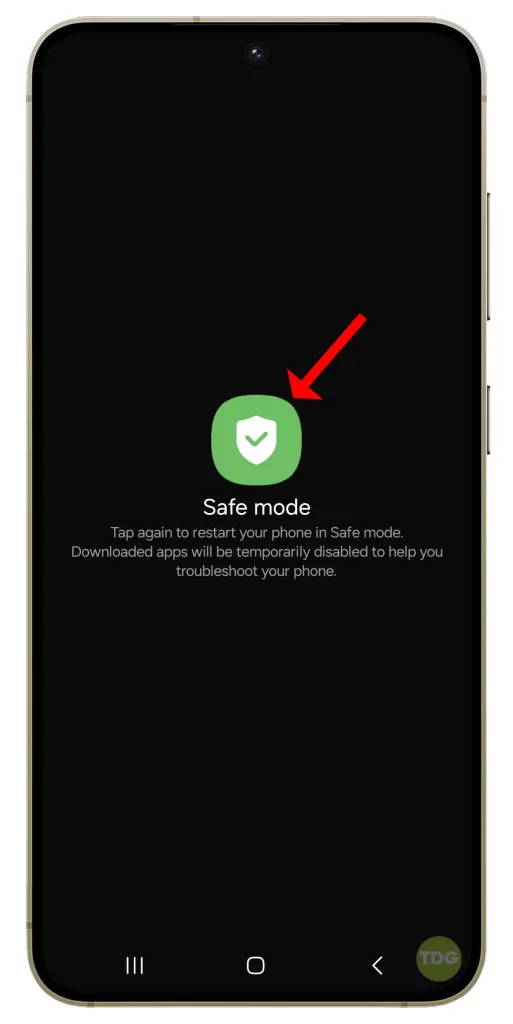
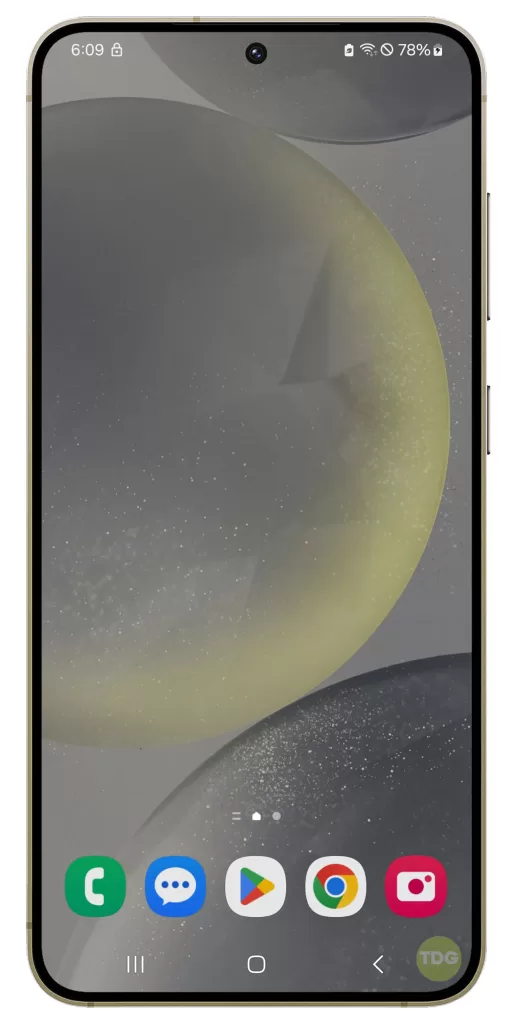
Your device will restart and “Safe mode” will be displayed in the lower-left corner of the screen.
4. Manage Your Brightness
Adjusting the screen brightness manually can sometimes resolve the flickering issue.
- Swipe down from the top of the screen to open the notification panel.
- Adjust the brightness slider to your preferred level.
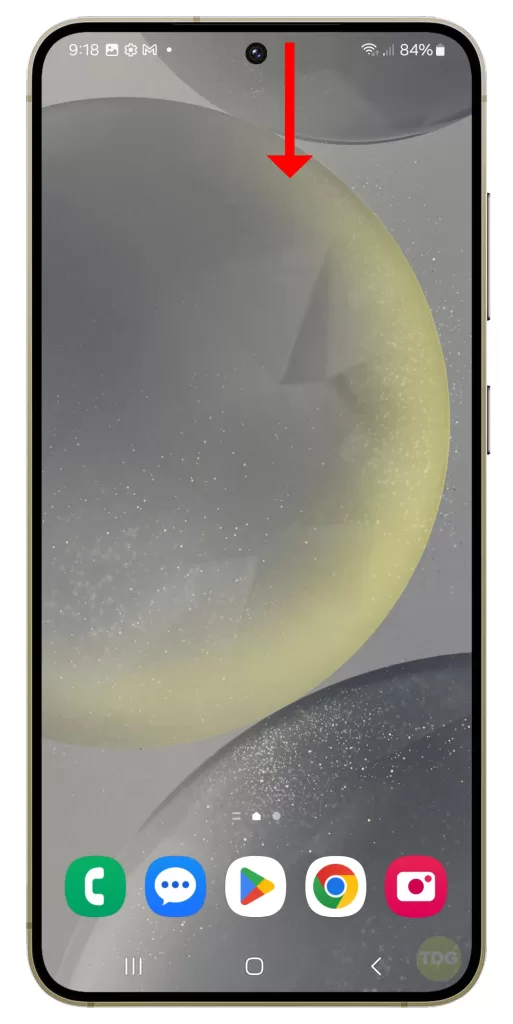
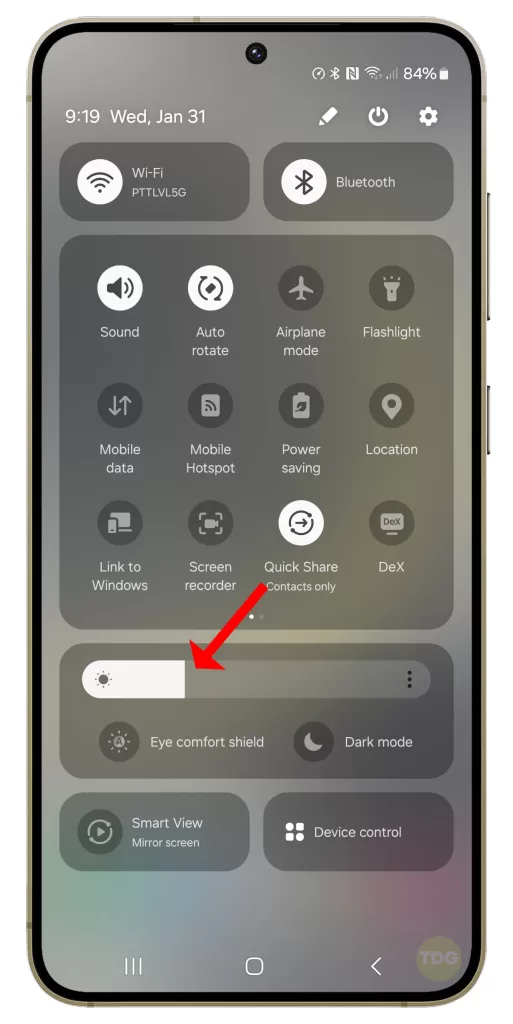
5. Check Your Device for Damage
Physical damage to your device, such as a cracked screen, can cause the screen to flicker. If you notice any physical damage, it’s best to take your device to a professional for repair.

6. Adjust the Screen Refresh Rate
Setting your Samsung phone to a higher refresh rate can help reduce display lag and improve screen response.
- Open ‘Settings’.
- Tap on ‘Display’.
- Tap on ‘Motion smoothness’.
- Select ‘Adaptive’.
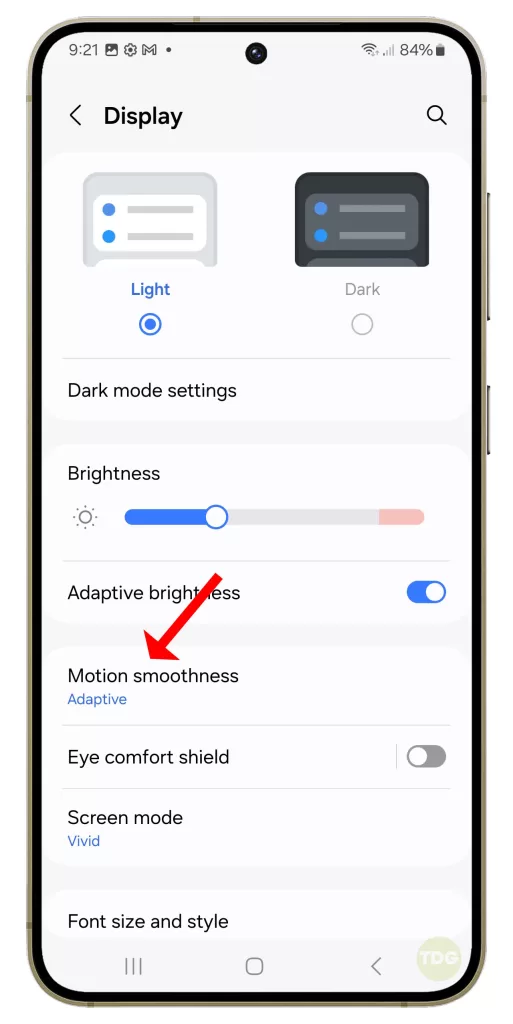
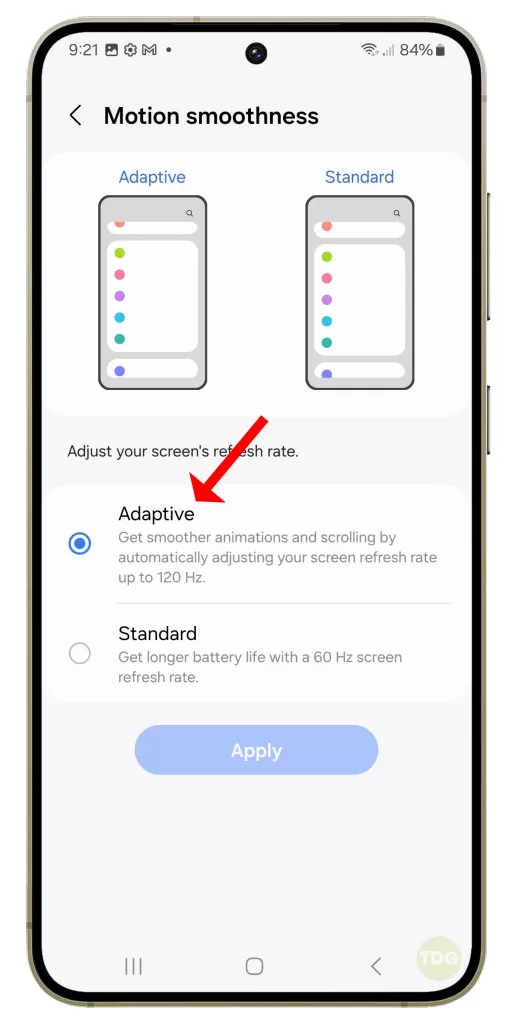
7. Use a Different Charger or Cable
If you notice the screen flickering on your Samsung phone only while charging, it could be due to using an incompatible charging adapter or cable. Try using a different charger or cable to see if the issue persists.

8. Turn Off Developer Options
If you’ve recently tinkered with these settings, one of them may have caused your phone’s screen to behave strangely.
- Open ‘Settings’.
- Tap on ‘Developer options’.
- Toggle off the switch at the top of the screen.
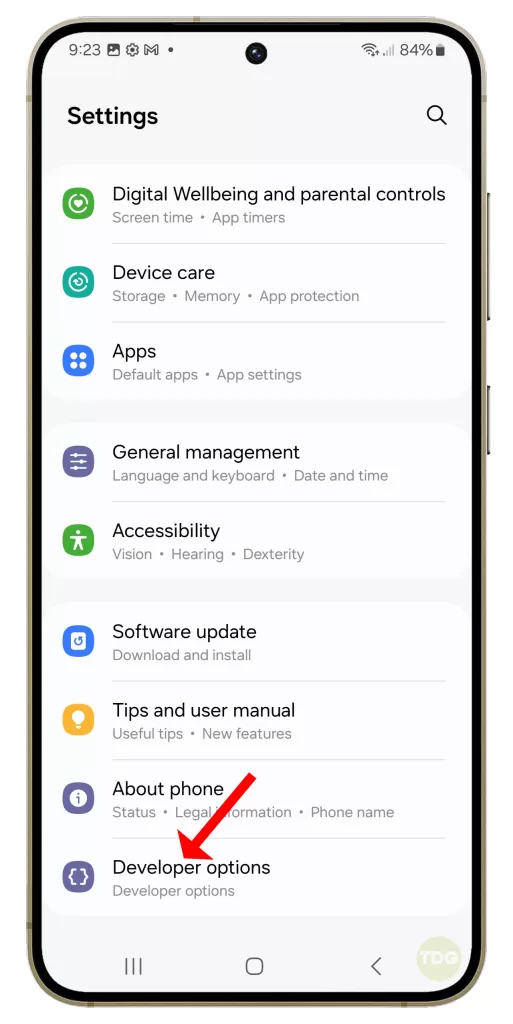
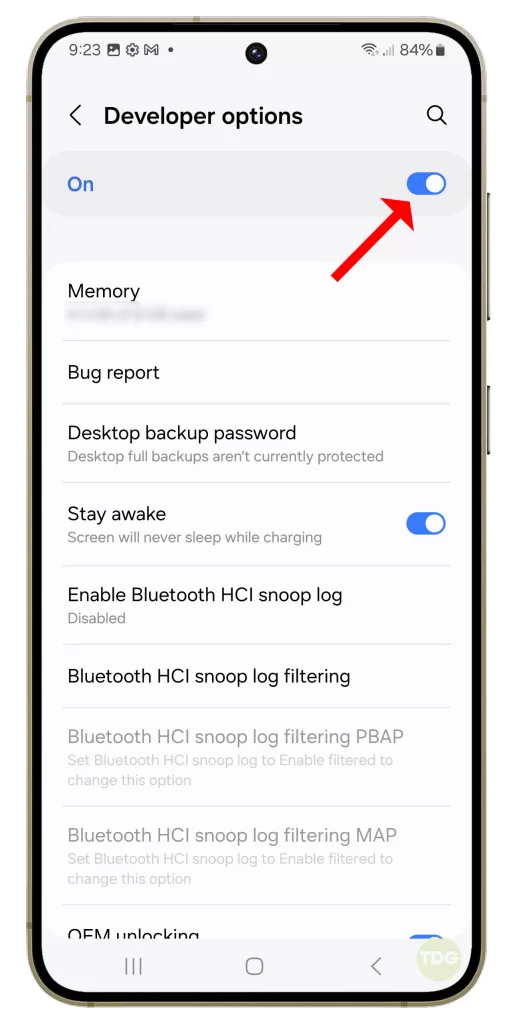
9. Perform a Factory Reset
This is a more drastic measure that will erase all data on your phone, but it can resolve the issue if it’s due to a more serious software problem.
1. Back up all important data on your phone as it will be deleted in the process.
2. Open your phone’s settings.
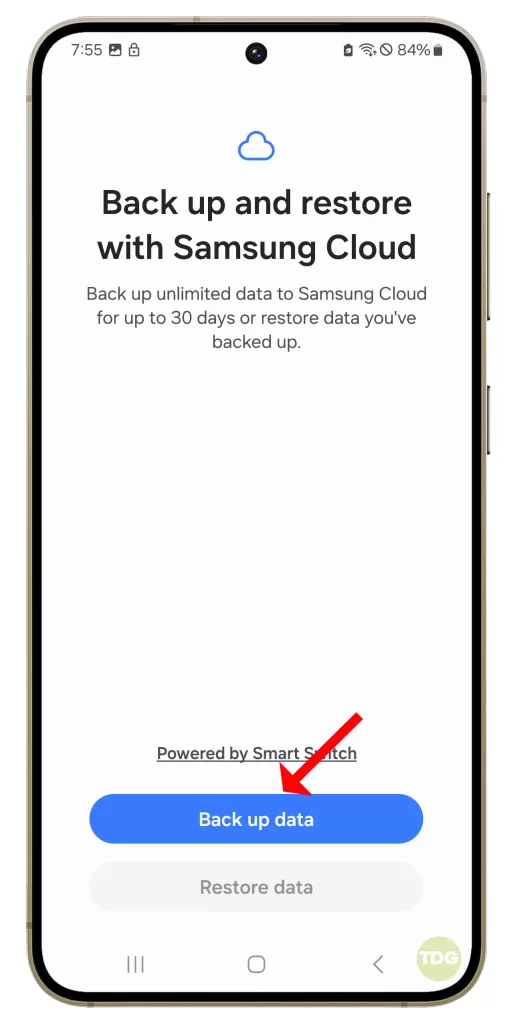

3. Scroll down and tap on ‘General management’.
4. Tap on ‘Reset’.
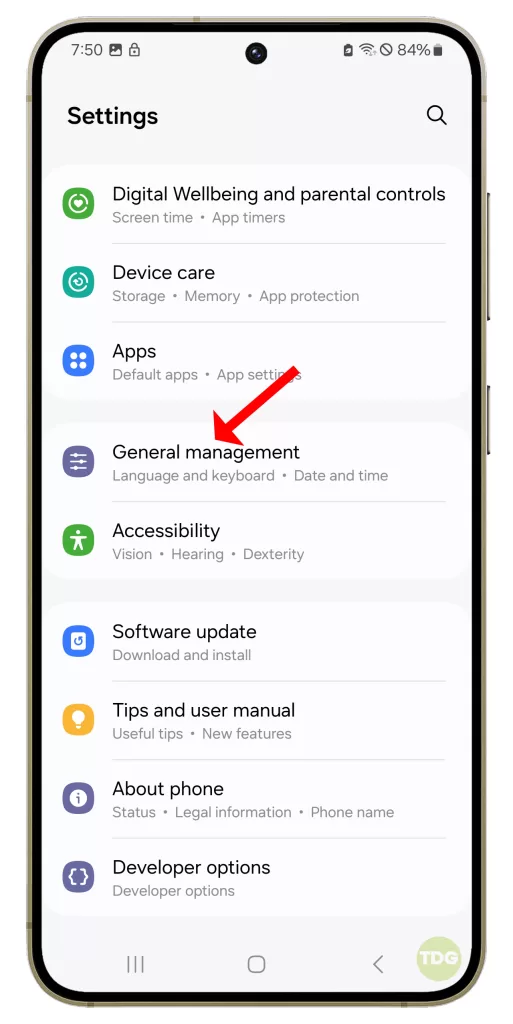
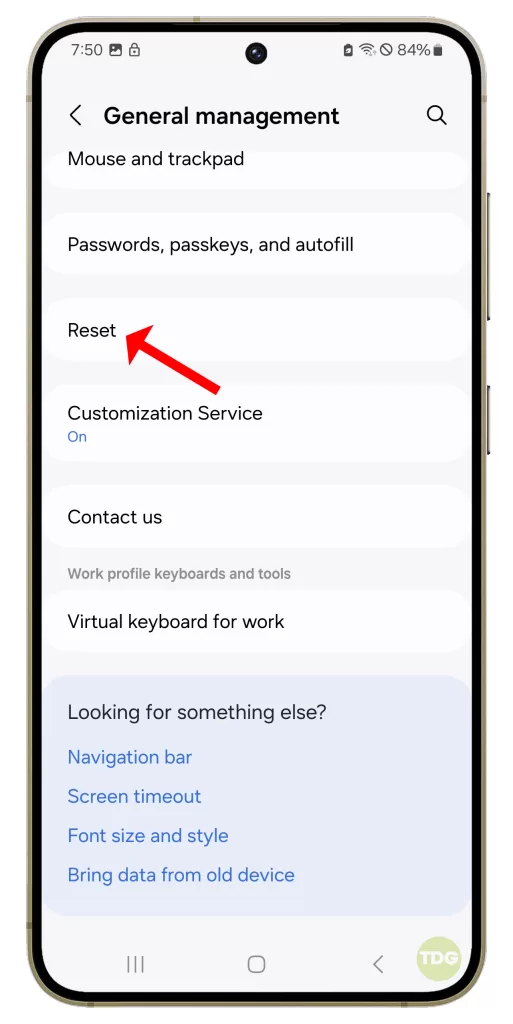
5. Tap on ‘Factory data reset’.
6. Scroll down and tap on ‘Reset’.
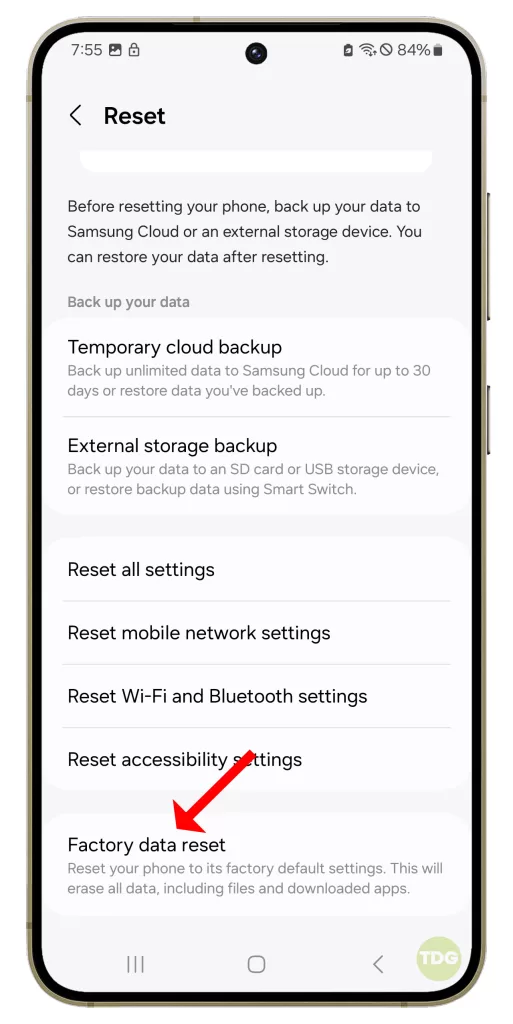
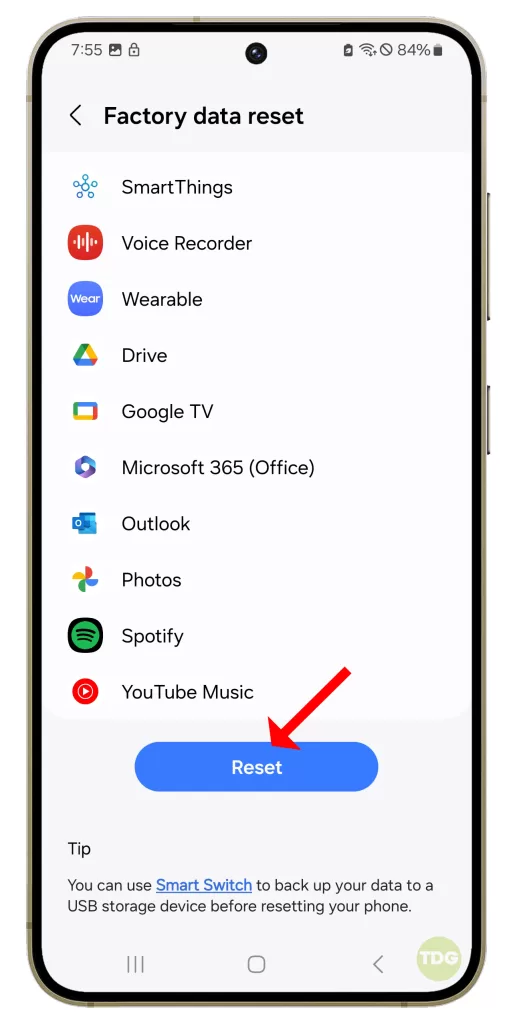
7. If prompted, enter your PIN, password, or pattern.
8. Tap on ‘Delete all’.
Remember, it’s always best to back up your data regularly to prevent any loss in case you need to use these solutions.