9 Ways To Fix A Galaxy S24 That Can’t Receive Text Messages
The Galaxy S24 is a sophisticated device, but like any other smartphone, it can encounter issues. One such problem is the inability to receive text messages.
This can occur due to various reasons such as software glitches, network issues, or incorrect settings.
1. Restart Phone
Restarting your phone can clear any temporary software bugs that might be preventing you from receiving text messages.
1. Press and hold the power button on your Samsung Galaxy S24.
2. Tap on the ‘Restart’ option.
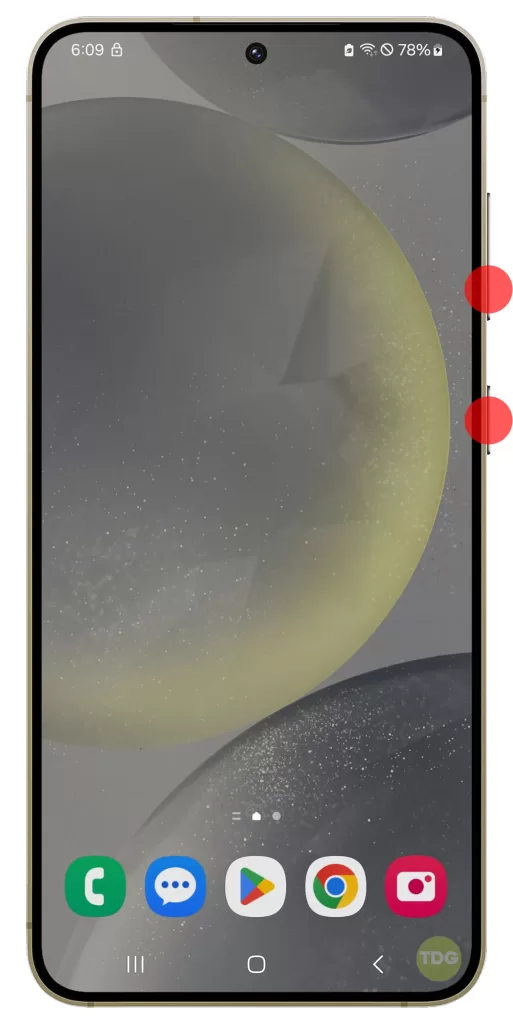
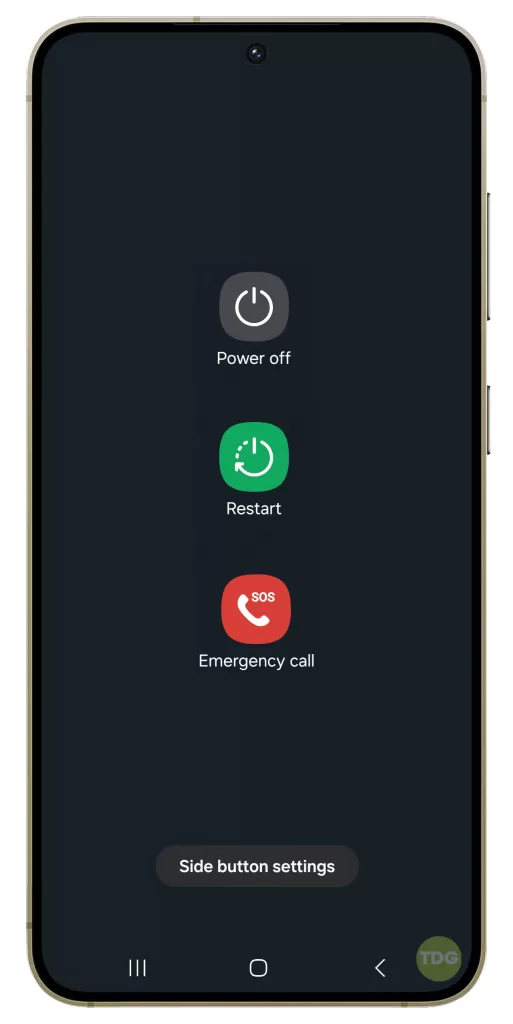
Wait for the device to reboot.
2. Check Cellular Network
A working cellular network is essential for sending and receiving text messages.
- Open ‘Settings’.
- Tap on ‘Connections’.
- Tap on ‘Mobile networks’.
- Check if the network mode is set to ‘Auto connect’.
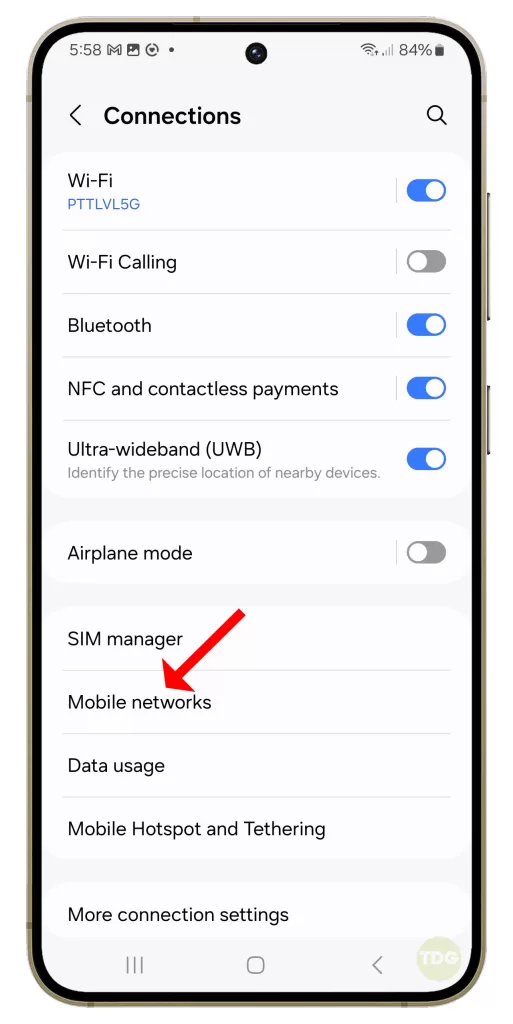
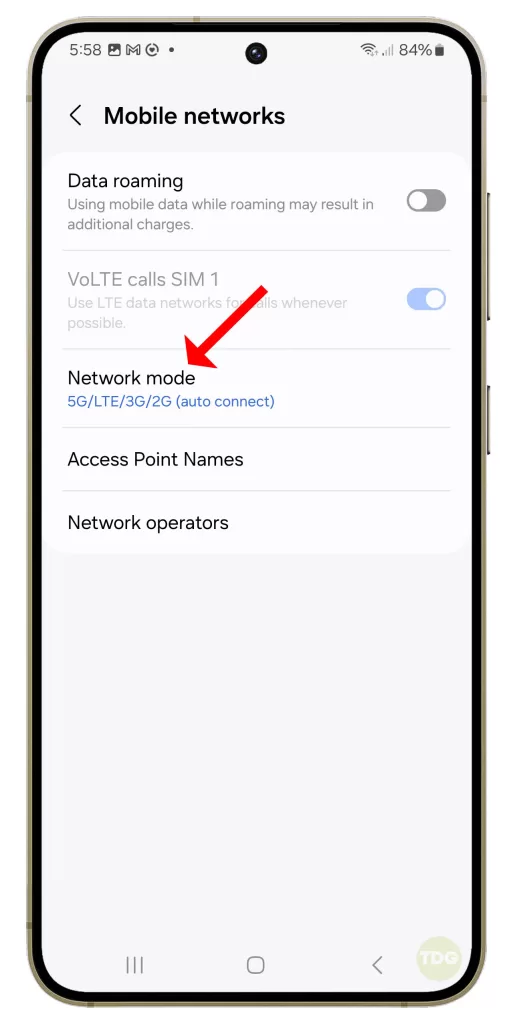
3. Remove SIM Card
An improperly inserted SIM card can cause issues with receiving text messages.

- Power off your device.
- Remove the SIM card.
- Clean it using a microfiber cloth and Isopropyl Alcohol solution.
- Insert it back and power on your device.
4. Clear Cache for Messaging App
Clearing the cache for the Samsung Messages app can resolve issues related to text messages.
- Open ‘Settings’.
- Tap on ‘Apps’.
- Find and tap on ‘Messages’.
- Tap on ‘Storage’.
- Tap on ‘Clear Cache’.
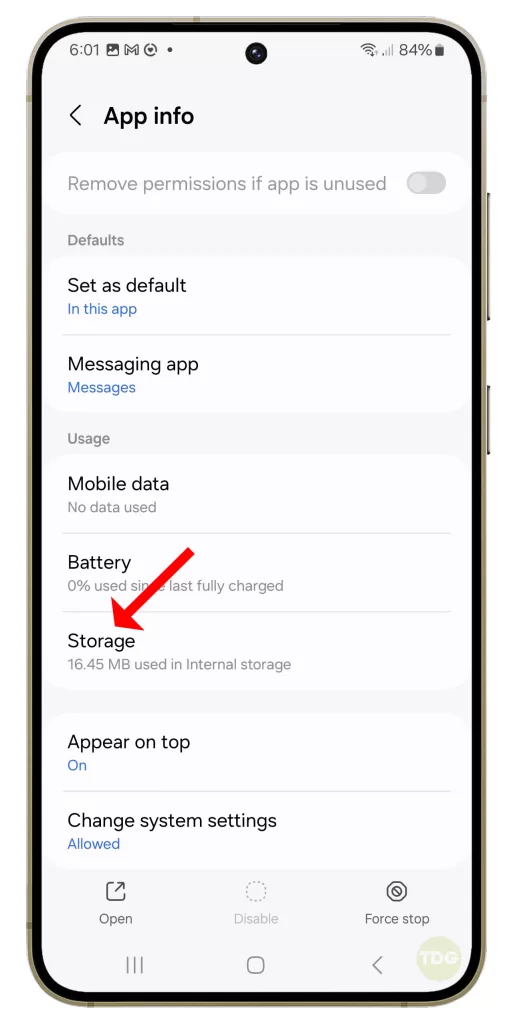
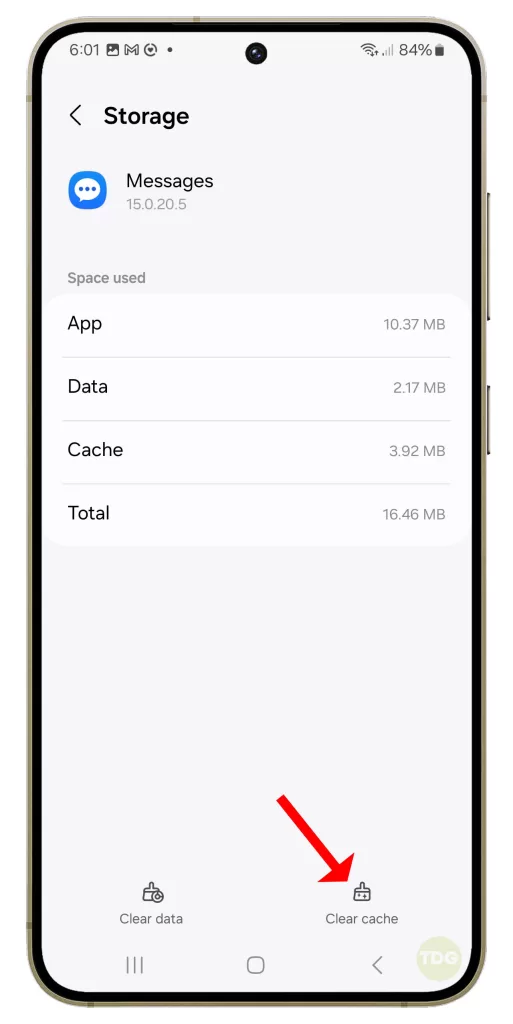
5. Check Blocked Contacts
If you aren’t receiving messages from specific contacts, they might be blocked.
- Open ‘Messages’.
- Tap on the three dots in the top right corner.
- Tap on ‘Settings’.
- Tap on ‘Block numbers and messages’.
- Check the blocked list.
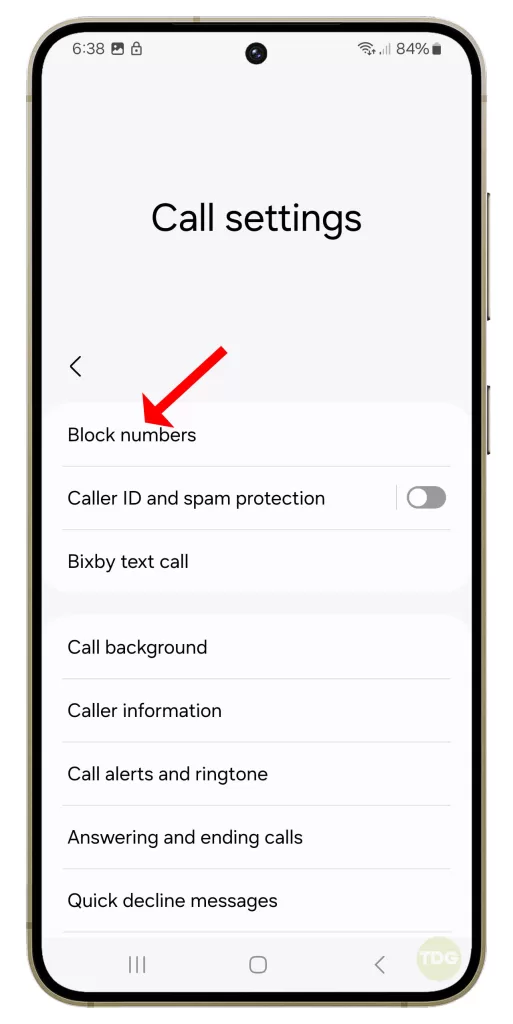
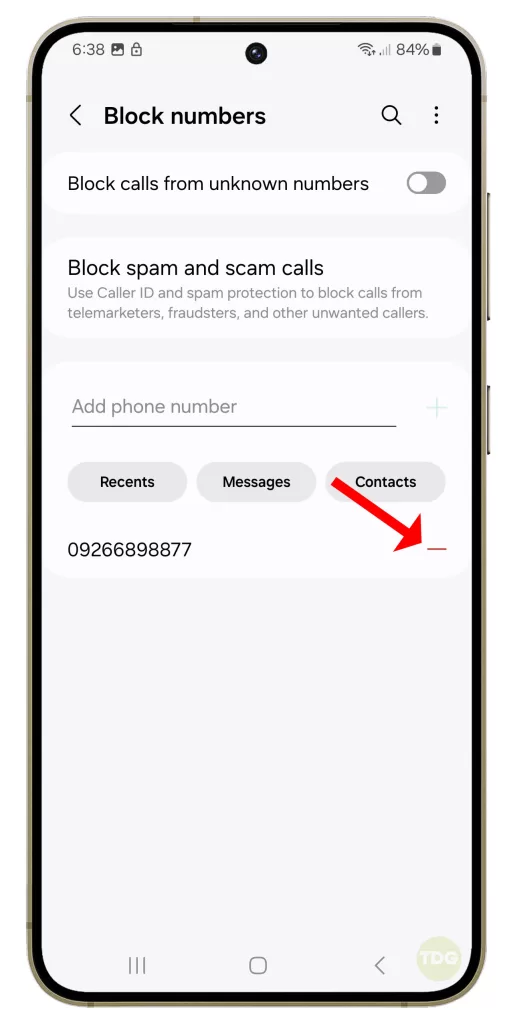
6. Check the Message Center Number
The SMSC number stored on your phone might be incorrect.
- Open ‘Messages’.
- Tap on the three dots in the top right corner.
- Tap on ‘Settings’.
- Tap on ‘More settings’.
- Tap on ‘Text messages’.
- Tap on ‘Message center’.
- Check and correct the SMSC number.
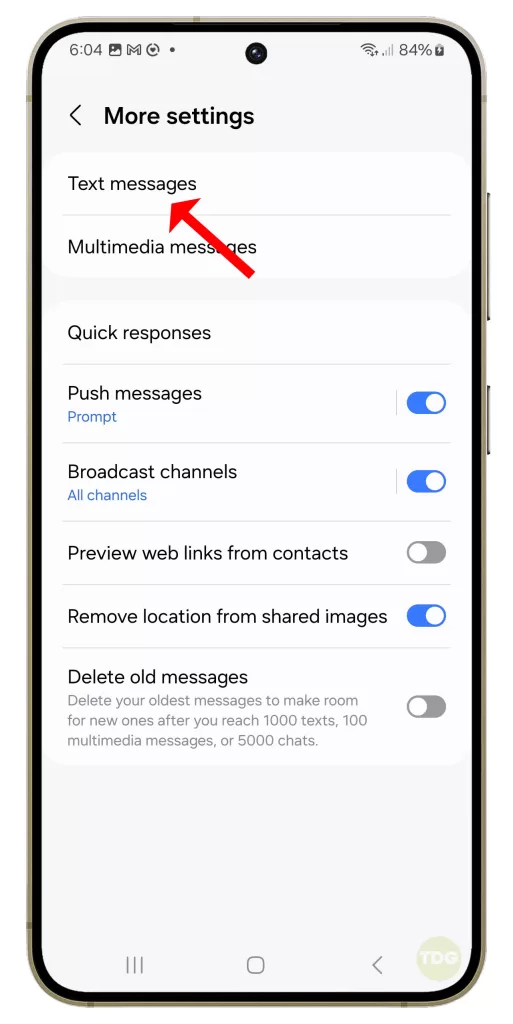
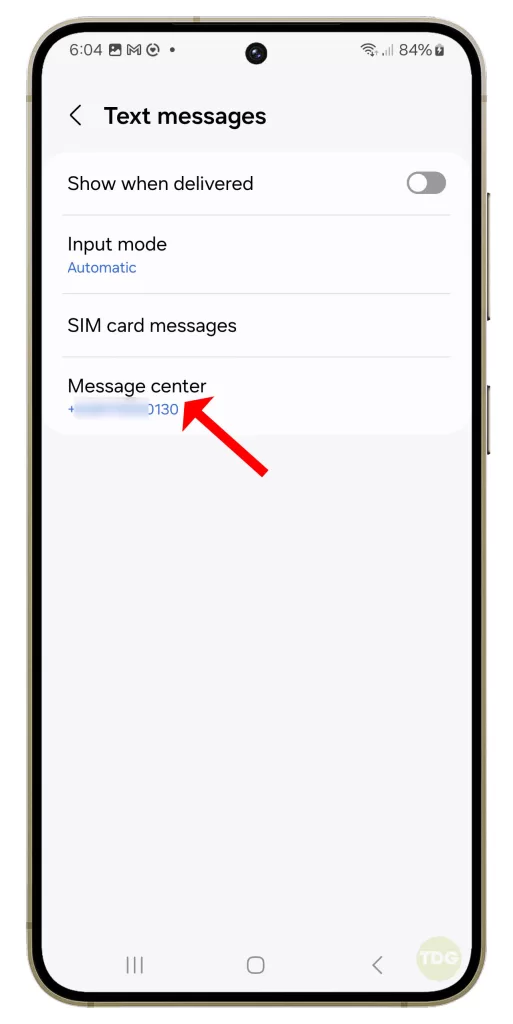
7. Change the Default Messaging App
If you’re using a third-party messaging app, switching back to the default Samsung Messages app might resolve the issue.
- Open ‘Settings’.
- Tap on ‘Apps’.
- Tap on ‘Choose Default apps’.
- Tap on ‘SMS app’.
- Select ‘Samsung Messages’.
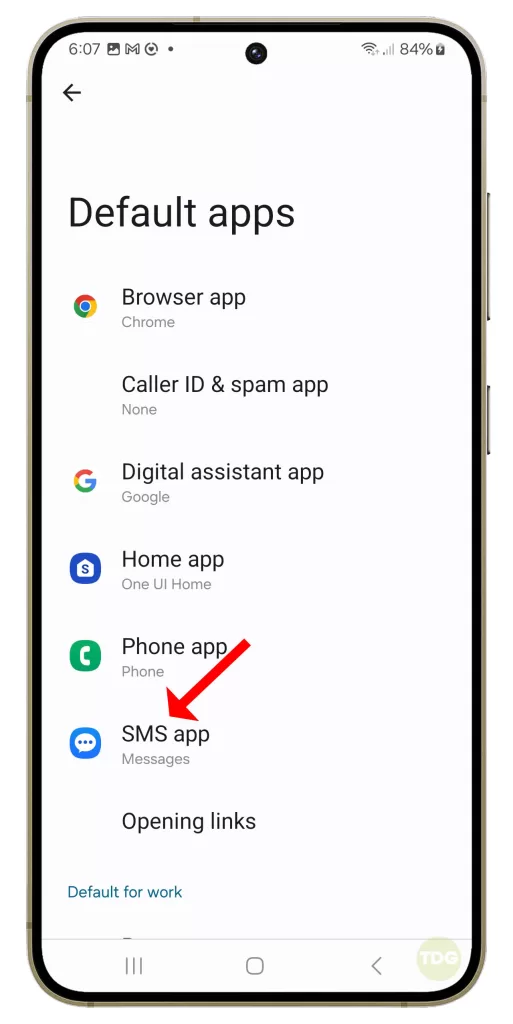
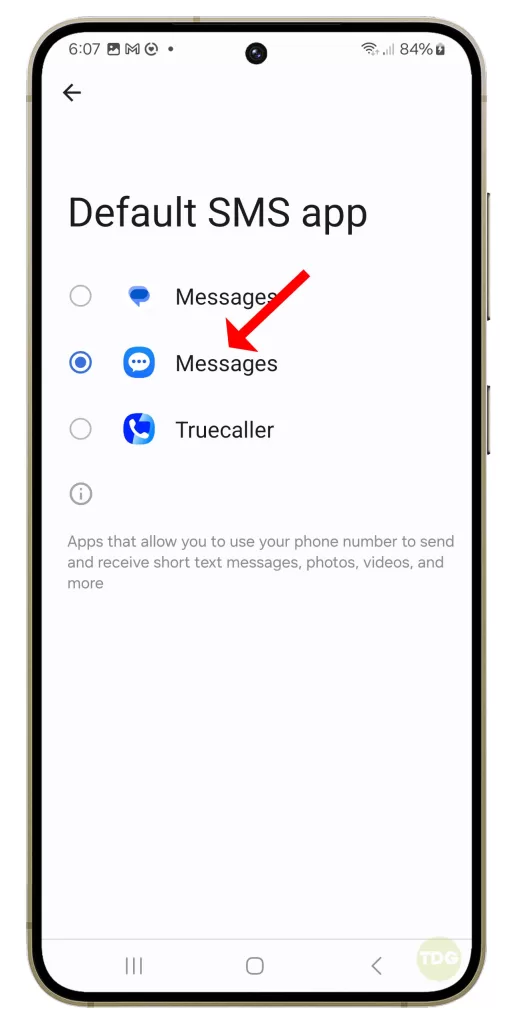
8. Reset App Preferences
Resetting app preferences can resolve issues caused by changes in settings.
- Open ‘Settings’.
- Tap on ‘Apps’.
- Tap on the three dots in the top right corner.
- Tap on ‘Reset app preferences’.
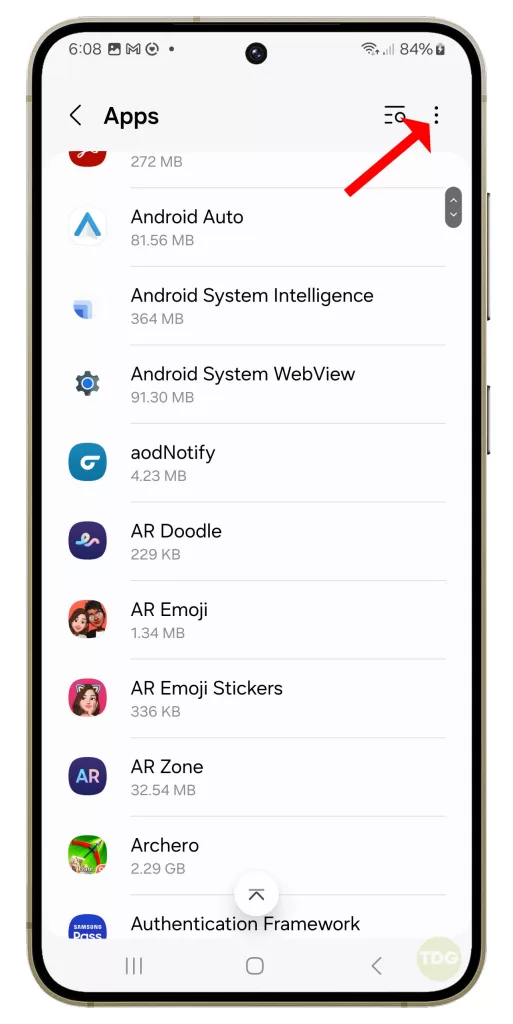
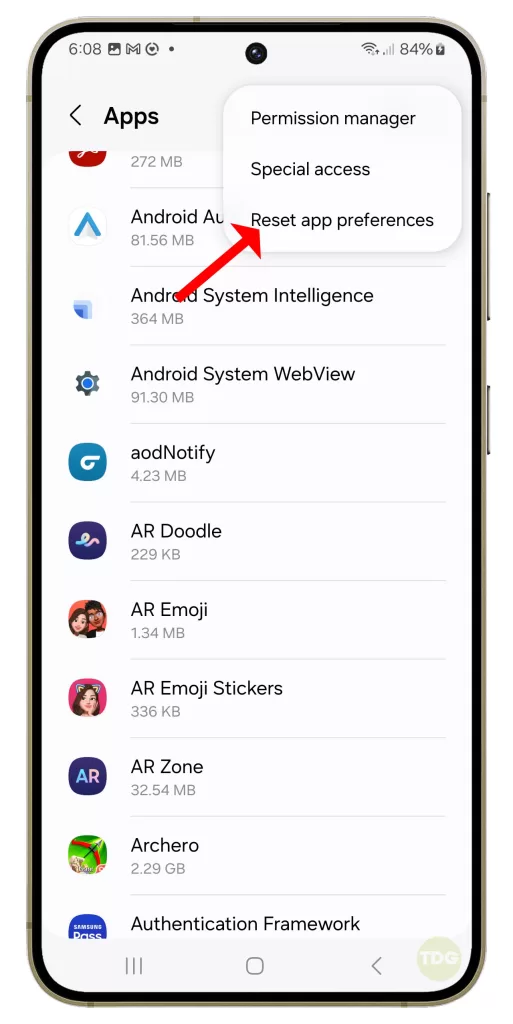
9. Reset Mobile Network Settings
This will reset all network settings including Wi-Fi, mobile data, and Bluetooth.
1. Open your phone’s settings.
2. Tap on ‘General management’.
3. Tap on ‘Reset’.
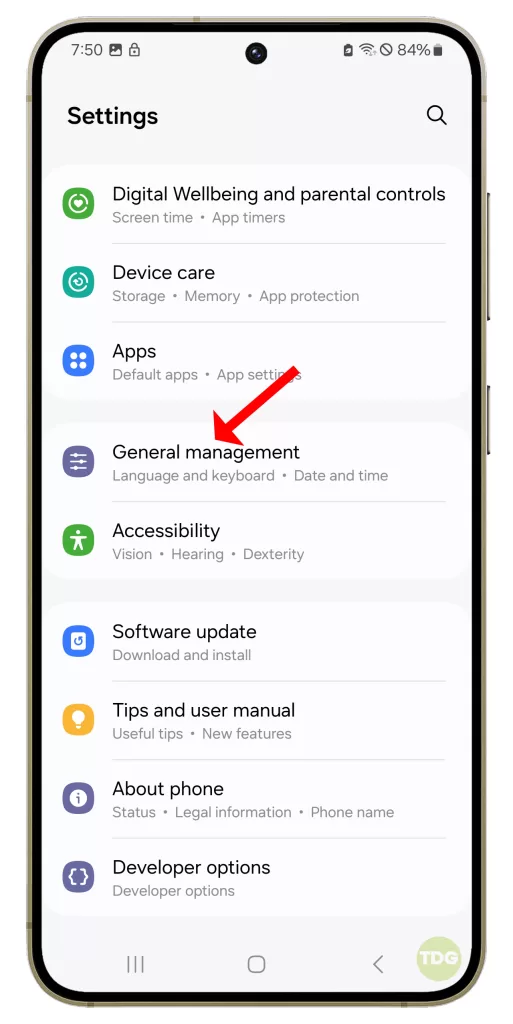
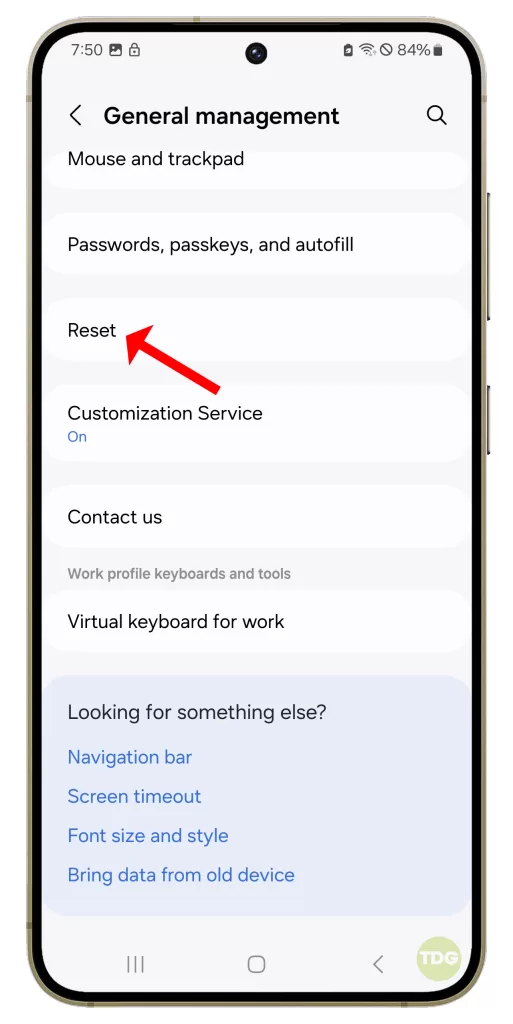
4. Tap on ‘Reset mobile network settings’.
5. Tap on ‘Reset settings’ to confirm.
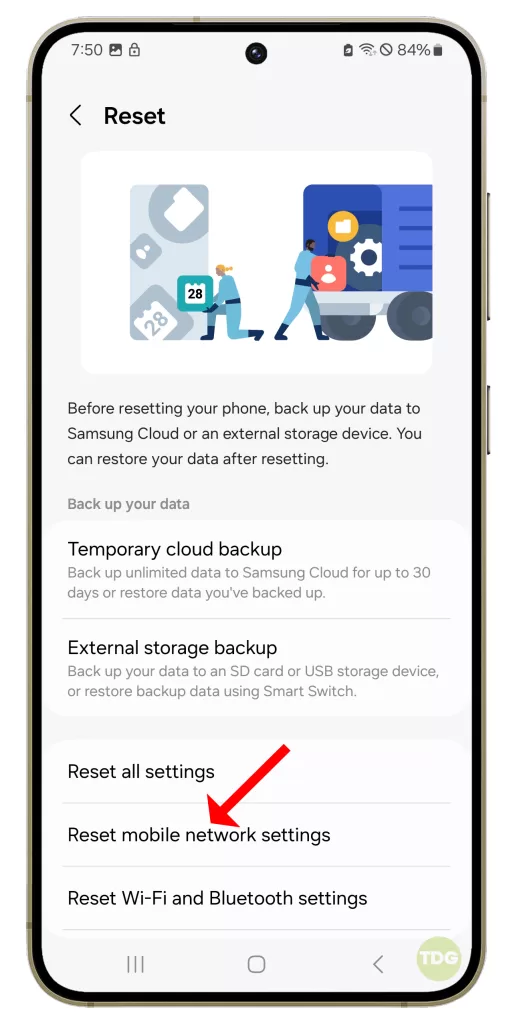
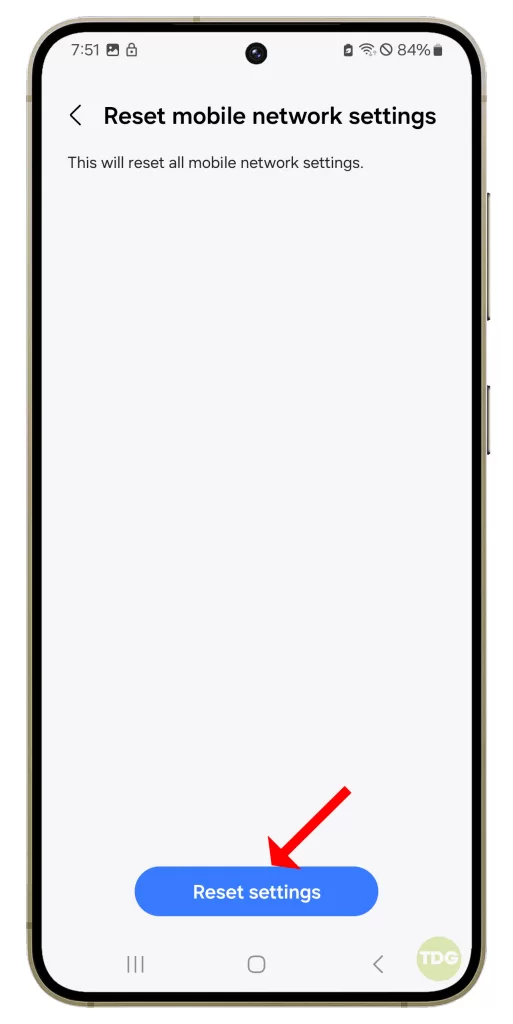
6. After the reset, check to see if your mobile data is working again.
Remember, it’s always best to back up your data regularly to prevent any loss in case you need to use these solutions. Good luck with your article!
Thanks but out of date.