8 Ways To Fix A Samsung Galaxy S24 That Can’t Install Apps
A Samsung Galaxy S24 might suddenly be unable to install apps due to a variety of reasons such as insufficient storage, poor internet connection, outdated software, or issues with Google Play Store or the Google account associated with the device.
These issues can often be resolved by the user themselves, without needing to visit a service center. Here are some solutions you can try:
Check Internet Connection
Ensuring a stable internet connection is crucial for app installation.
- Swipe down from the top of the screen to open the notification panel.
- Tap on the Wi-Fi or Mobile Data icon to check if it’s on.
- If it’s off, tap on the icon to turn it on.
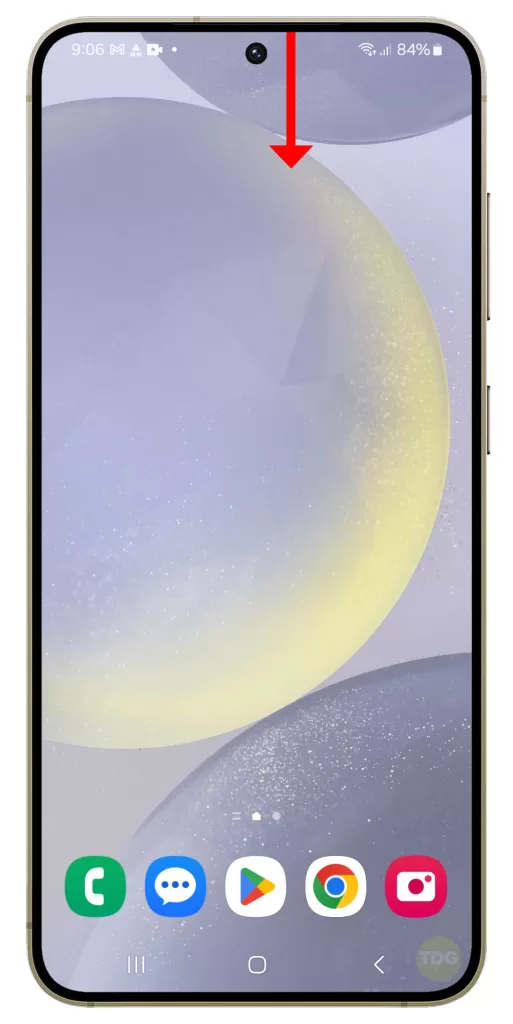
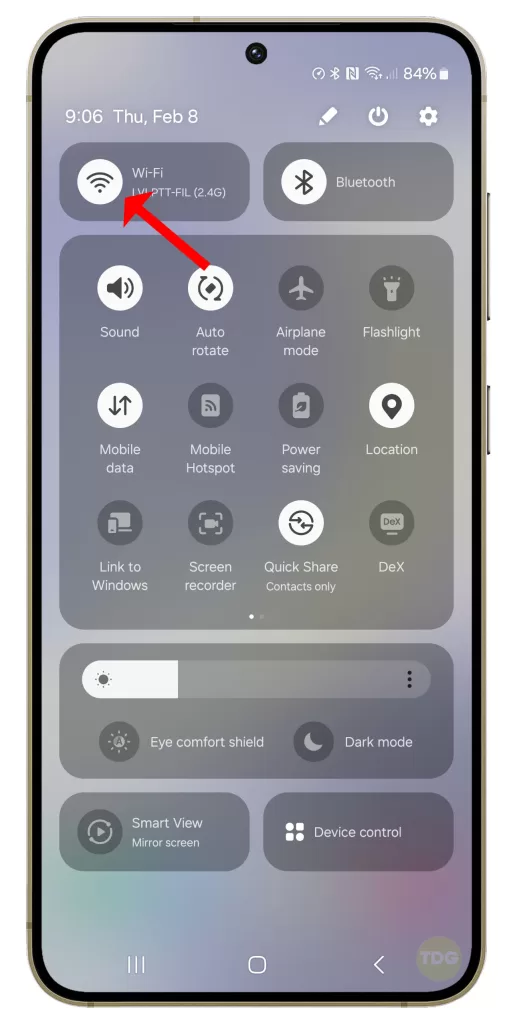
Check Available Storage
Insufficient storage can prevent new apps from being installed.
- Go to Settings.
- Tap on Device Care.
- Tap on Storage to check the available space.
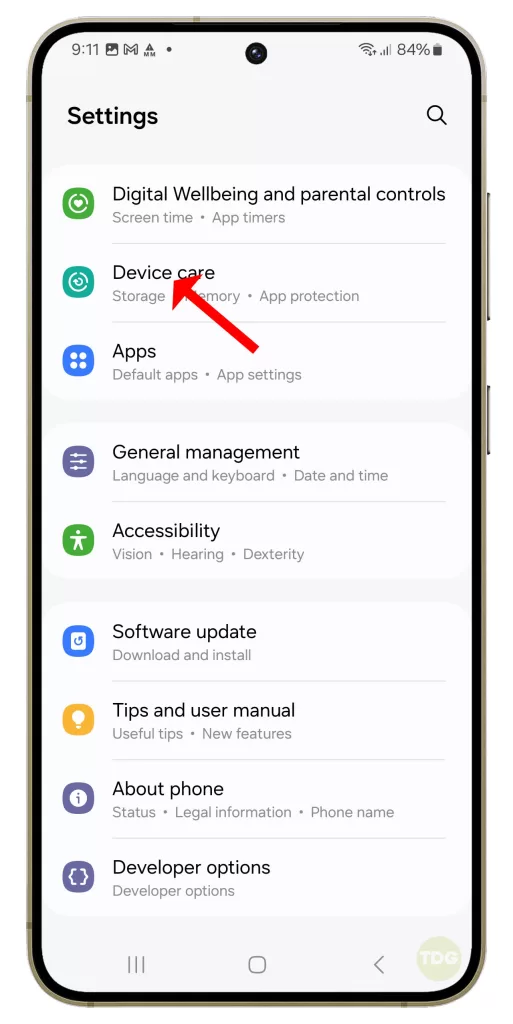
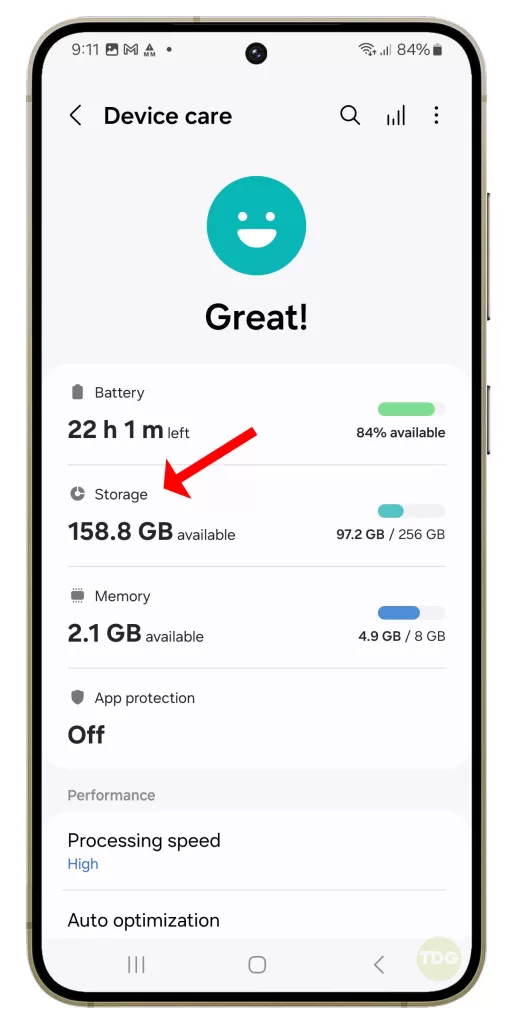
If the storage is low, try deleting unnecessary files or apps.
Restart Your Phone
Restarting your phone can solve temporary software glitches.
1. Press and hold the power button on your Samsung Galaxy S24.
2. Tap on the ‘Restart’ option.
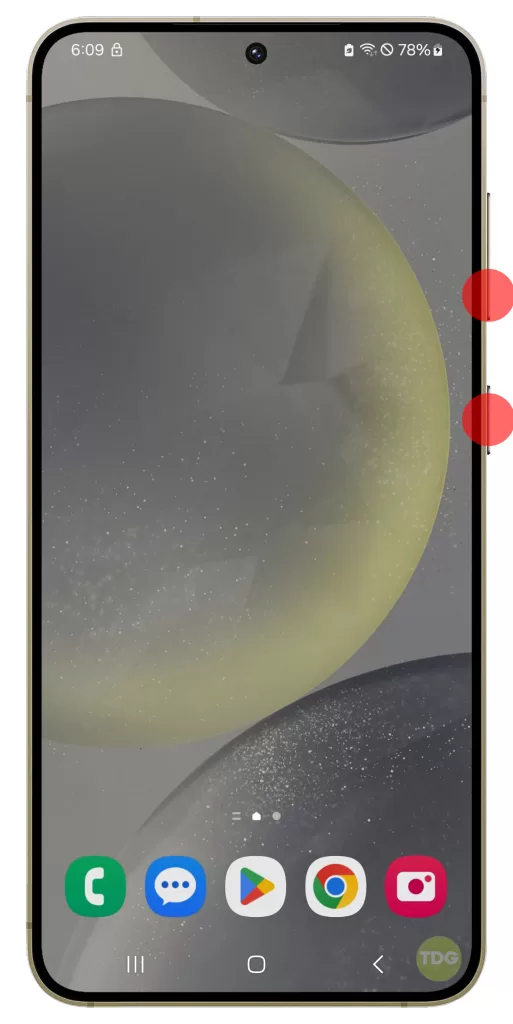
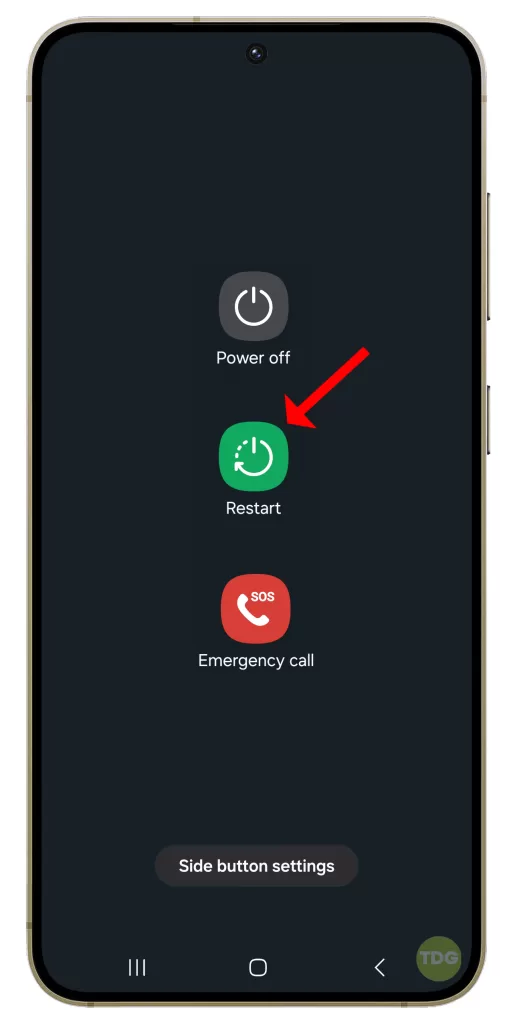
Wait for your phone to restart and then check if the flickering is fixed.
Clear Google Play Store Cache and Data
Clearing the cache and data of Google Play Store can resolve issues related to the store.
- Go to Settings.
- Tap on Apps.
- Find and tap on Google Play Store.
- Tap on Storage.
- Tap on Clear Cache and then on Clear Data.
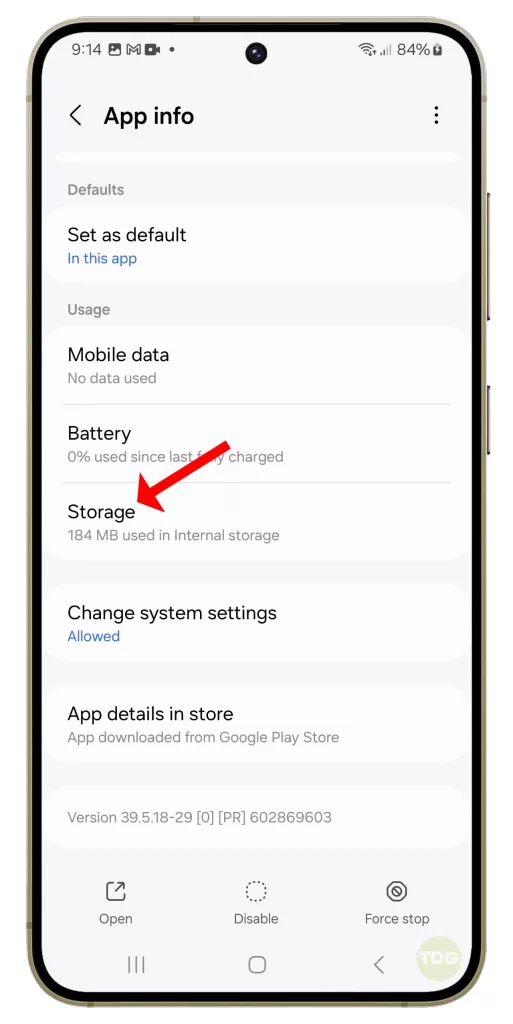
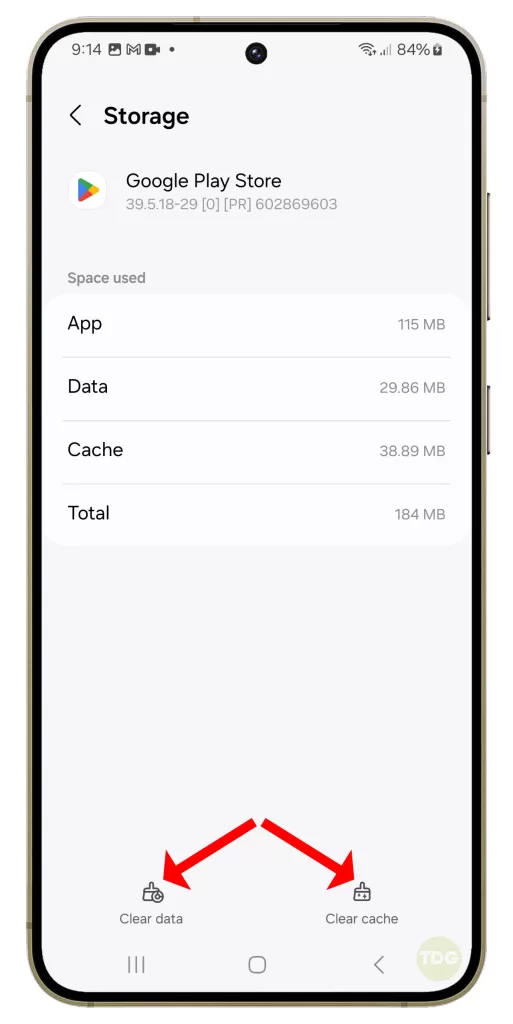
Update Your Device Software
Keeping your device software up-to-date ensures compatibility with the latest apps.
1. Open your phone’s settings.
2. Scroll down and tap on ‘Software update’.

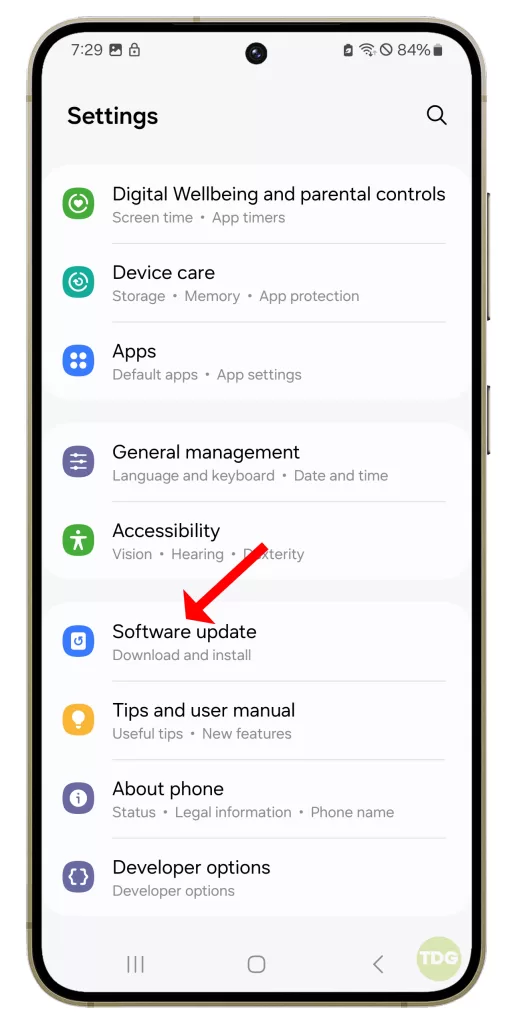
3. Tap on ‘Download and install’.
4. If an update is available, follow the prompts to install it.
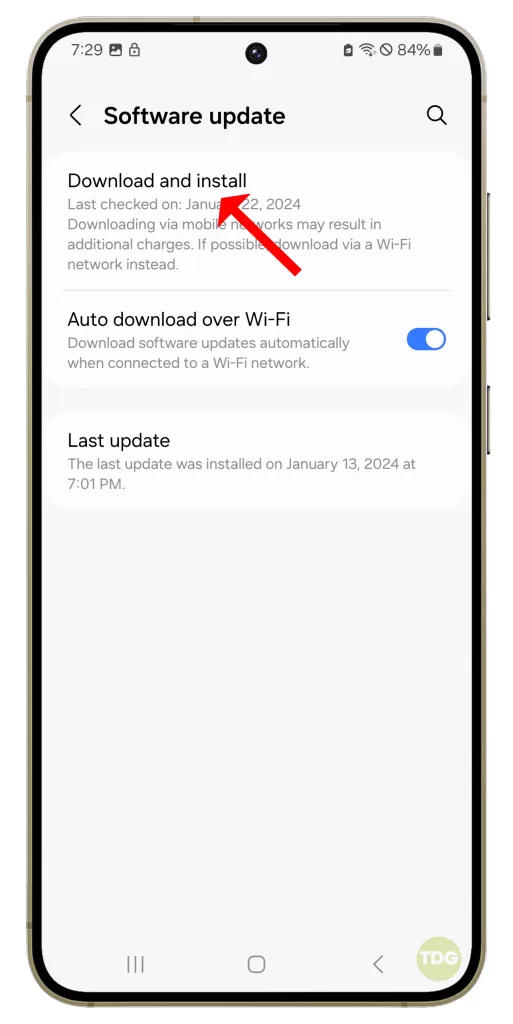
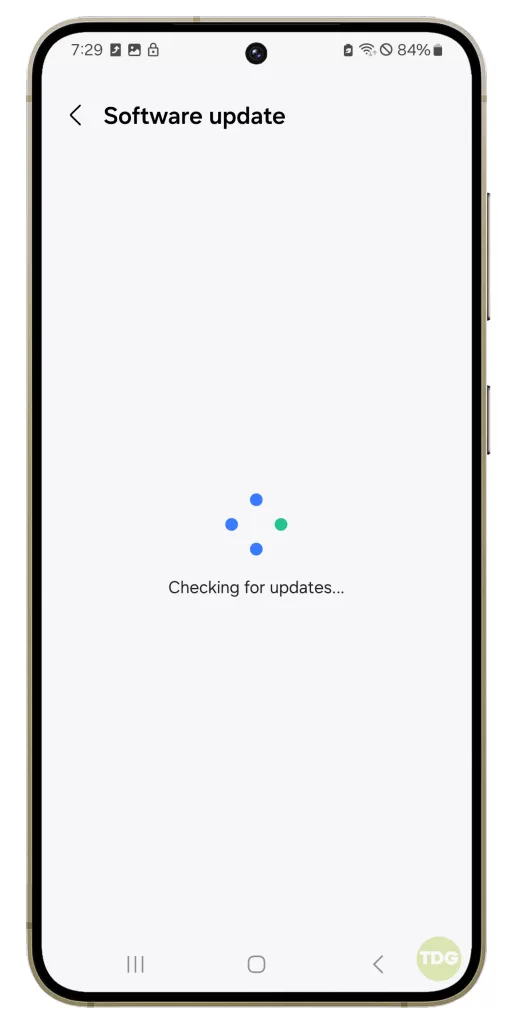
5. Your phone will restart to complete the update process.
Remove and Re-add Google Account
Issues with the Google account can affect app installation.
- Go to Settings.
- Tap on Accounts and Backup.
- Tap on Accounts.
- Select the Google account and remove it.
- Add the Google account again.
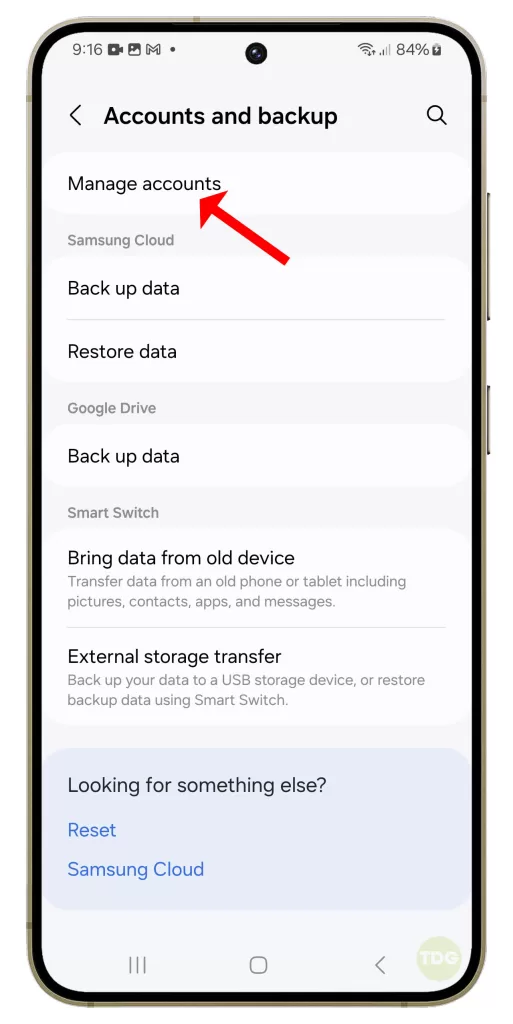
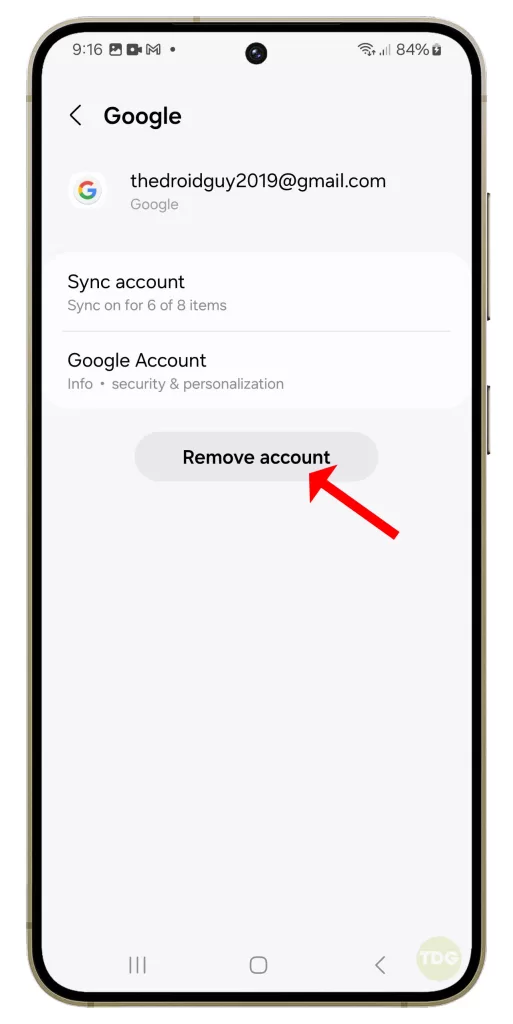
Reset App Preferences
Resetting app preferences can resolve issues caused by changes in settings.
- Go to Settings.
- Tap on Apps.
- Tap on More (three dots at the top-right corner).
- Tap on Reset App Preferences.
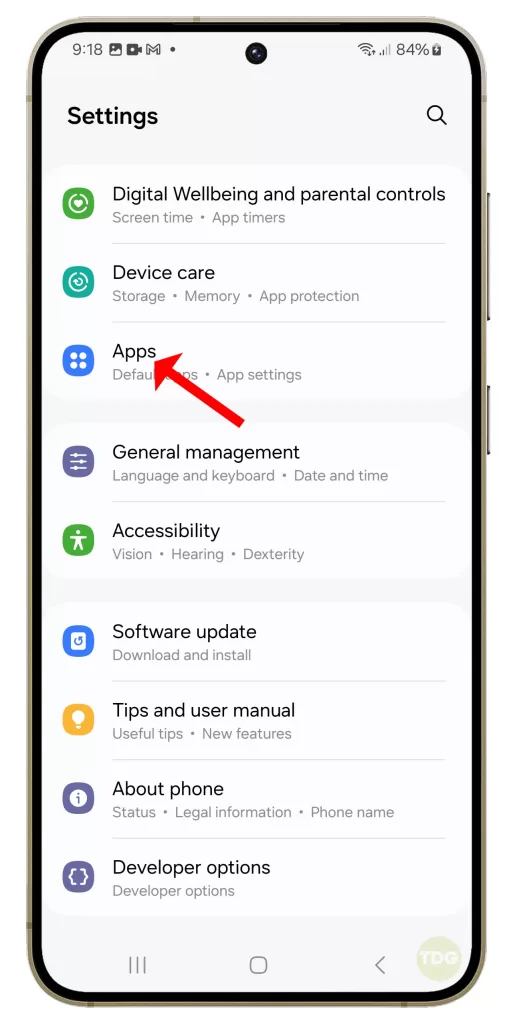
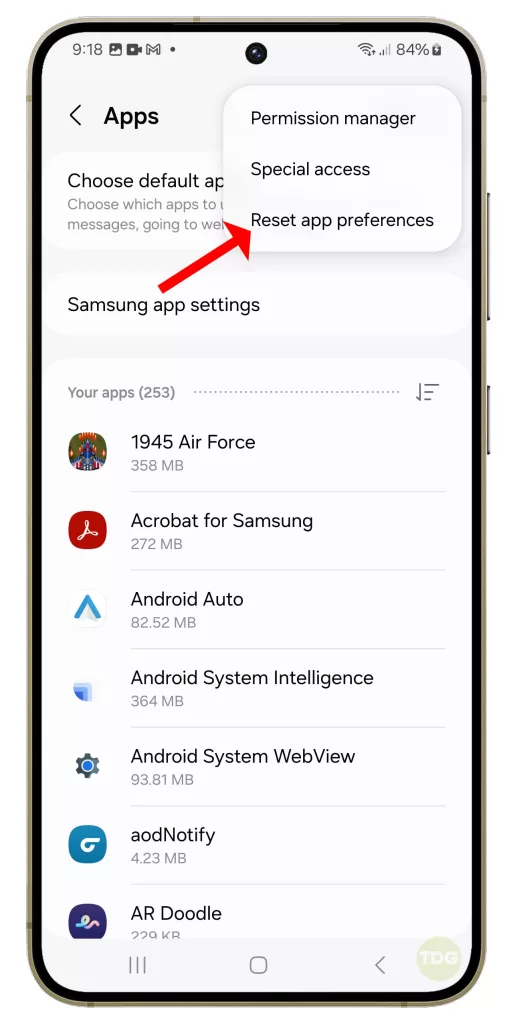
Factory Reset
As a last resort, a factory reset can resolve persistent issues. Remember to back up your data first.
1. Back up all important data on your phone as it will be deleted in the process.
2. Open your phone’s settings.
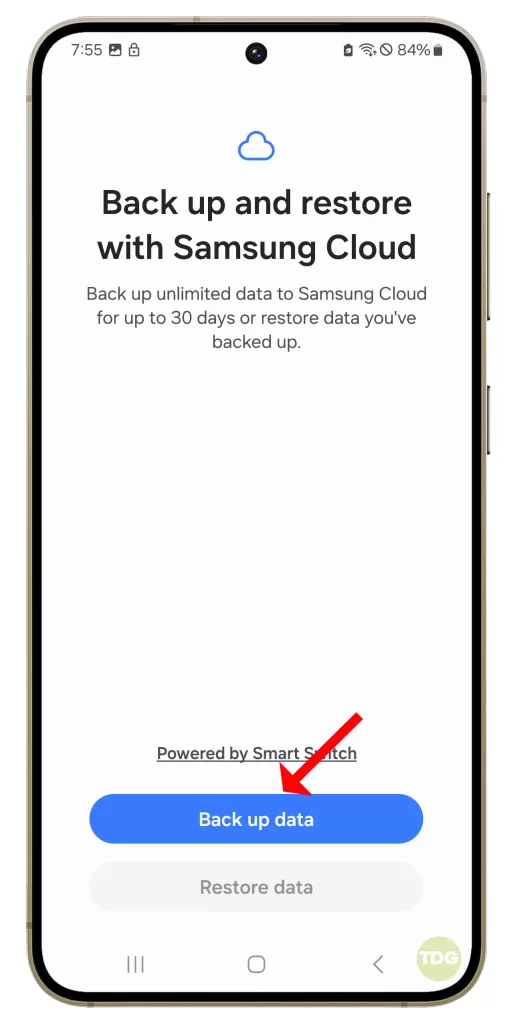

3. Scroll down and tap on ‘General management’.
4. Tap on ‘Reset’.
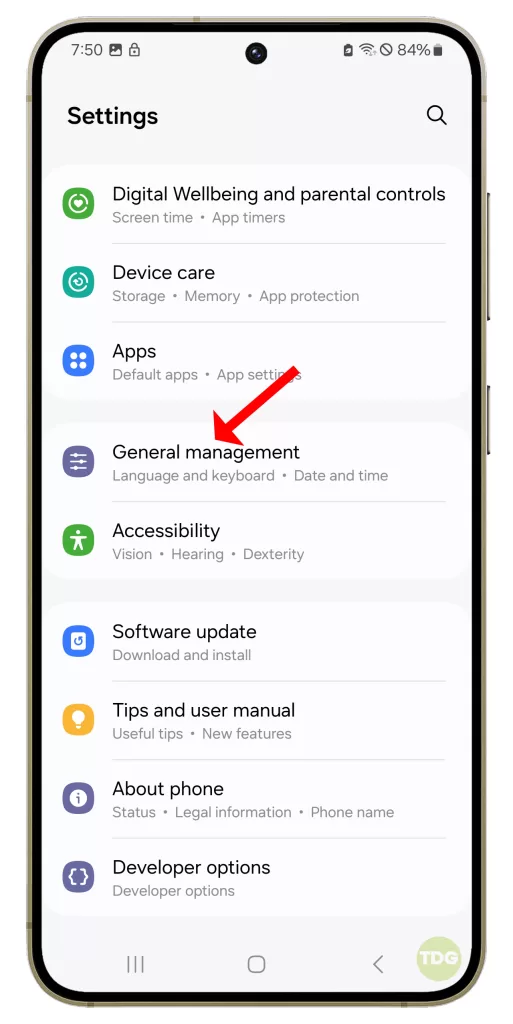
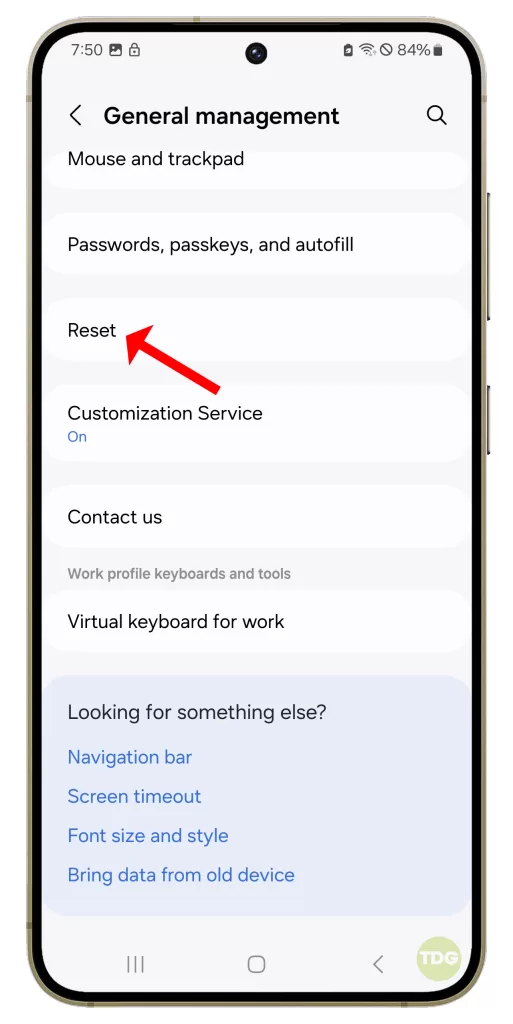
5. Tap on ‘Factory data reset’.
6. Scroll down and tap on ‘Reset’.
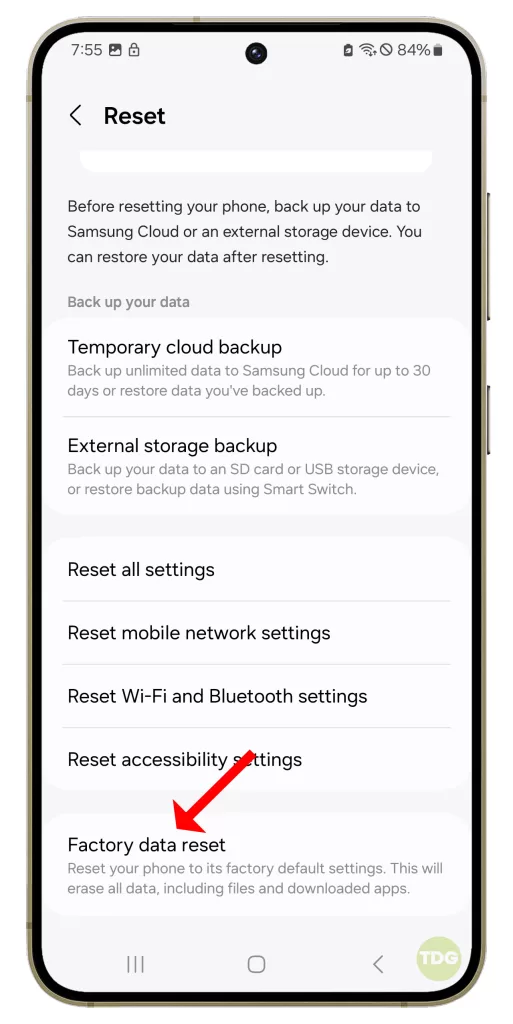
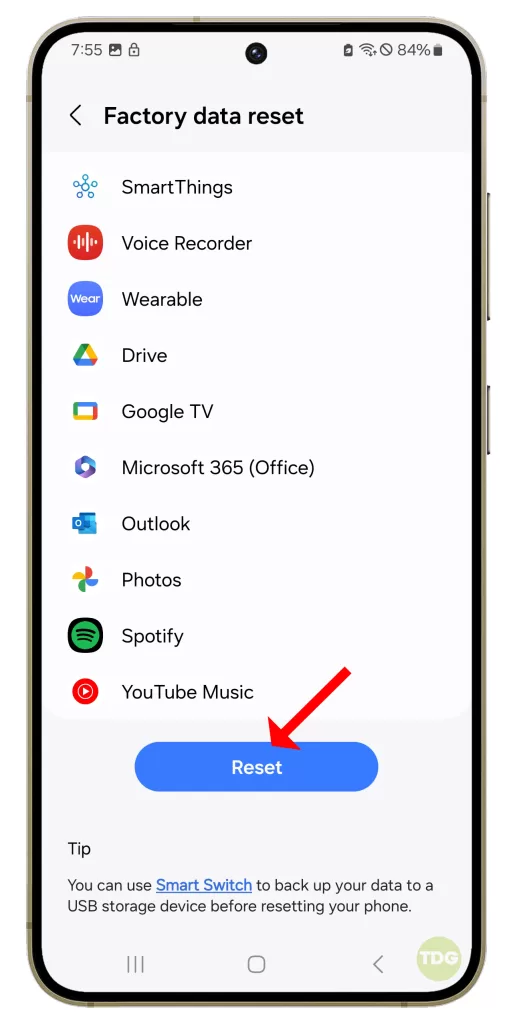
7. If prompted, enter your PIN, password, or pattern.
8. Tap on ‘Delete all’.
By following these steps, you should be able to resolve the issue of your Samsung Galaxy S24 not being able to install apps. If the problem persists, consider reaching out to Samsung Support for further assistance.