What To Do If Galaxy S22 Contacts Keeps Stopping
In this post, we will help you fix your Contacts app that keeps stopping on your Samsung Galaxy S22. Most of the time, app crashing is just a minor firmware issue and users can fix it without bringing the device to the tech.
So, if you are one of the users experiencing similar problems on your device, then continue reading as this article might help you.
Common causes
For you to be able understand why this issue occurs, let’s try to look into the most common causes of this problem.
Minor system glitch
Since we’re dealing with a pre-installed application, in fact, it’s one of the core apps, then it’s always possible that this is just due to a minor glitch in the system.
While pretty minor, it can really be annoying sometimes especially if it occurs when you badly need to use the app. Don’t worry though, you can easily fix glitches and it will take just a few seconds.
App problem
Aside from a glitch, an app-related problem can also be the culprit. It is possible that Contacts just stopped working for some reason.
It can be due to some issues with other apps or features. This, too, can easily be fixed and you only need a couple of pretty easy-to-follow procedures to get such a problem sorted out.
Widespread firmware issue
Perhaps it’s not just you that’s having this kind of problem. Other users might have also encountered the same errors as you.
That’s why it’s important to check if there are firmware updates available for your device because Samsung usually fix device issues with a software update.
Serious firmware issue
Firmware problems can either be pretty minor or serious. For the latter, you might need to do a couple of reset procedures to fix it.
For instance, you can try to reset app preferences, reset settings or even wipe cache partition before you move on to doing the factory reset.
Since it’s an app issue, you can try to reset default apps, which means resetting the system apps on your device.
Fixing Contacts App Crashing Issue
Our troubleshooting guide will be based on the common causes we’ve cited above. Here are the things you can do to fix Contacts that keeps crashing on your Galaxy S22:
Solution 1: Force restart your phone
Since we are not sure what really caused the issue to occur, the first thing that you should do is to eliminate the suspicion that a glitch in the system is causing the problem. Performing a forced restart will refresh the memory and reload all apps and services of the device. Here’s how you do it:
Step 1: Press and hold the Volume Down button and the Power key for 8 seconds.
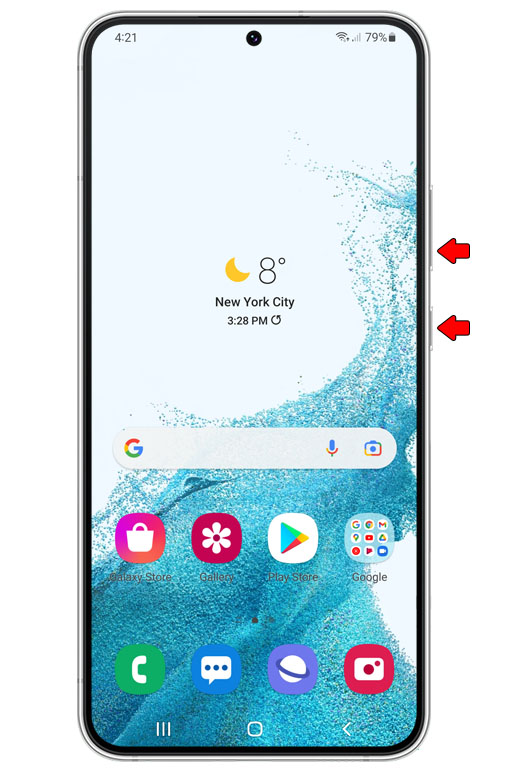
Doing so will force your device to shut down and power back up.
Step 2: Once the logo shows, release both keys and allow the device to continue the boot process.

After the restart, use your phone and access your contacts app. If the issue is still not fixed, proceed to the next solution.
Solution 2: Clear the Data of the Contacts app
Doing this method on your device will delete all the app’s files and data. Meaning, the app will be back to its default configuration.
But before you proceed make sure to create a backup on your contacts with your Samsung account. After the backup, follow these steps:
Step 1: Pull up the app drawer and look for Contacts.
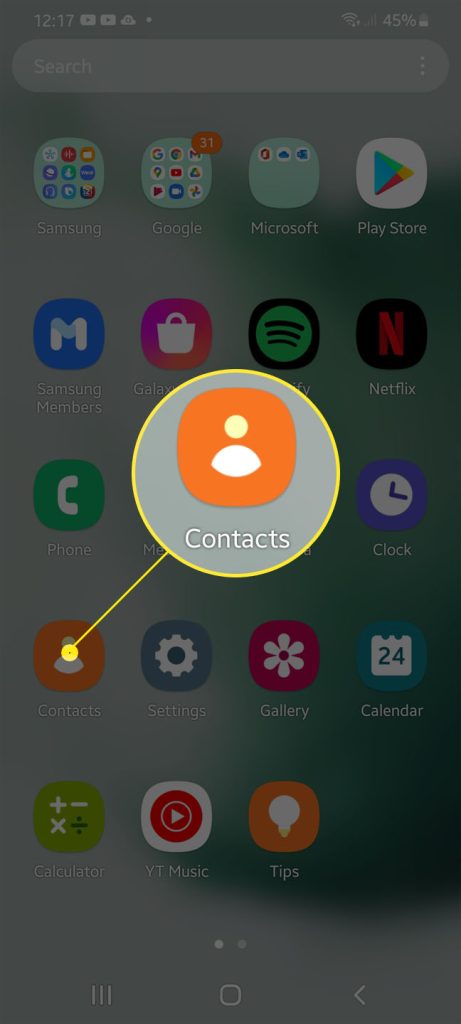
Step 2: Tap and hold on its icon until the Options menu shows.
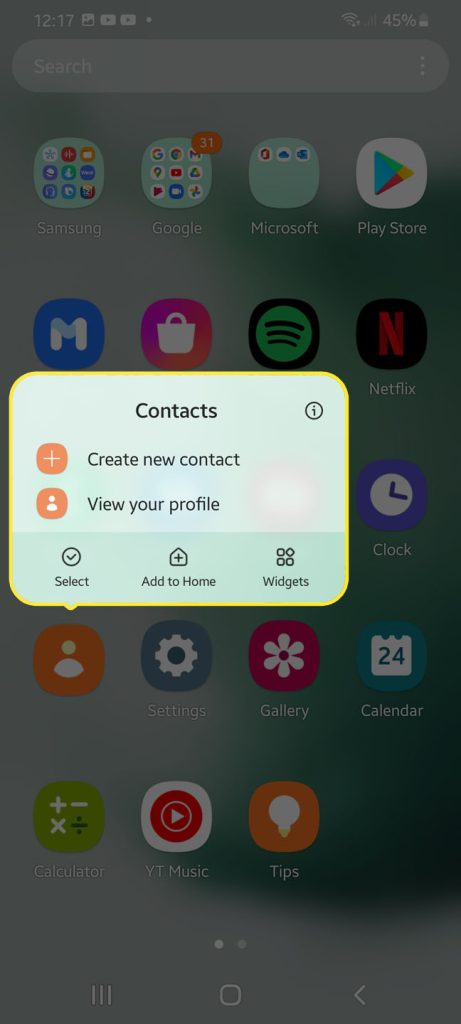
Step 3: Tap the App info icon.
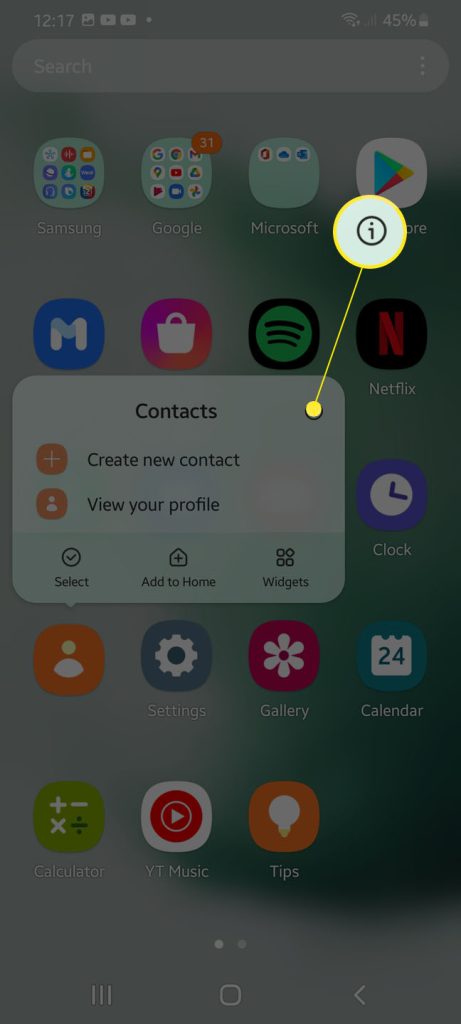
Step 4: Scroll down a bit and tap Storage.
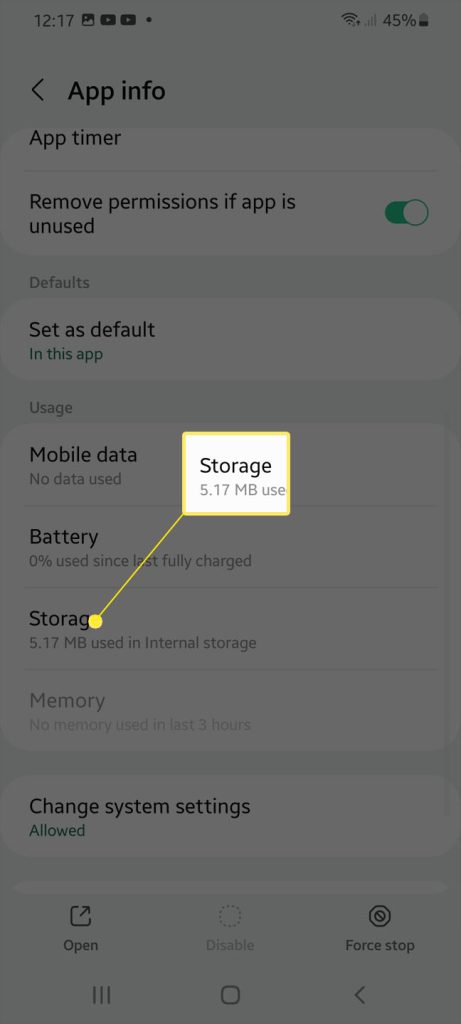
Step 5: Now tap Clear data, and touch OK to confirm.
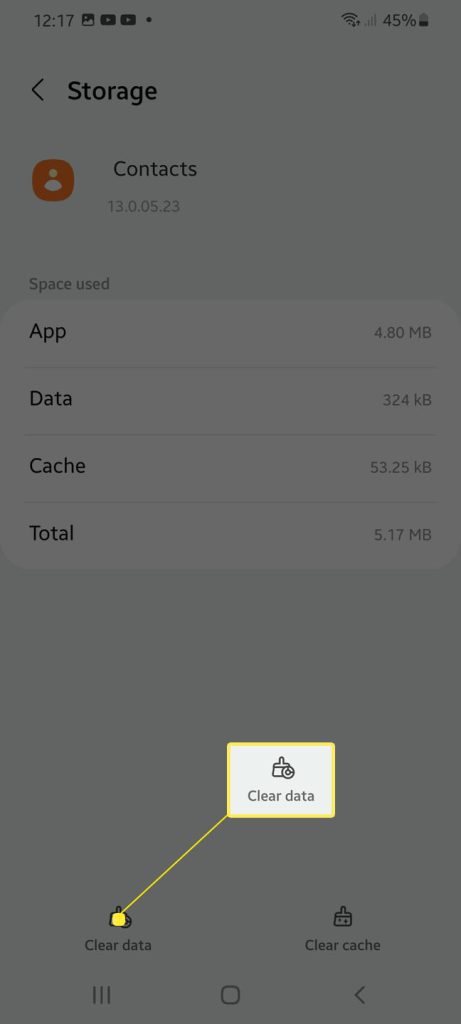
If it is just due to a minor app-related problem, then this procedure will be enough to fix it. So once you’ve done it, try to see if Contacts continues to crash because if so, try the next solution.
Solution 3: Check for a new firmware update
Sometimes, due to some firmware bugs, issues like app crashing occur and only updates can fix it. If this is the case, then you need to check if Samsung rolls out an update and install it to resolve the problem. Here’s how you do that:
Step 1: Open Settings, and scroll all the way down.
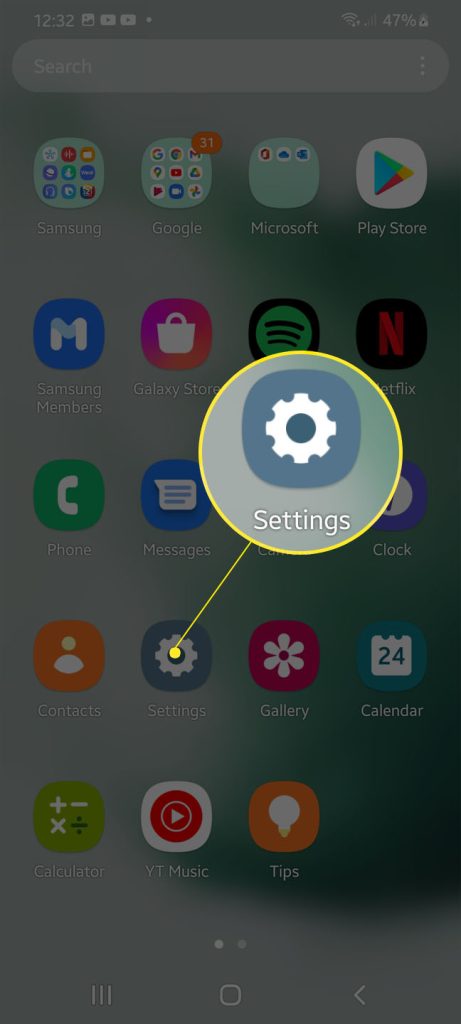
Step 2: Find and tap Software update.
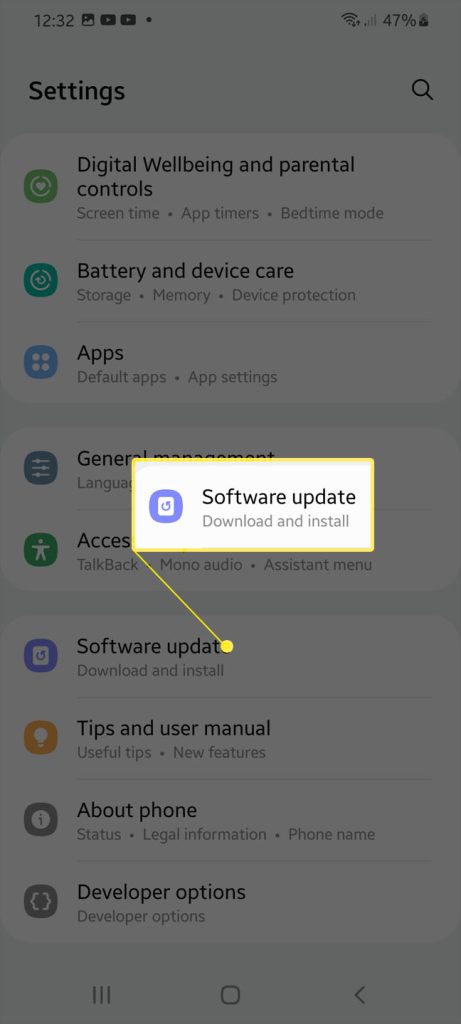
Step 3: Tap Download and install to check for a new update.
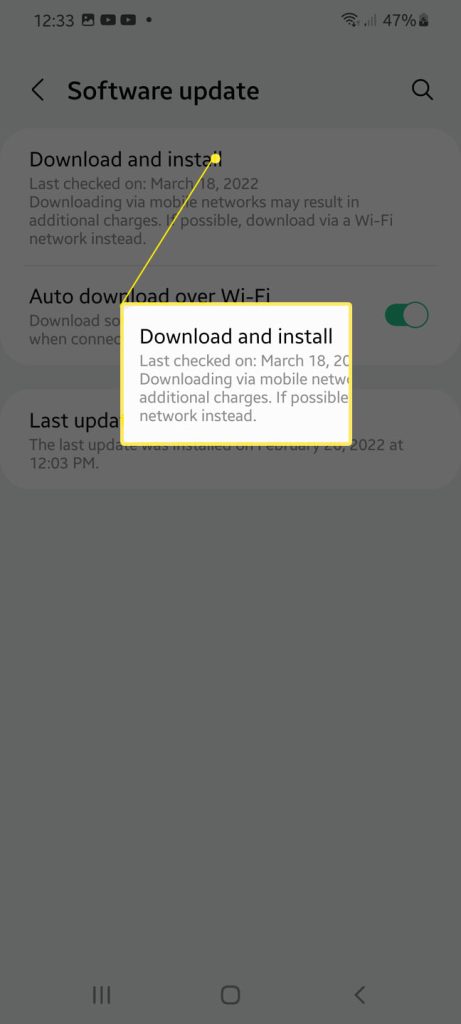
However, after the update and the issue still occur or there’s no available update, proceed to the next solution.
Solution 4: Factory reset your phone
If all methods fail to resolve the issue, the last resort that you can do is to factory reset your device. More often, app issues are just caused by minor firmware problems and it can be fixed through factory reset.
But before you follow the steps, make sure to backup all your important files and data because they will be deleted, including your downloaded apps.
After the backup, follow these steps:
Step 1: Open the Settings app.
Step 2: Scroll down and tap General management.
Step 3: Tap Reset to view all reset options.
Step 4: Tap Factory data reset.
Step 5: Scroll down and tap Reset.
Step 6: If prompted, enter your security lock.
Step 7: Tap Delete all.
Step 8: Enter your password and tap Done to proceed with the reset.
After the reset, set up your phone as a new device.
While the factory reset might seem like a lot of work just for a small problem like this, you might really need to do it just to make your phone work perfectly again.
We hope that we’ve been able to help you.
Have a great day!