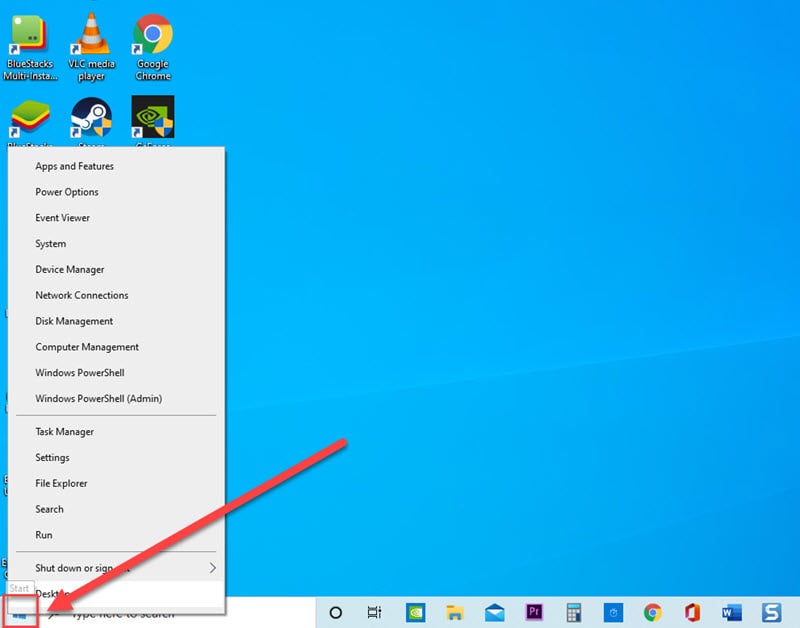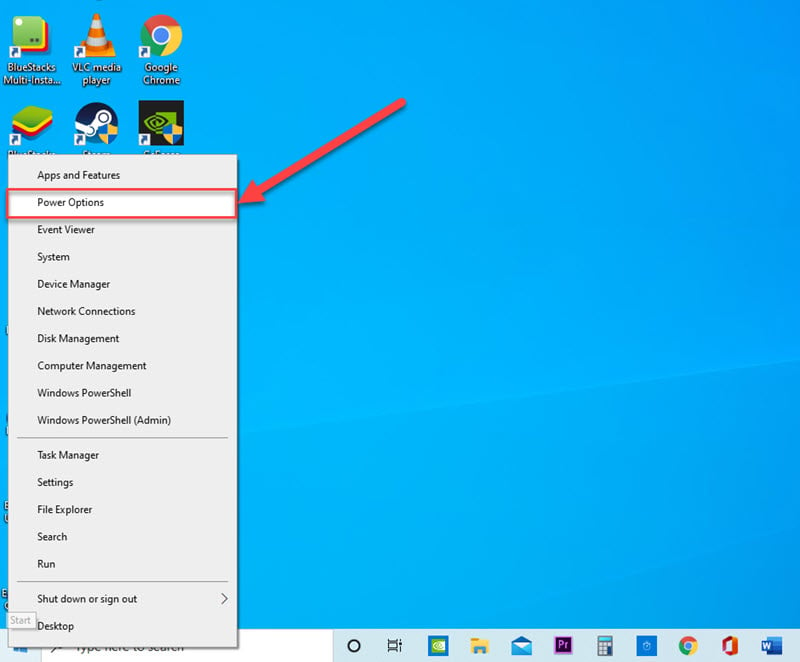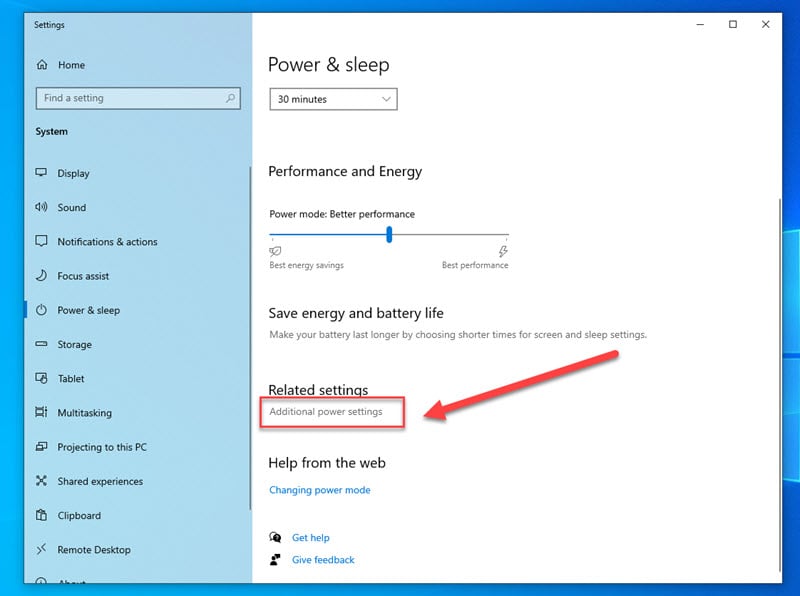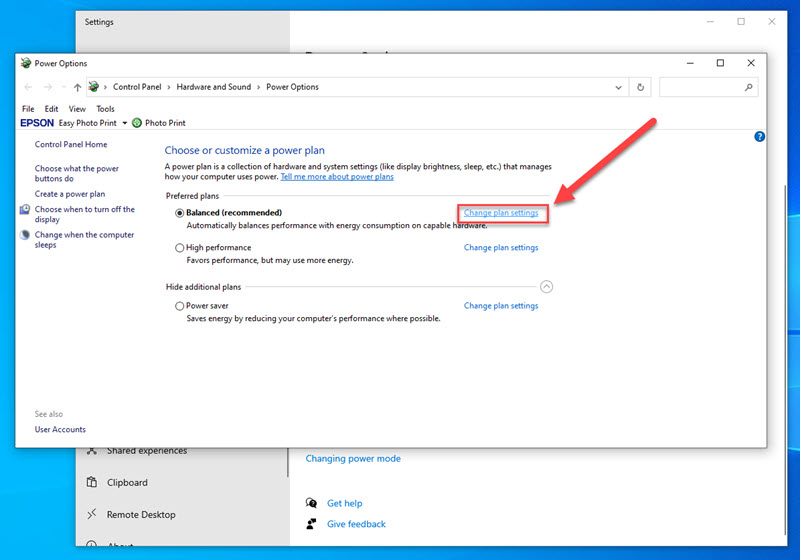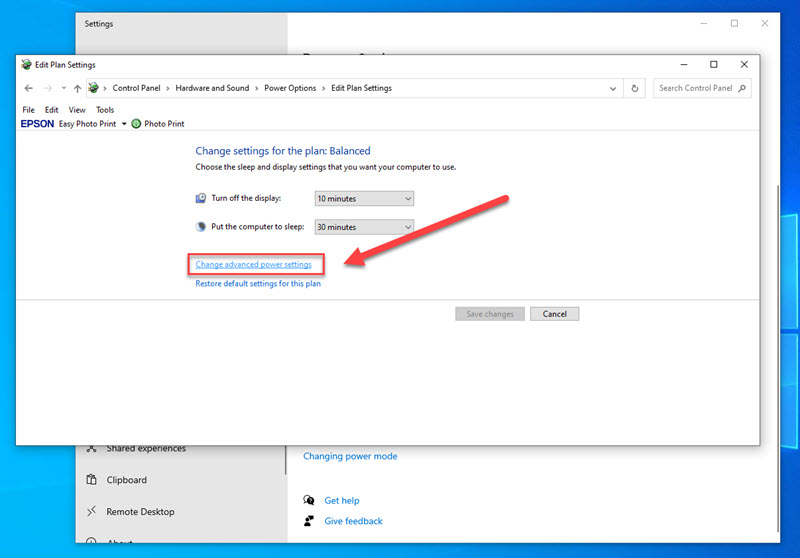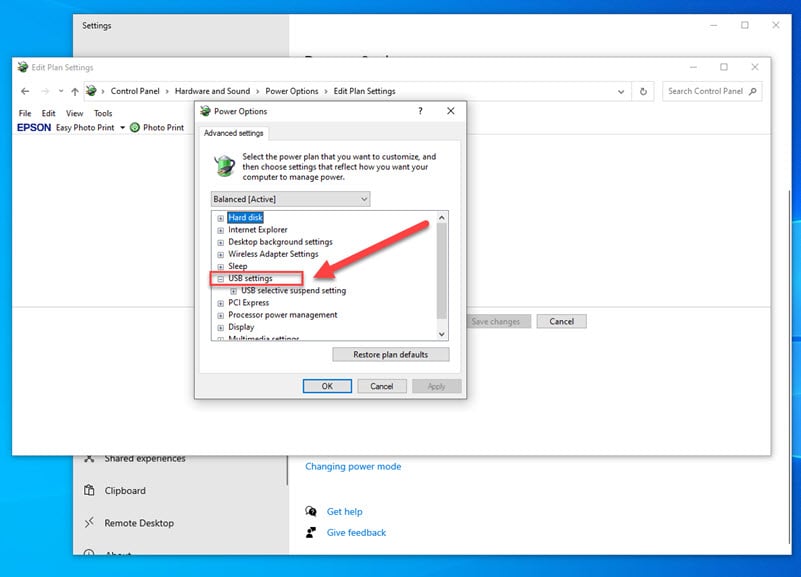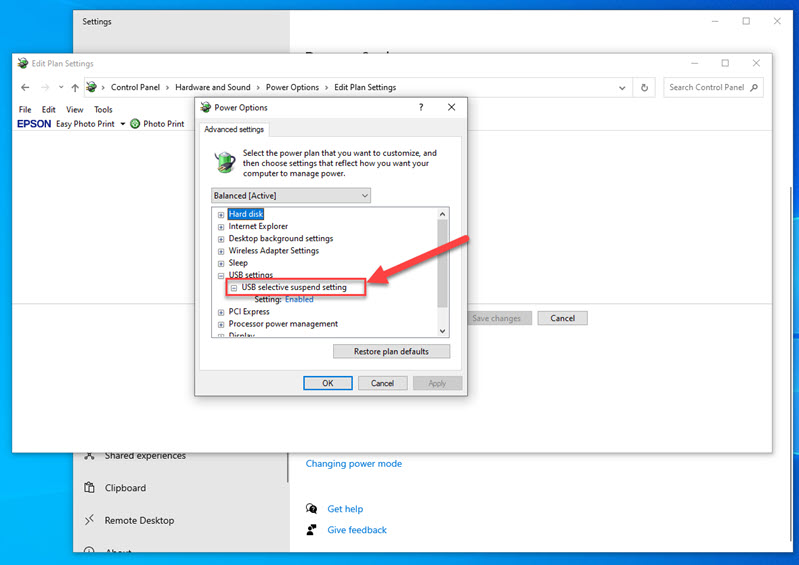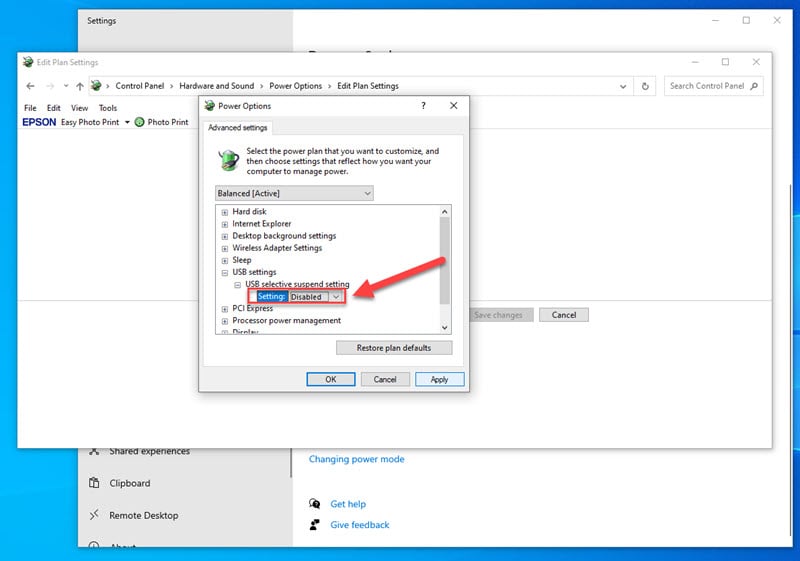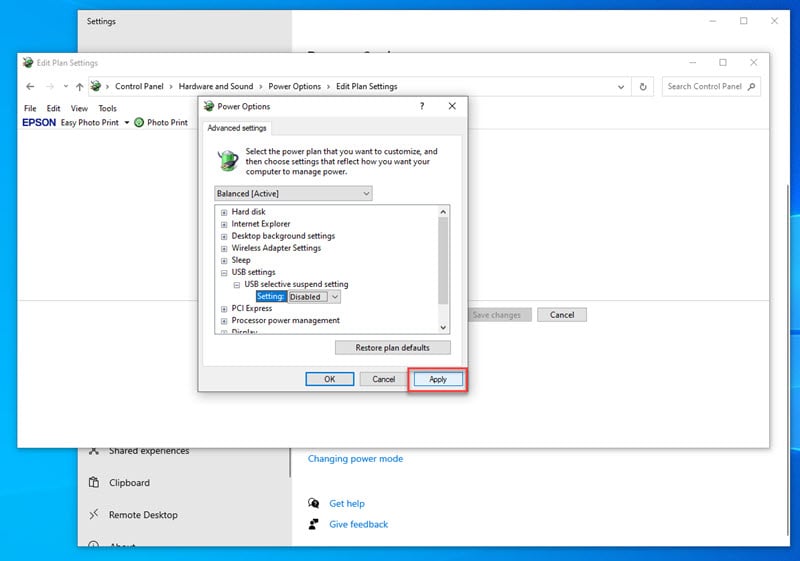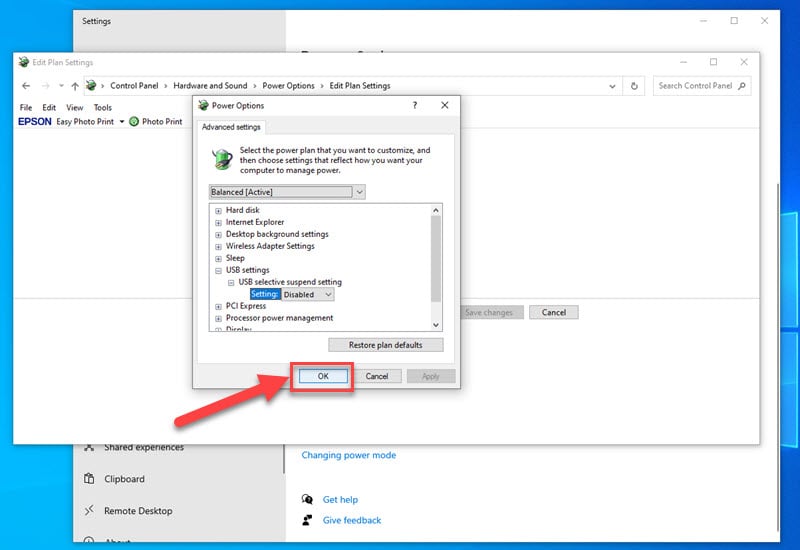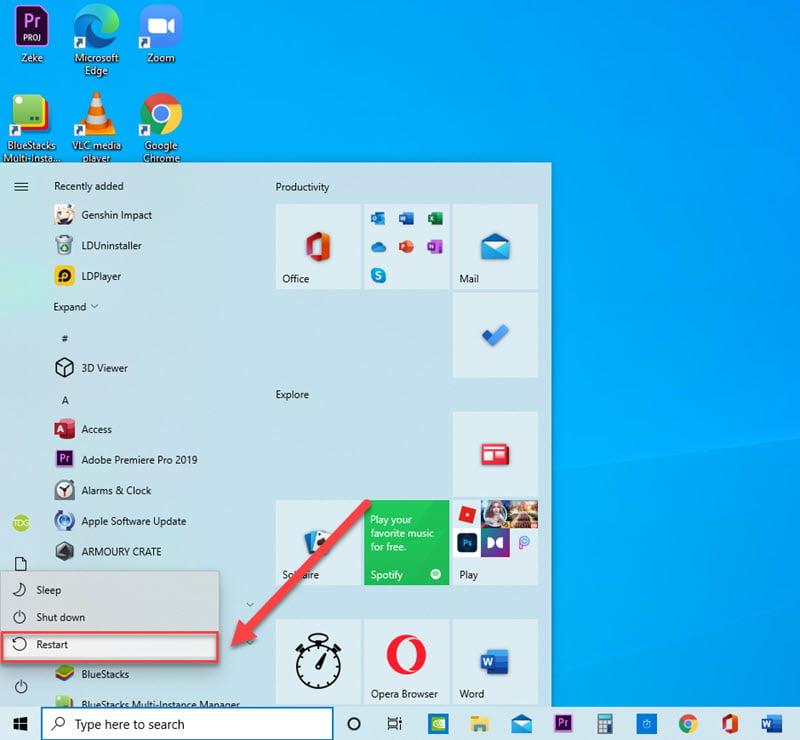Fix The Last USB Device You Connected To This Computer Malfunctioned
There have been reports from Windows users getting a pop up error message with the exact message such as “USB device not recognized: The last USB device you connected to this computer malfunctioned, and Windows does not recognize it”. This means that the USB device that was previously connected to your computer is no longer working like it is supposed to. Although the error does not only experienced on Windows 10, but in other versions of Windows operating system as well. In this latest installment of our troubleshooting series, we will talk about the recommended troubleshooting solutions that you can try to fix error message “The last USB device you connected to this computer malfunctioned” on Windows 10.
What to do if you get error The last USB device you connected to this computer malfunctioned
There are several factors that may have cause the error message to appear such as a damaged USB port, an outdated driver to a corrupt USB device. If you are getting the error message, try the following solutions below to fix it.
Solution 1: Disconnect and reconnect USB device
The very first thing that you need to do is to refresh the connection by disconnecting and reconnecting the USB device again to the USB port. Most of the time, the error message is not a cause for alarm as it is sometimes temporary and can be fixed. There are instances when simply disconnecting and reconnecting the USB device actually resolves the error message. Although it can take up to several times of disconnecting and reconnecting the USB device to make sure the solution will work.
Solution 2: Connect to a different USB port
If after disconnecting and reconnecting the USB device but the error still appears, try connecting to a different USB port. As mentioned, one of the common cause for this error to appear is a damaged USB port. Therefore, to check if the USB port is the culprit connect the USB device to another USB port and then check if the error still occurs.
Solution 3: Disable USB selective Suspend Setting
There are times when USB devices are not being recognized because of the USB selective settings. To fix the error , try to disable USB selective suspend setting on Advanced power settings and then check if the error will be resolved.
To do this:
- Right click on the Start or Windows button located at the lower left.

- Click Power Options.

- Click Additional Power Setting under Related Settings

- At right pane, click Change Plan Settings on your preferred plan.

- Click Change Advanced power settings, a new window opens.

- At New window, click USB settings to expand it.

- Click USB selective suspend settings to expand it.

- Click Settings, then make sure to choose Disabled from the drop down.

- Click Apply to apply changes made.

- Click OK to exit

- Restart computer.

Once computer completely reboots, connect USB device to the USB ports and then check if error The last USB device you connected to this computer malfunctioned still occurs.
Solution 4: Power Cycle computer
In here, you need to check whether the last USB device that is causing the error is still connecting to the computer, if so try power cycle computer by removing the power supply from the computer and check if the error message will be resolved.
To do this:
- Remove USB device from the computer
- Shut down computer
- Remove Power supply from computer.
- after about 2 minutes, Plug in Power supply to the computer.
- Reboot computer.
- Connect USB device to either of the computer’s USB port.
Once computer completely reboots, check if affected USB device malfunctioned error still occurs.
Solution 5: Update drivers
An outdated drivers can cause issues on your computer such as getting error prompt on USB devices. To fix this, try to update USB driver to the latest version under Universal Serial Bus Controllers section. Updating fixes bugs that may have caused the error to occur.
To do this:
- Press Windows key + R on your keyboard to open RUN dialog box.
- At RUN dialog box, type devmgmt.msc and press Enter or click OK to open the Device Manager window.
- At Device Manager, click Universal Serial Bus Controllers to expand it.
- Under Universal Serial Bus Controllers, right click on USB device and click Update Driver from the drop down menu.
- Click Search Automatically for updated driver software. Windows will now automatically search for available updates for USB drivers.
- If after update drivers are already installed, click Close to exit.
After updated driver software is complete, check if malfunctioned USB device error still occurs.
Solution 6: Uninstall and Reinstall USB Drivers
A corrupt drivers can also be the culprit for the error to appear causing the USB devices to malfunctioned and not recognized on your Windows PC. To fix this, you may need to uninstall and then reinstall the USB driver.
To do this:
- Press Windows key + R on your keyboard to open RUN dialog box.
- At RUN dialog box, type devmgmt.msc and press Enter or click OK to open Device Manager window.
- At Device Manager, click USB Serial Bus Controllers to expand it.
- Right click on USB Mass Storage device on the list and click Uninstall Device from the drop down menu.
- After uninstalling device driver, at the same Device Manager window click on Action tab at the top menu
- Click Scan for Hardware changes option from the drop down menu.
- Restart computer.
Once computer completely reboots, check if error The last USB device you connected to this computer malfunctioned still occurs.
After following the solutions mentioned, you will successfully fix error “The last USB device you connected to this computer malfunctioned” on Windows 10. For more troubleshooting videos, feel free to visit our TheDroidGuy Youtube Channel.
Also read: