How to fix your Samsung Galaxy S8 that won’t charge [Troubleshooting Guide]
Charging is crucial to keep your Samsung Galaxy S8 functioning. Without power, the phone is useless. Some users have reported issues with charging, which could indicate a hardware problem with the battery. However, it’s important not to jump to conclusions, as software issues can also cause charging problems. Troubleshooting is necessary to determine the root cause of the issue.
In this post, I will walk you through in troubleshooting your new Galaxy S8 that won’t charge.
If you have a newer phone, you can check our Galaxy S10e won’t charge guide as well.
Galaxy S8 That Won’t Charge
There are two ways to charge the phone; wireless and wired charging. I will, however, guide you on how to troubleshoot the wired charging issue since not every owner has a wireless charger, besides if the wireless charging fails, there’s nothing much you can do about it except send the phone to be checked by a technician. So, read on to learn how to troubleshoot your phone.
But before anything else, if you’re currently experiencing different issues with your phone, then I suggest you visit our Help page.
Troubleshooting Samsung Galaxy S8 that’s not charging
As the owner, you should take some time to troubleshoot your phone to know if the problem is just a minor glitch in the system or hardware or if it really needs to be replaced. Don’t worry, we don’t suggest things that can potentially mess up your phone even more and considering the fact that you may have just gotten the device, time is of the essence because usually stores only give a 7-day replacement period for defective phones. So, here’s what you need to do…
Step 1: Make sure you’re using the original charger and USB cable
Your Galaxy S8’s charger has an adaptive fast charging capability and is designed specifically for the model. It is imperative that you charge your phone using its original charger and data cable. At least, it immediately rules out the possibility that the problem is due to a charger problem, although we also need to check the charger for some issues. Don’t worry though, you only need to do physical check.
Try to look into the port of the charger to see if there is some sort of debris, lint or even corrosion that hinders proper contact of the connectors. If there’s none, then check the cable. You have to physically check both ends for things that also block the connectors. If you can’t find any and if the phone still has enough battery left, try to connect your phone to a computer to find out if the computer detects it because if so, the cable is fine and if the phone is charging, then it’s a charger problem. In this case, the only thing that needs to be replaced is the charger and not the phone.
If the phone is not detected by the phone and not charging when connected to it, then move on to the next step.
Step 2: Rule out the possibility that the problem is caused by a glitch or system crash
This step is very important especially if the phone already has a black screen and won’t respond when the power key is hit. When the system crashes, the phone becomes unresponsive and no matter what you do, it won’t respond not even to the charger. However, there’s one method you can do that will bring the phone back to life:
Press and hold the Volume Down and Power buttons together for 7 seconds. Assuming the firmware crashed and there’s enough battery to power everything up, your device should reboot normally and when it does, it may also charge. If, however, the phone is still not charging and won’t power up, the battery may have already been drained. In which case, try to plug the phone in and do then press and hold the Volume Down and power keys again for 7 seconds to see if the phone boots up.
After doing this and the phone is still powered off and won’t charge, then you can do nothing about it anymore. You have to bring it back to the store and have it replaced. If the phone is still powered on, then continue troubleshooting.
Step 3: Boot in safe mode and try charging
You only have to do this step if the phone is still powered on and is able to reboot in safe mode. What this step does is rule out the possibility that the cause of the problem is one or some of the third-party apps you installed. When in safe mode, all of installed apps are temporarily disabled, so if the not charging issue is caused by them, the device should charge properly while in safe mode. This is how you start your phone up in diagnostic state:
- Turn the device off.
- Press and hold the Power key past the model name screen.
- When “SAMSUNG” appears on the screen, release the Power key.
- Immediately after releasing the Power key, press and hold the Volume down key.
- Continue to hold the Volume down key until the device finishes restarting.
- Safe mode will display in the bottom left corner of the screen.
- Release the Volume down key when you see Safe Mode.
Assuming the Galaxy S8 charges while in this mode, then it’s confirmed that the problem is caused by one or some of the third-party apps. Find the culprit and uninstall it but I know it’s easier said than done. It’s just a few days since you started using the phone, you may not have accumulated that much data, so I suggest you backup your important files and data and then reset your phone.
- From the Home screen, swipe up on an empty spot to open the Apps tray.
- Tap Settings > Cloud and accounts.
- Tap Backup and restore.
- If desired, tap Back up my data to move the slider to ON or OFF.
- If desired, tap Restore to move the slider to ON or OFF.
- Tap the back button to the Settings menu and tap General Management > Reset > Factory data reset.
- Tap Reset device.
- If you have screen lock turned on, enter your credentials.
- Tap Continue.
- Tap Delete all.
If, however, the phone isn’t charging even in this mode, then move on to the next step.
Step 4: Power down your device and charge
Let’s assume the phone still has enough battery to power up its components but won’t charge, the next thing you have to do is turn it off and see if it charges that way because if so, you really have to reset it to fix the problem.
However, if the charging icon doesn’t show on the screen and the LED indicator isn’t lighting up, then it’s not charging even if it’s turned off. At this point, it’s confirmed the phone is suffering from a hardware problem and for a brand new phone, there’s no point in continuing your troubleshooting because it shouldn’t be doing this in the first place.
Send or bring the phone back to the store and request a replacement. If you’re still within the grace period, you may receive a brand new unit as replacement.
Step 5: Factory Reset your phone
This should be done if the phone still has enough power to perform the reset. It’s a necessary procedure to protect your privacy. So, backup your file and data, disable anti-theft feature and go with the reset.
This is how you disable anti-theft…
- From the Home screen, swipe up on an empty spot to open the Apps tray.
- Tap Settings.
- Tap Cloud and accounts.
- Tap Accounts.
- Tap Google.
- Tap on your Google ID email address if multiple accounts are setup. If you have multiple accounts setup, you will need to repeat these steps for each account.
- Tap 3 dot icon.
- Tap Remove account.
- Tap REMOVE ACCOUNT.
And this is how you reset your phone:
To perform a factory reset on your Samsung Galaxy S8, follow these step-by-step instructions:
- Access the settings on your phone. Scroll up to find the settings icon and tap on it.
- Once in the settings, scroll down and select “General Management.”
- Look for the “Reset” option and tap on it.
- In the reset menu, select “Factory Data Reset.”
- Scroll down to confirm and tap on “Reset.”
- Before proceeding, make sure to back up any important data such as contacts, pictures, and videos that you want to keep.
- Once you are ready, tap on “Delete All” to initiate the reset process. Please note that this action will erase all data on your phone and restore it to its original factory settings.
- Wait for the reset process to complete.
If you are unable to access the settings or your phone is not booting up correctly, you can perform a hard reset using the following steps:
- Ensure that your phone is completely turned off.
- Press and hold the volume up button, the power button, and the new Bixby button simultaneously (see below for button locations).
- Continue holding all three buttons until you see the Android logo.
- Release the buttons and wait for a few seconds until the Android Recovery Menu appears.
- In the recovery menu, use the volume button to scroll down and select “Wipe data/factory reset.”
- Confirm the selection by pressing the power button.
- A warning message will appear, asking you to confirm the reset. Scroll down using the volume button and select “Yes” with the power button.
- Wait for the data wipe to complete. Once it displays “Data wipe complete,” you can select the power button to reboot the phone.
- Give it a few seconds, and your phone will restart, indicating that the reset process is complete.
- You will be prompted to go through the initial setup of the phone.
After the factory reset, your Samsung Galaxy S8 will be restored to its original factory condition. Remember to back up your data before performing the reset, as it will be permanently erased.
Button Locations on Galaxy S8
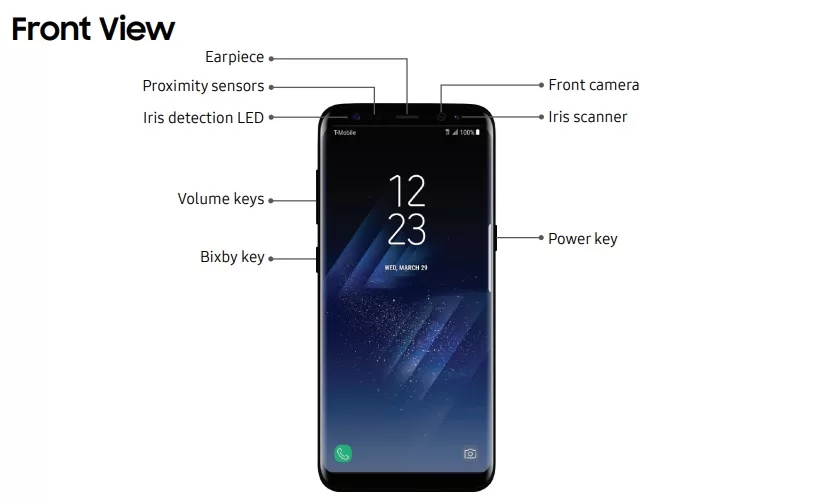
Here are some additional details about the buttons on the Samsung Galaxy S8:
- Power key: The power key is located on the right side of the phone, above the volume rocker. Pressing and holding the power key will turn the phone on or off.
- Volume up: The volume up button is located on the left side of the phone, should be the top button on the left side.
- Bixby key: The Bixby key is located on the left side of the phone, below the volume down button. Pressing and holding the Bixby key will launch the Bixby assistant.
Good luck with your new device.
I need to spend hours on charging properly. It is the 3rd time in a year that is happening. the 2 previous occasions after a couple days the phone starts working properly, but know I had have 3 days with that problem. when I try to charge the phone a message as a yellow symbol of a Hassard appear in the bottom of the phone. Even I spend at least 5 through 6 hours to charge my phone.
My 4 month old galaxy 8 will not charge no matter what i do cord or wireless they want$250..for a refurbished phone?w.th??so im going to lose every damn thing in my phone becausr never backed shit up…i will have to pay $400to a local place to fix it rather than lose allof my info:(im sick of samsung and sprint and now cricket too..no one gives a shit about you once you pay $1000.00 for a phone i am an idiot.
I think the problem with my charging ( or lack there of) is due to the usb c cord. It falls out of my phone ( less than a month old) more frequently than the standard plug did on my HTC one. It is an unbelievably poor choice for a charging plug, not that the regular usb was greatly better.
They really need to come up with some thing better that won’t get plugged with lint, get worn or loose. I mean, one month and it’s malfunctioning? Surely they can do better.
I have an S8, and a wireless re-charger (Belkin).
Up until recently everything worked fine.
Since the latest system software update, my phone will charge on the wireless re-charger, but only until the screen locks.
At that point, the Belkin starts blinking red, and my phone’s no longer charging.
Set the timeout to 10 minutes, it charges for 10 minutes, then stops, as the screen locks.
So MY failure is directly linked to it not wireless charging if the screen lock is on, and it started with a new system software update.
I can still charge via cable with the screen locked, just not on a wireless re-charger.
Just want to put this out there.
Outside troubleshooting what I think is my transmission going out in my car, kid’s are inside being good, doing what they normally do with my phone, i need to Google a question about my car so I head on in to find my phone dead on the couch, ok pause and charge phone I try both chords that came with the phone and nothing ok dig out the wireless charger, surly it will do the trick, light on the charger comes on indicating it is charging something but the phone disagrees, I’m like Fml I really can’t believe that on top of the car issues this is now happening, k son bring me your dead phone so I can Google a whole new problem found this and wow what a relief to get the phone booted up in safe mode, backed up, factory reset, and now back to normal, wish the car issue had worked out like this, thank the Lord my life has been saved, I don’t know if the phone gods at this point are with me or against me, but I tell you what kids find your chargers gettem plugged in and don’t ever freaking ask me to use my phone ever again EVER!!
I was using google maps as my last app used. After that it wouldn’t charge anymore.