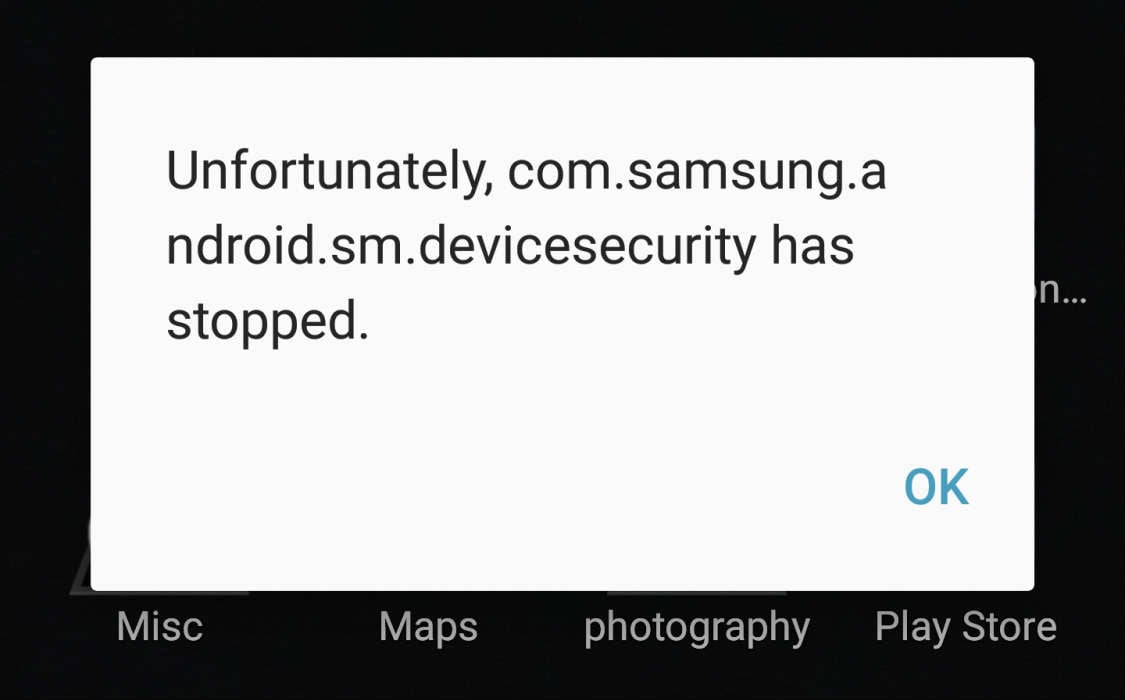How to fix Samsung Galaxy S7 Edge “Unfortunately, com.samsung.android.sm.devicesecurity has stopped” error
The error “Unfortunately, com.samsung.android.sm.devicesecurity has stopped” seems to start bugging some #Samsung #Galaxy S7 Edge (#S7Edge) owners. This is the first time I’ve encountered this error message and while it’s basically just like any other errors you get when some of your apps crash, the com.samsung.android.sm.devicesecurity is the most recent service that’s been added to our list of services that have tendencies to crash at any given situation.
Some of our readers contacted us about it and I saw a common denominator–the error pops up when the phone is put on charge regardless whether it’s wired or wireless. What doesn’t add up is the fact that the error specifically mentions “Device Security.” Why does a service that has something to do with the phone’s security crashes when the phone charges?
Then, it hit me that the two letters “sm” in the error message actually refer to phone’s Smart Manager, which manages not just the RAM and Storage but also the battery. So, does it mean that the Smart Manager app crashed? No, not necessarily because the error is referring to one service: com.samsung.android.sm.devicesecurity. If we can fix the service, then we might be able to fix the problem, otherwise, we have no choice to go after the Smart Manager and the firmware if the problem remains.
I understand that it may sound like there’s a lot to do to most of our readers but the fact is we just have to troubleshoot one service, that’s all. But before anything else, if you have other concerns, make sure you visit our S7 Edge troubleshooting page and find issues that are similar or related to yours.
If ever you need more assistance from us, you can always reach out to us by completing our Android issues questionnaire. Remember that our troubleshooting depends on the information you provide, the more detailed your description is the more accurate our solutions are.
Troubleshooting “Unfortunately, com.samsung.android.sm.devicesecurity has stopped” error
The rule of thumb is that if the error specifically mentions an app, troubleshoot the app first and that is applicable in this problem. But what does that mean?
More often we suggest to clear the cache and data of the apps that have issues but in this case, we only have to clear the data since the com.samsung.android.sm.devicesecurity doesn’t have caches.
- From the Home screen, tap the Apps icon.
- Find and tap on Settings.
- Touch Applications and then Application manager.
- Swipe to ALL tab.
- Find and touch com.samsung.android.sm.devicesecurity.
- Tap Storage.
- Tap Clear data, then Delete.
If the problem is with the service that’s mentioned in the error message, then this procedure is enough to fix it, otherwise, you need to go after the Smart Manager and then the firmware if the issue remains.
So, assuming the procedure above didn’t fix the problem, here’s what you need to do next:
- From the Home screen, tap the Apps icon.
- Find and tap on Settings.
- Touch Applications and then Application manager.
- Swipe to ALL tab.
- Find and touch Smart Manager.
- Tap Storage.
- Tap Clear cache and then Clear data, Delete.
That’s right, you just need to clear both the cache and data of the Smart Manager app, which is, by the way, embedded in the firmware. Thus, if the issue remains after this, then you need to do the following procedures next.
Boot the phone in safe mode
This will put your device in diagnostic state wherein all third-party apps and services are temporarily disabled. I understand that com.samsung.android.sm.devicesecurity is a default service but there might be third-party apps that are using it. So, to immediately isolate the problem, boot your device in safe mode:
- Press and hold the Power key.
- As soon as you can see the ‘Samsung Galaxy S7 EDGE’ on the screen, release the Power key and immediately hold the Volume Down key.
- Continue holding the Volume Down button until the device finishes rebooting.
- You may release it when you can see ‘Safe mode’ in the bottom left corner of the screen.
Starting your device in safe mode is necessary to know if third-party apps have something to do with the issue but if not, then it’s time to go after the firmware.
Delete the system cache
Deleting the system cache doesn’t mean getting rid of cached files. It means more like replacing them as the phone will create new ones after they have been deleted. So, if some of those files got corrupted and caused a problem like this, the following procedure will definitely fix it:
- Turn off the phone.
- Press and then hold the Home and Volume UP keys, then press and hold the Power key.
- When the Samsung Galaxy S7 Edge shows on the screen, release the Power key but continue holding the Home and Volume Up keys.
- When the Android logo shows, you may release both keys and leave the phone be for about 30 to 60 seconds.
- Using the Volume Down key, navigate through the options and highlight ‘wipe cache partition.’
- Once highlighted, you may press the Power key to select it.
- Now highlight the option ‘Yes’ using the Volume Down key and press the Power button to select it.
- Wait until your phone is finished wiping the cache partition. Once completed, highlight ‘Reboot system now’ and press the Power key.
- The phone will now reboot longer than usual.
Should it fail to fix the problem, you are left with no choice but the bring the phone back to its default settings and that means you will have to reset.
Do the master reset on your Galaxy S7 Edge
This is your last resort, well, at least before you send the phone in for checkup. The reason why this always comes in the end is because it takes more time to backup your data and files. There are even times when the phone doesn’t get recognized by the computer and you will go through the hassle of installing all required drivers. But in this case, it seems that you don’t have much of a choice already. So, backup everything and reset your phone:
- Turn off your Samsung Galaxy S7 Edge.
- Press and then hold the Home and Volume UP keys, then press and hold the Power key. NOTE: It doesn’t matter how long you press and hold the Home and Volume Up keys, it won’t affect the phone but by the time you press and hold the Power key, that’s when the phone starts to respond.
- When the Samsung Galaxy S7 Edge shows on the screen, release the Power key but continue holding the Home and Volume Up keys.
- When the Android logo shows, you may release both keys and leave the phone be for about 30 to 60 seconds. NOTE: The “Installing system update” message may show on the screen for several seconds before displaying the Android system recovery menu. This is just the first phase of the entire process.
- Using the Volume Down key, navigate through the options and highlight ‘wipe data / factory reset.’
- Once highlighted, you may press the Power key to select it.
- Now highlight the option ‘Yes , delete all user data’ using the Volume Down key and press the Power button to select it.
- Wait until your phone is finished doing the Master Reset. Once completed, highlight ‘Reboot system now’ and press the Power key.
- The phone will now reboot longer than usual.
I hope that this troubleshooting guide can somehow help you but if not, then you should visit a technician and have him take a look at your device.
CONNECT WITH US
We are always open to your problems, questions and suggestions, so feel free to contact us by filling up this form. This is a free service we offer and we won’t charge you a penny for it. But please note that we receive hundreds of emails every day and it’s impossible for us to respond to every single one of them. But rest assured we read every message we receive. For those whom we’ve helped, please spread the word by sharing our posts to your friends or by simply liking our Facebook and Google+ page or follow us on Twitter.