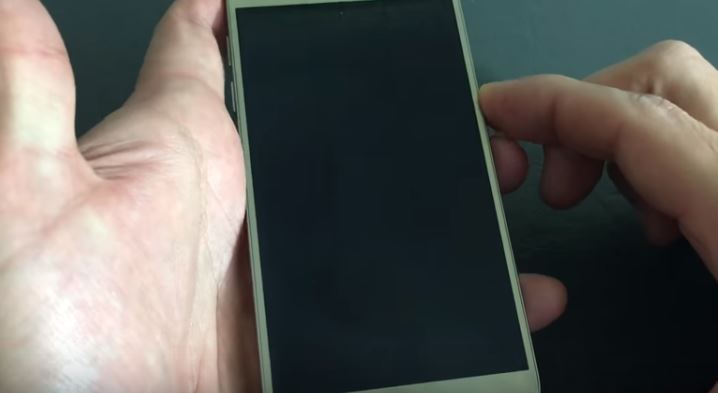Fix your Samsung Galaxy S7 with black and unresponsive screen [Troubleshooting Guide]
Among the most common problems many #Samsung Galaxy S7 (#GalaxyS7) owners complained about is the black or unresponsive screen. More often than not it is viewed as a screen problem but there are times when it’s actually a power-related issue than anything else. Thorough troubleshooting is necessary so that you can easily determine what the cause of the problem is and find a solution for it.
There are two problems I addressed in this post. If you own this device and is currently bugged by a problem related to its power or screen, then read on as this post as well as our troubleshooting guides may be able to help you fix the problem.
If you have other concerns, however, make sure you drop by our S7 troubleshooting page for we have already addressed hundreds of problems with this phone. Find issues that are similar with yours and use the solutions or troubleshooting guides we suggested. If they don’t work for you or if you need further assistance, then you can always contact us by completing our Android issues questionnaire. Just provide us with the information we need and we’ll do our best to help you find a solution.
Galaxy S7 screen turned black and the phone won’t respond anymore
Problem: For some reason my Samsung Galaxy S7 turned black, I mean the screen. It just occurred one day and I don’t understand what happened let alone know how to fix it. I thought the phone just turned off so I tried turning it on but it won’t respond to whatever I do. Can you help me fix this problem up? I need to be able to use my phone for my job but now it has become a useless piece of junk on my table. thanks.
Troubleshooting: This problem can be a minor app issue or a complex hardware or software problem. Without further adieu, here’s what you’re going to do if your Samsung Galaxy S7 gives you a black and unresponsive screen:
- Perform the Forced Reboot procedure to rule out the possibility of a system crash.
- Try charging the phone to find out if it can still charge normally.
- Try booting the phone into the Safe Mode to rule out the chance that it’s your third-party apps that are causing the problem.
- Try booting the S7 into the Recovery Mode and wipe the cache partition or do the master reset if necessary.
- If all else fails, visit a local shop and let the technician handle the problem for you.
Now, here’s why you have to do those things in order to fix the problem…
It is important that you perform the Forced Reboot procedure first because black and unresponsive screen can also result from system crashes. When it occurs, it’s the phone itself that won’t respond and not just the screen. However, should the phone refuse to restart after doing such procedure, you need to charge the phone to see if it shows the usual charging signs. If it does, then attempt to power on the device but it still won’t respond, do the Forced Reboot procedure again but this time while the device is plugged in and charging. If the device refuses to charge as well, then try to go through the following posts and see if you can make it to charge using our troubleshooting guides:
- How to fix Samsung Galaxy S7 that’s not charging [Troubleshooting Guide]
- How to fix a Samsung Galaxy S7 that’s not charging & other charging issues
- How to troubleshoot Samsung Galaxy S7 that won’t turn on [Step-by-step Guide]
- Samsung Galaxy S7 Not Turning On After Charging Issue & Other Related Problems
Starting up the Galaxy S7 in safe mode will rule out the possibility that the problem is caused by one or a group of your downloaded apps. The Safe Mode is also considered the diagnostic state of your device as only pre-installed apps and core services are loaded during the bootup process. It is necessary to immediately isolate the problem. Here are the steps on how to start up your phone in safe mode:
- Press and hold the Power button.
- When Samsung Galaxy Logo appears on the screen, release the Power button and immediately hold the Volume Down key.
- Continue to hold the Volume Down key until the device finishes its rebooting.
- Now, if “Safe Mode” appears on the bottom left corner of the screen then, you can release the Volume Down key.
When your device successfully boots up in safe mode, you’ve already solved the problem but to continue your troubleshooting, you have to find the app that caused the device to become unresponsive and uninstall it. Begin your search with the most recent installation.
On the other hand, if the phone refuses to boot up in safe mode, then you are obliged to try and boot it up into Recovery Mode and then try to wipe the cache partition to delete all system files. If the problem persists after doing that, then you have no other choice but to perform the master reset.
How to Wipe Cache Partition on Galaxy S7
- Turn off the phone.
- Press and then hold the Home and Volume UP keys, then press and hold the Power key.
- When the Samsung Galaxy S7 shows on the screen, release the Power key but continue holding the Home and Volume Up keys.
- When the Android logo shows, you may release both keys and leave the phone be for about 30 to 60 seconds.
- Using the Volume Down key, navigate through the options and highlight ‘wipe cache partition.’
- Once highlighted, you may press the Power key to select it.
- Now highlight the option ‘Yes’ using the Volume Down key and press the Power button to select it.
- Wait until your phone is finished wiping the cache partition. Once completed, highlight ‘Reboot system now’ and press the Power key.
- The phone will now reboot longer than usual.
How to Master Reset your Galaxy S7
- Turn off your Samsung Galaxy S7.
- Press and then hold the Home and Volume UP keys, then press and hold the Power key. NOTE: It doesn’t matter how long you press and hold the Home and Volume Up keys, it won’t affect the phone but by the time you press and hold the Power key, that’s when the phone starts to respond.
- When the Samsung Galaxy S7 shows on the screen, release the Power key but continue holding the Home and Volume Up keys.
- When the Android logo shows, you may release both keys and leave the phone be for about 30 to 60 seconds. NOTE: The “Installing system update” message may show on the screen for several seconds before displaying the Android system recovery menu. This is just the first phase of the entire process.
- Using the Volume Down key, navigate through the options and highlight ‘wipe data / factory reset.’
- Once highlighted, you may press the Power key to select it.
- Now highlight the option ‘Yes , delete all user data’ using the Volume Down key and press the Power button to select it.
- Wait until your phone is finished doing the Master Reset. Once completed, highlight ‘Reboot system now’ and press the Power key.
- The phone will now reboot longer than usual.
If all else fails after all this, then you have to let a technician check your phone for you.
Samsung Galaxy S7 device blue light is blinking and still vibrating after the phone dropped
Problem: Our 5 year old dropped a phone from the second floor of our house onto the first floor. Single thud. We then can see blue signal, and bottom buttons light up, but no screen. Black screen. I tried the up/down buttons with power button. And tried the up/down buttons with power and home buttons clicked. Phone just keeps vibrating, with no display. I have tried all of those methods with the power cord into a laptop. Nothing seems to fix it. Any advice?Is there an option I have not thought of?
Solution: Regarding your issue, there is no guarantee that we can fix the problem without intervention from a technician but that shouldn’t stop us from troubleshooting. The reason that the blue light is blinking and it’s still vibrating it’s because the hardware of the device might still fine. If small gadgets like your Galaxy S7 gets dropped on a hard surface, you can almost expect that the effect is catastrophic. The first component that is most likely to suffer immediately is the display; it might be scratched or broken badly. Other components especially ones that are protected by the hard case may not be affected and in such case, the phone may still be powered on even without a display.
What you need to do is try calling your phone number from a different phone to find out if the phone actually rings. This procedure will give you a hint if there are components that were severely damaged after the dropp. If the phone rings but the screen is still not working, then the inside components are fine and the only problem is the display.
However, if the phone is not ringing when you make a call, then there might be a serious hardware problem. In this case, try connecting your phone to the computer and observe if it can be read or not. If not, bringing your phone to the tech is the best thing to do. The tech will check it for you and will run some tests on to know the extent of the problem and if the issue will be fixed or not without you having to spend so much.
CONNECT WITH US
We are always open to your problems, questions and suggestions, so feel free to contact us by filling up this form. This is a free service we offer and we won’t charge you a penny for it. But please note that we receive hundreds of emails every day and it’s impossible for us to respond to every single one of them. But rest assured we read every message we receive. For those whom we’ve helped, please spread the word by sharing our posts to your friends or by simply liking our Facebook and Google+ page or follow us on Twitter.