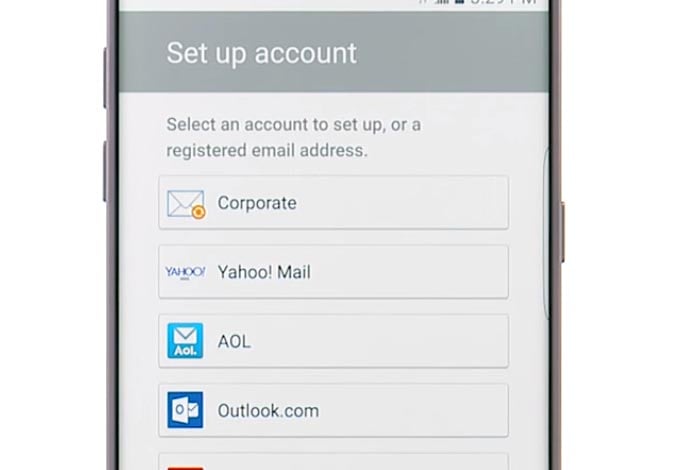Fix Samsung Galaxy S7 “401 Error: disabled_client. The OAuth client was disabled” error & other email problems
- What you need to do if you get the “401. That’s an error. Error: disabled_client. The OAuth client was disabled” prompt on your #Samsung Galaxy S7 (#GalaxyS7).
- How to troubleshoot the error “Unfortunately, Email has stopped” that may have occurred after an update.
- Read about a complaint of one of our readers that encountered problems while setting up her Juno email account on her phone.
- Understand the issue with your phone wherein read emails reappear and get tagged as “Unread” by the phone.
- Learn how to fix the error “You may have emails that have not yet been retrieved from the server” on your Galaxy S7.
- Read about the experience of our reader who was having a hard time trying every server setting she knows just to make her HostGator email account to work on her Galaxy S7.
The error “401. That’s an error. Error: disabled_client. The OAuth client was disabled” seems to start occurring a few days ago. Neither Samsung nor Google issued a statement acknowledging the problem so users don’t know who to turn to. We received some of the complaints from our readers that’s why we’ve done a small research on this.
It appears like it’s on the Google side and whether or not they were testing something or if it was an issue with the server, no one actually knows. The thing is owners who encountered the problem reported that it was fixed after a day or two without them doing anything to their phones. Others on the other hand, were able to find a workaround. Read on to know more about it and learn how to fix it on your own.
Before anything else, if you have issues with your device, then we can help. We offer free support to our readers. All you need to do is fill up our Android problems questionnaire and hit submit. Of course, we expect you to provide us with details of your problem and not just some general one-sentenced description of the problem. You may also visit our troubleshooting page where we list down every problem we addressed.
Fix “401. That’s an error. Error: disabled_client. The OAuth client was disabled”
Q: “I followed the instructions here and cleared data & cache. This deleted all of my email accounts on the phone. I have re-added 1 Gmail & 1 Yahoo.ca account no problem. When trying to add second Gmail account & the account that was already receiving an error message. I get the following error:
401. That’s an error
Error: disabled_client
The OAuth client was disabled
Request details. That’s all we know.“
A: This problem started about 4 days ago and it’s not just exclusive to the Galaxy S7 but across the Android platform and by the looks of it, it could be a server side issue. The fact is, majority of the people who reported this problem said it cleared up on its own, although it may take a few days.
But can you wait that long?
Now, here’s what other people who claimed to have fixed their problems are doing. Try to see if this one works for you too:
- Go to Settings then accounts.
- Choose the account you’re having issues with.
- Disable all syncs.
- Reboot your phone.
- Go back to the same page and re-enable all syncs.
- Now open the Email app and you’ll be asked to log in.
- You’ll be asked to re-enter your password, so do that.
- It should work now.
Fix the error “Unfortunately, Email has stopped” on Galaxy S7
Q: “For some reason my Galaxy S7 started to pop out the error “Unfortunately, Email has stopped” when I tried to setup my account. I got this phone more than three months ago and I never had an issue until today. I don’t know exactly what happened or why this error shows up so please, help me how to fix it. Thanks. By the way, I think my phone just got updated.”
A: If the problem occurred after an update, there’s a chance it’s just some corrupt caches that caused the error to pop up. That said, the first thing you should do is delete the system cache:
- Turn off your Samsung Galaxy S7.
- Press and then hold the Home and Volume UP keys, then press and hold the Power key.
- When the Samsung Galaxy S7 shows on the screen, release the Power key but continue holding the Home and Volume Up keys.
- When the Android logo shows, you may release both keys and leave the phone be for about 30 to 60 seconds.
- Using the Volume Down key, navigate through the options and highlight ‘wipe cache partition.’
- Once highlighted, you may press the Power key to select it.
- Now highlight the option ‘Yes’ using the Volume Down key and press the Power button to select it.
- Wait until your phone is finished wiping the cache partition. Once completed, highlight ‘Reboot system now’ and press the Power key.
- The phone will now reboot longer than usual.
RELATED POST: Fix Samsung Galaxy S7 “Unfortunately, Email has stopped” error [Troubleshooting Guide]
After that and the problem still occurs, then you have no other option but to backup your data and do the master reset. The system data may have also been affected too:
- Turn off your Samsung Galaxy S7.
- Press and then hold the Home and Volume UP keys, then press and hold the Power key.
NOTE: It doesn’t matter how long you press and hold the Home and Volume Up keys, it won’t affect the phone but by the time you press and hold the Power key, that’s when the phone starts to respond.
- When the Samsung Galaxy S7 shows on the screen, release the Power key but continue holding the Home and Volume Up keys.
- When the Android logo shows, you may release both keys and leave the phone be for about 30 to 60 seconds.
NOTE: The “Installing system update” message may show on the screen for several seconds before displaying the Android system recovery menu. This is just the first phase of the entire process.
- Using the Volume Down key, navigate through the options and highlight ‘wipe data / factory reset.’
- Once highlighted, you may press the Power key to select it.
- Now highlight the option ‘Yes — delete all user data’ using the Volume Down key and press the Power button to select it.
- Wait until your phone is finished doing the Master Reset. Once completed, highlight ‘Reboot system now’ and press the Power key.
- The phone will now reboot longer than usual.
Galaxy S7 cannot connect to smtp.juno.com
Q: “Juno email will load incoming messages, but won’t send emails. Have tried different combinations of port numbers and security types. Tried auto and manual setup.”
A: Apparently, there’s a problem with the outgoing server. You may have acquired the correct server settings for this so verify you’re not doing anything wrong. If problems persists though, call Juno as they’ll be able to help you better than anyone else.
As long as your phone has an active internet connection and can receive incoming messages, it’s obvious the problem isn’t with the device but the server settings.
Emails reappear as unread on Galaxy S7
Q: “Once I read emails, it shows them as being read, then they will reappear a short time later as unread messages. How do I fix this problem.”
A: With only a sentence worth of information provided, it’s difficult for us to determine why this is happening. But I’m certain it has something to do with how the email is setup. I think you need to remove your account and set it up again but this time, use either IMAP or POP3 depending on which one you used first.
Fix “You may have emails that have not yet been retrieved from the server” error
Q: “I am not receiving my emails on my Samsung Galaxy S7 smartphone and on the screen I get the message ‘you may have email that have not yet been retrieved from the server.’ How do I fix this problem with the server so I receive and read my emails. on my smart phone. Your answer to correct this problem will be appreciated.”
A: It’s still one of the syncing issues commonly experienced by Android users. So, make sure you phone has an active internet connection, turn the email syncing in your account and device and try to see if the email messages come in. You may also try to setup your email again to make sure everything is properly set and to verify if your credentials still work.
Galaxy S7 has issues connecting with POP3/IMAP servers
Q: “Don’t know if that is the operating system. Just got the phone yesterday. Trying to set up email account. NOTHING is working.
Been on the phone with Verizon. Spent an hour on the phone with HostGator (my website/email host). Tried pop, imap, secure SSL, not secured…. so many variations and it keeps saying the username/password aren’t correct or there is a problem connecting with the pop/imap server.
I have 2 different emails. Tried both. Neither working, so doubtful it’s user error in entering passwords. I had the S5. There was no issue setting up my email.”
A: Try to rule out one possibility after another and first thing you should try to rule out is the internet connectivity. Your device must have an active internet to be able to connect to the servers and download email messages. So, verify if your phone is currently connected to the internet by browsing some websites or try downloading apps.
Next is verify if the syncs are enabled in your phone by going into the settings of the account you’re having issues with. From there, you can see exactly which services are syncing and which ones aren’t.
If you’ve verified these things and they’re working properly, then the problem must be with the server settings. I think you should call your email provider again and ask for the correct server settings. Stick to setting up the POP3 server type until you can make it work. Remember that server settings have to be entered correctly and a dot (.) is very important that without it, your email just won’t work. Make sure you don’t overlook that.
Connect with us
We are always open to your problems, questions and suggestions, so feel free to contact us by filling up this form. This is a free service we offer and we won’t charge you a penny for it. But please note that we receive hundreds of emails every day and it’s impossible for us to respond to every single one of them. But rest assured we read every message we receive. For those whom we’ve helped, please spread the word by sharing our posts to your friends or by simply liking our Facebook and Google+ page or follow us on Twitter.