Huawei P30 Mobile Data Not Working? Here Are 12 Easy Fixes (Mobile Data Settings, Reset + More)
Having issues with Huawei P30 mobile data not working? You’re not alone. Many Huawei P30 owners have reported problems with mobile data connectivity not working properly on their devices. In this article we’ll look at some potential solutions to fix mobile data that’s not working or connecting on the Huawei P30.
1. Check Mobile Data Settings
The first step is to ensure mobile data is actually enabled on your device:
- Swipe down from the top of your Huawei P30 screen to open the notification panel.
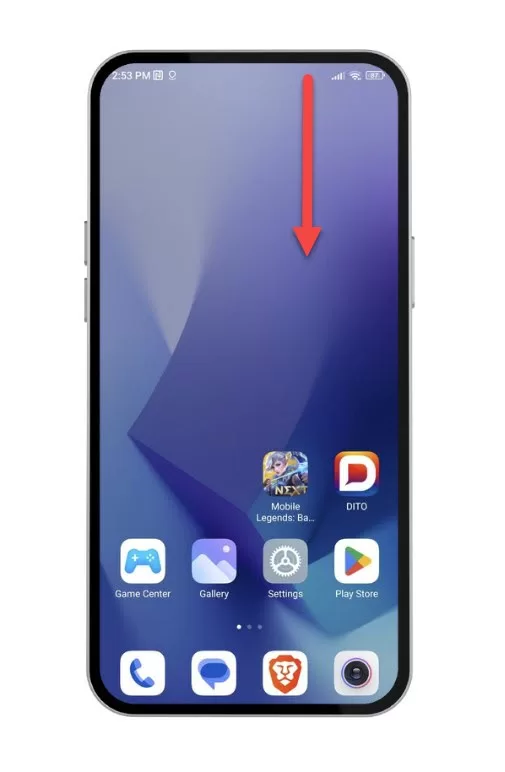
- Tap the “Mobile Data” or “Data Connection” icon to turn it on if it’s disabled.
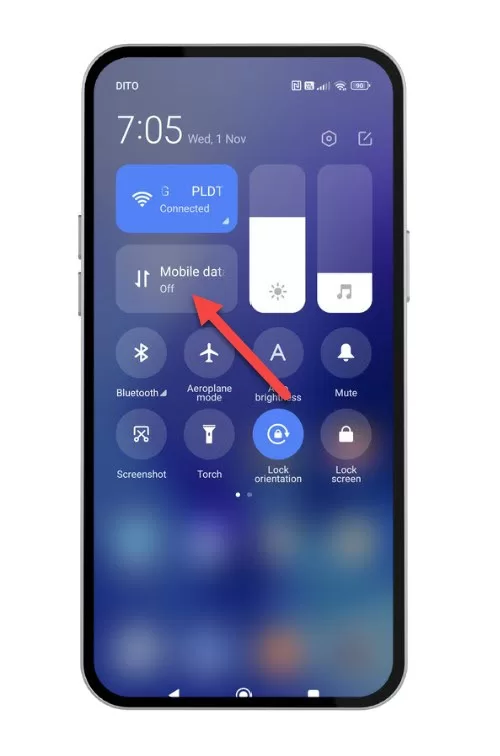
- You can also go into Settings > Connections > Mobile Network to check the mobile data toggle.
- Make sure your Huawei P30 is not in airplane mode, which disables mobile data.
2. Restart Your Huawei P30
Restarting your P30 can help resolve temporary mobile data connection issues:
- Press and hold the power button to bring up the power menu.
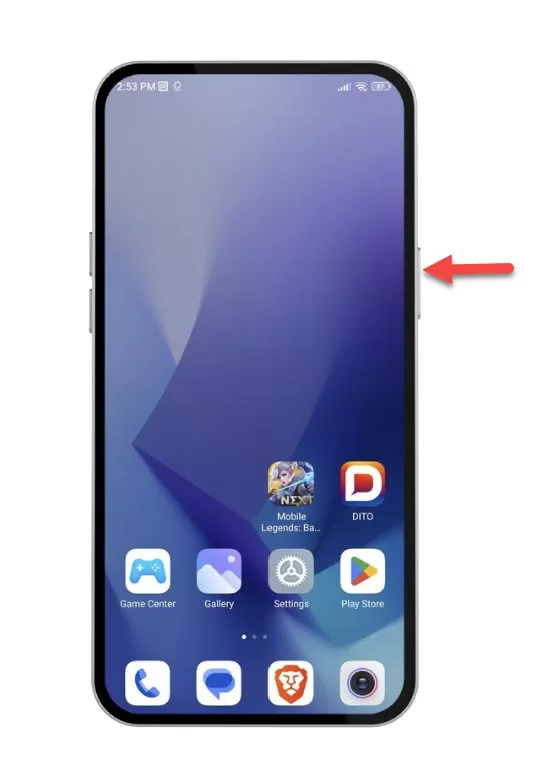
- Tap “Restart” or “Reboot” to restart your P30.
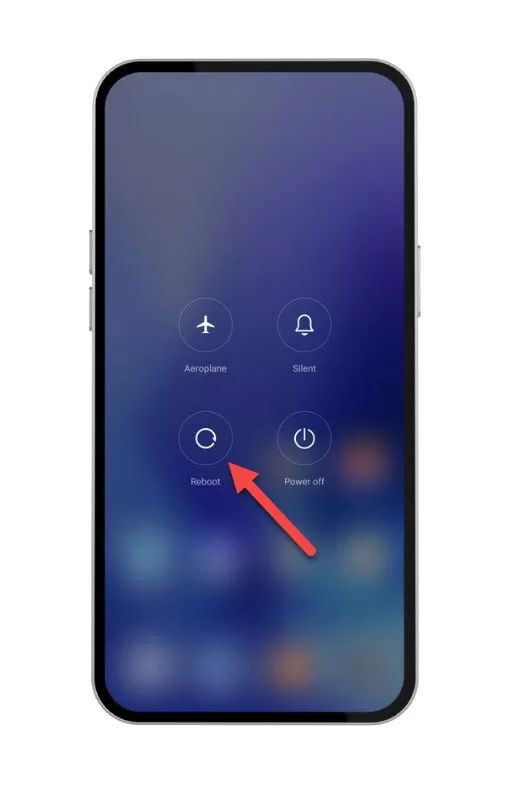
- Wait for your phone to reboot, then check if mobile data is working.
Restarting your device essentially refreshes the mobile data connection.
3. Toggle Airplane Mode
Turning airplane mode on and off can force your Huawei P30 to re-establish its mobile data connection:
- Swipe down from the top and tap the Airplane Mode icon to enable it.
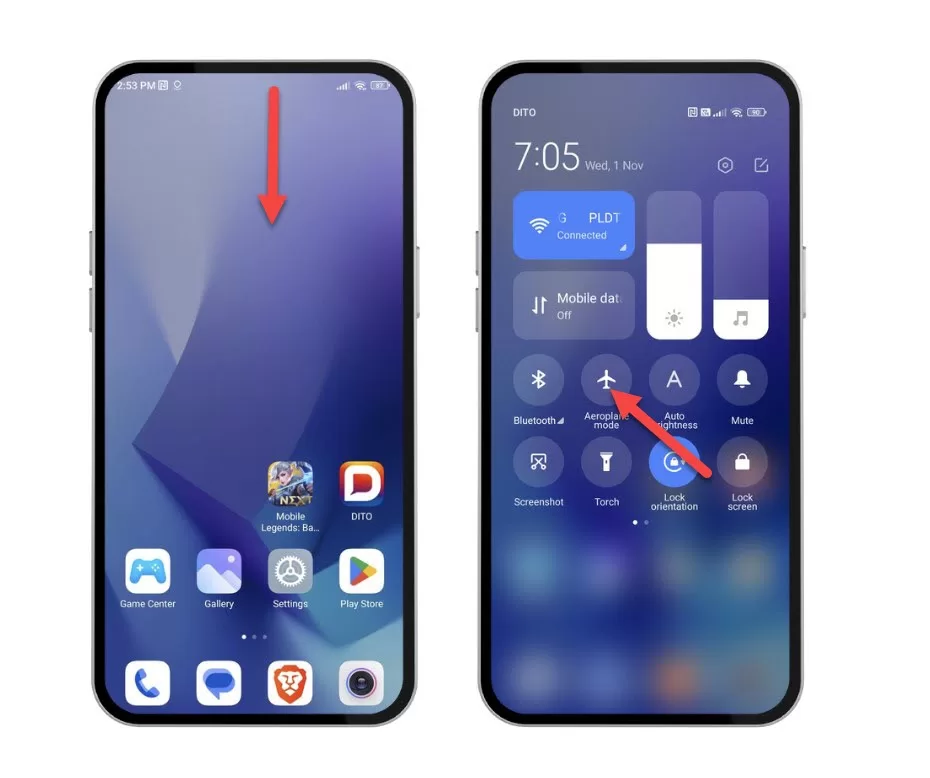
- Wait about 10-15 seconds, then tap Airplane Mode again to disable it.
- This will cause your P30 to exit airplane mode and reconnect to the mobile data network.
4. Reset Network Settings
If other troubleshooting steps don’t work, resetting network settings may fix your Huawei P30 mobile data issues:
- Go to Settings > System > Reset Options > Reset Wi-Fi, Mobile & Bluetooth.
- Tap Reset Settings and confirm when prompted.
- This will reset all network settings to default, which can resolve software-related mobile data problems.
- You’ll have to re-enter Wi-Fi passwords and Bluetooth pairings afterwards.
5. Contact Huawei Support
If you still can’t get mobile data working on your Huawei P30, contact Huawei support:
- Call Huawei’s customer support hotline and explain your issue.
- Visit a Huawei service center and have a technician inspect your device.
- Huawei support can run diagnostics, replace any faulty parts, or fix software issues causing mobile data problems.
6. Check for Software Updates
Make sure your Huawei P30 is running the latest software version:
- Go to Settings > System > Software Update.
- Check for any available system updates and install them.
- Software updates often include bug fixes and network improvements that could resolve mobile data issues.
7. Enable Data Roaming
If you’re traveling internationally, make sure data roaming is enabled:
- Go to Settings > Mobile Network > Mobile Data.
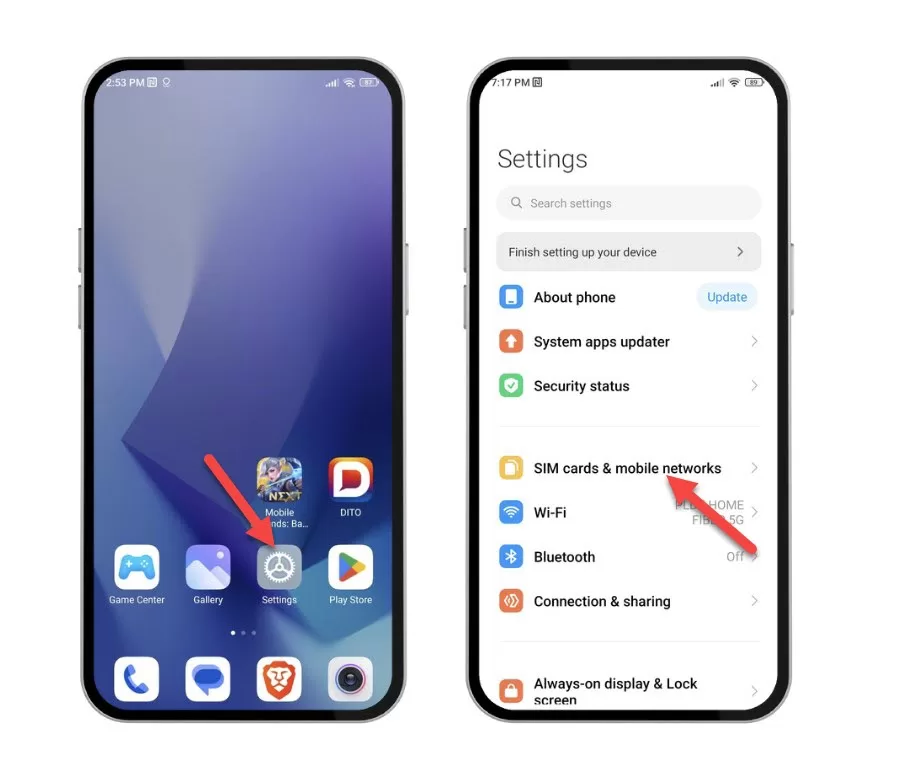
- Turn on Data Roaming.
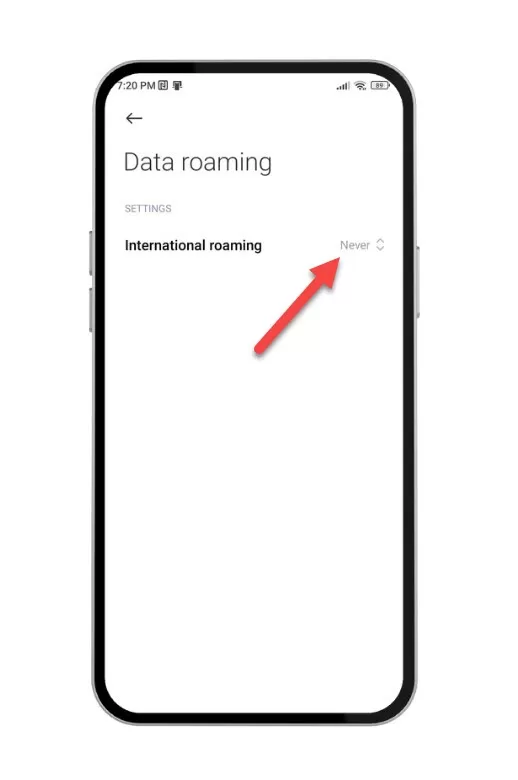
- Confirm with your carrier that your plan supports international data roaming.
8. Try a Different SIM Card
To isolate whether the mobile data issue is with your device or SIM card:
- Try inserting a different SIM card from another carrier into your Huawei P30.
- If that SIM card’s mobile data works fine, then the issue is likely with your original SIM or carrier.
- Contact your carrier for further troubleshooting help if the issue seems to be SIM card related.
9. Check Mobile Network Coverage
Weak cellular reception in your area can cause mobile data problems:
- Go into Settings > Connections > Mobile Network.
- Check the signal strength icon to confirm you have good coverage.
- Try moving to another location and testing mobile data again.
- Contact your carrier if there are known coverage issues in your area.
10. Disable Battery Optimization
Battery optimization features can sometimes disrupt mobile data:
- Go to Settings > Apps > Special Access > Ignore Battery Optimization.
- Tap the apps you want to allow unrestricted data access.
- Choose apps like your browser, messaging, email, etc.
11. Reset APN Settings
Resetting Access Point Name (APN) settings may fix mobile data connection issues:
- Go to Settings > Mobile Network > Access Point Names.
- Tap the 3-dot menu and choose Reset to Default.
- This will reset APN settings to your carrier’s recommended values.
12. Check Account Balance
Make sure your mobile account balance hasn’t reached $0, which can prevent mobile data usage:
- Log into your carrier account online or via the carrier app.
- View your account balance info and top up your account if needed.
- Contact your carrier’s customer service for any account related issues.