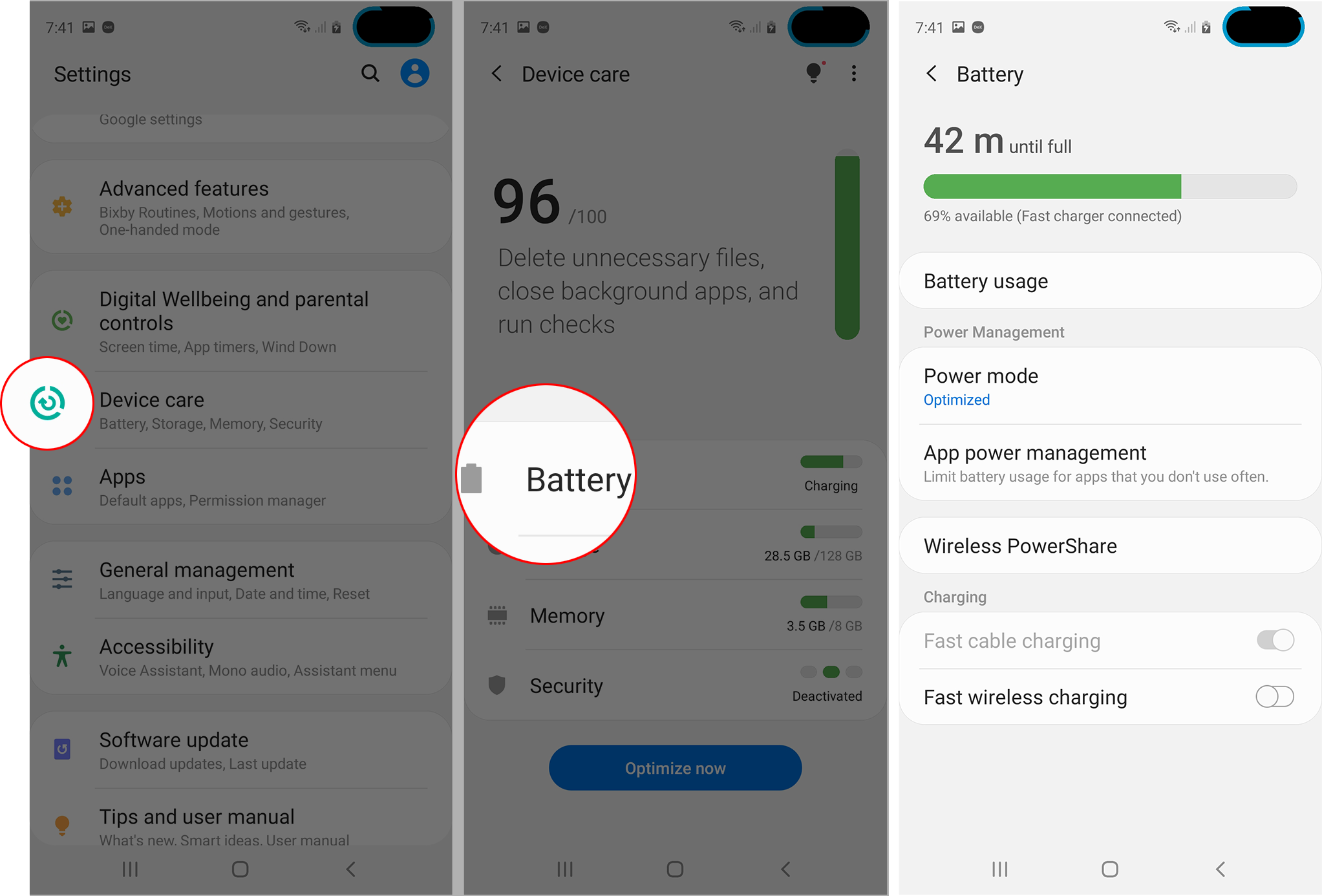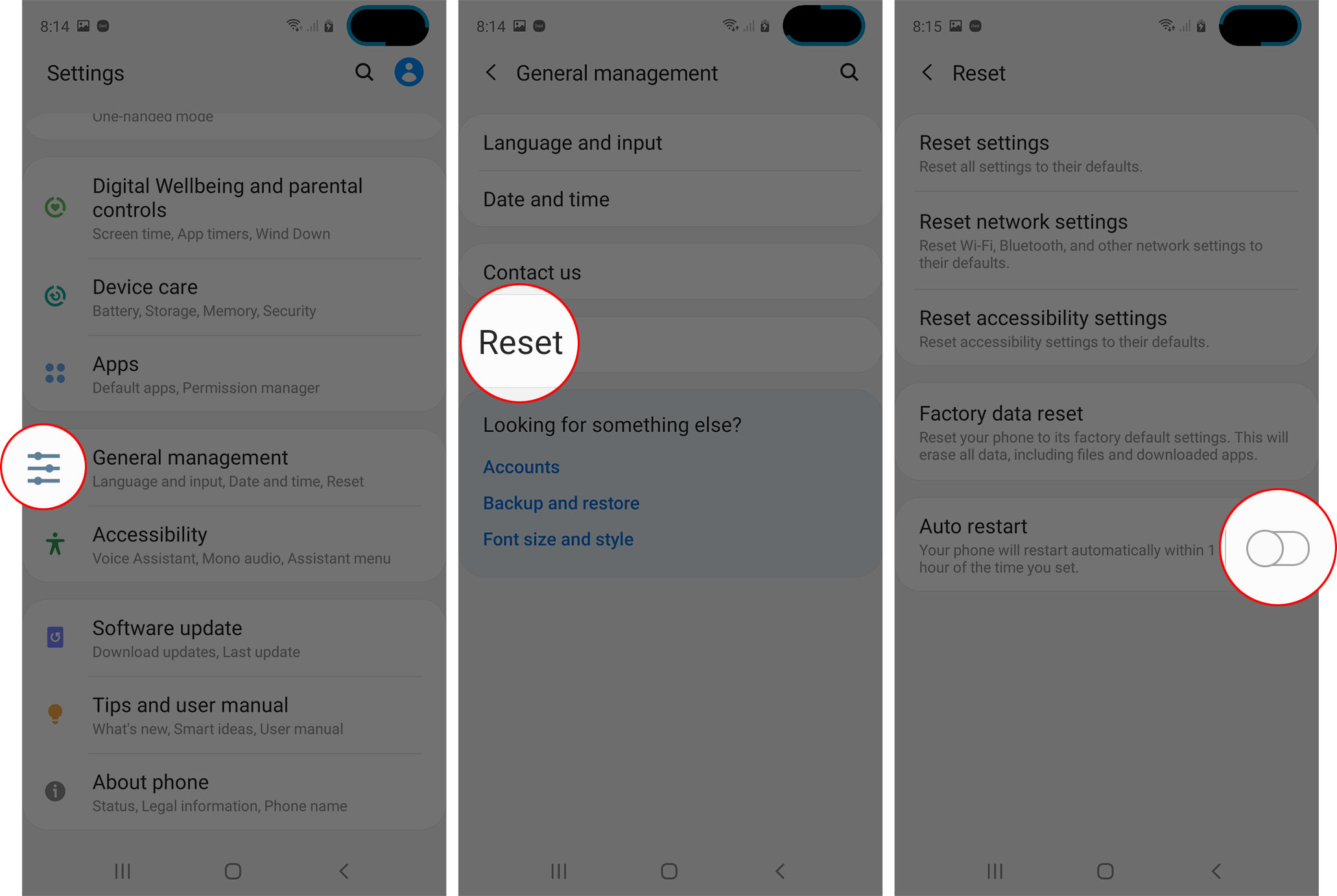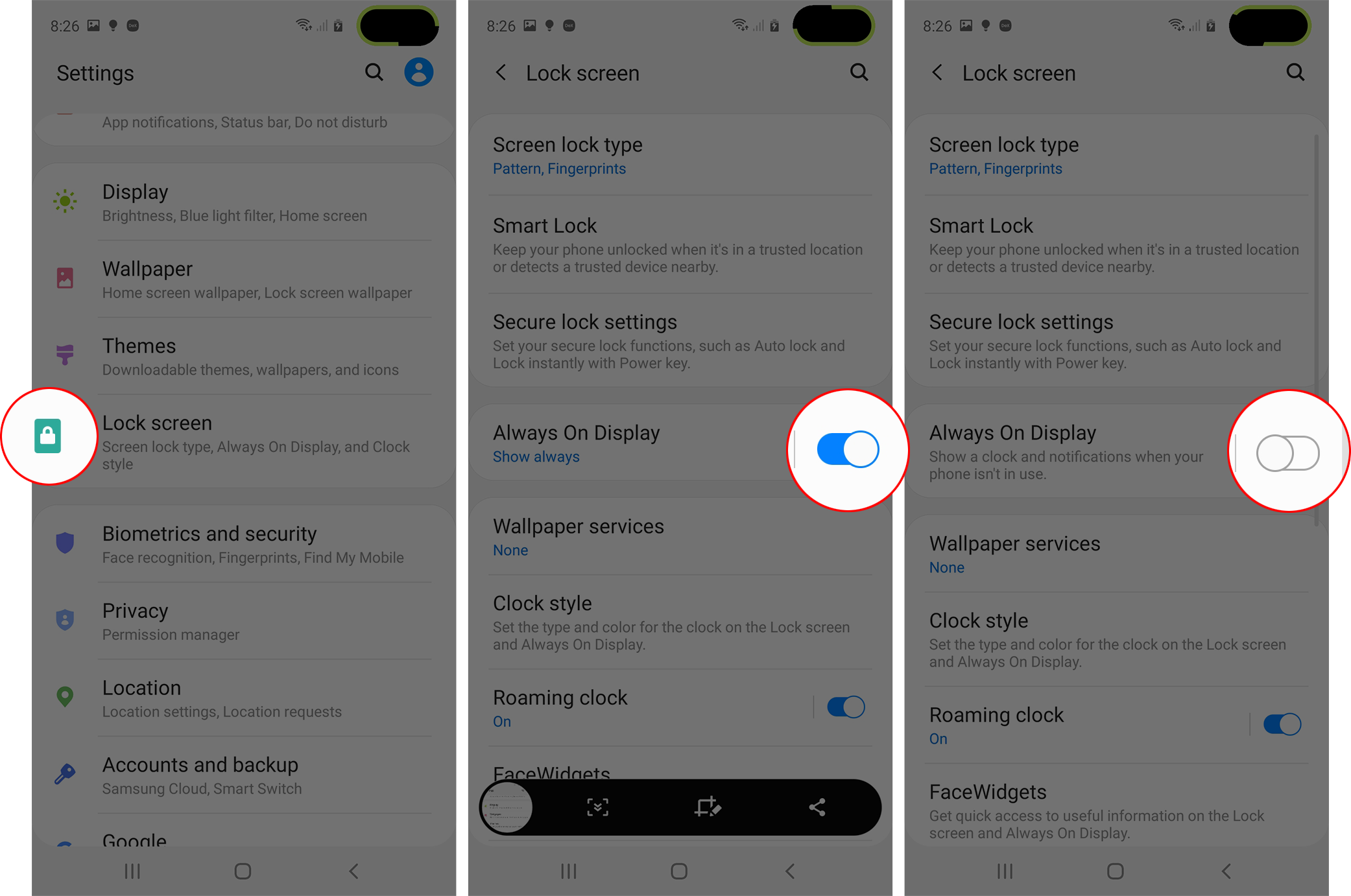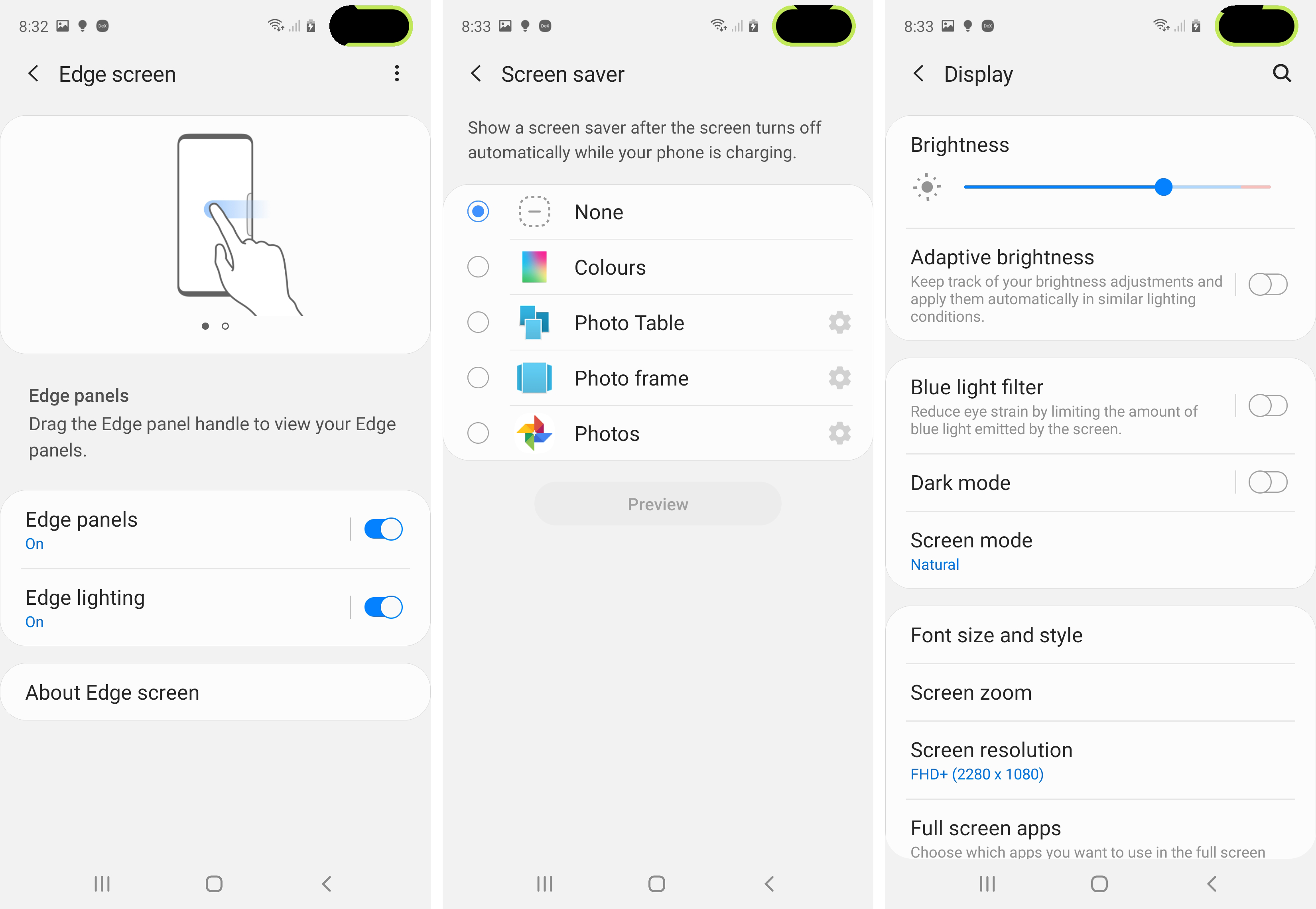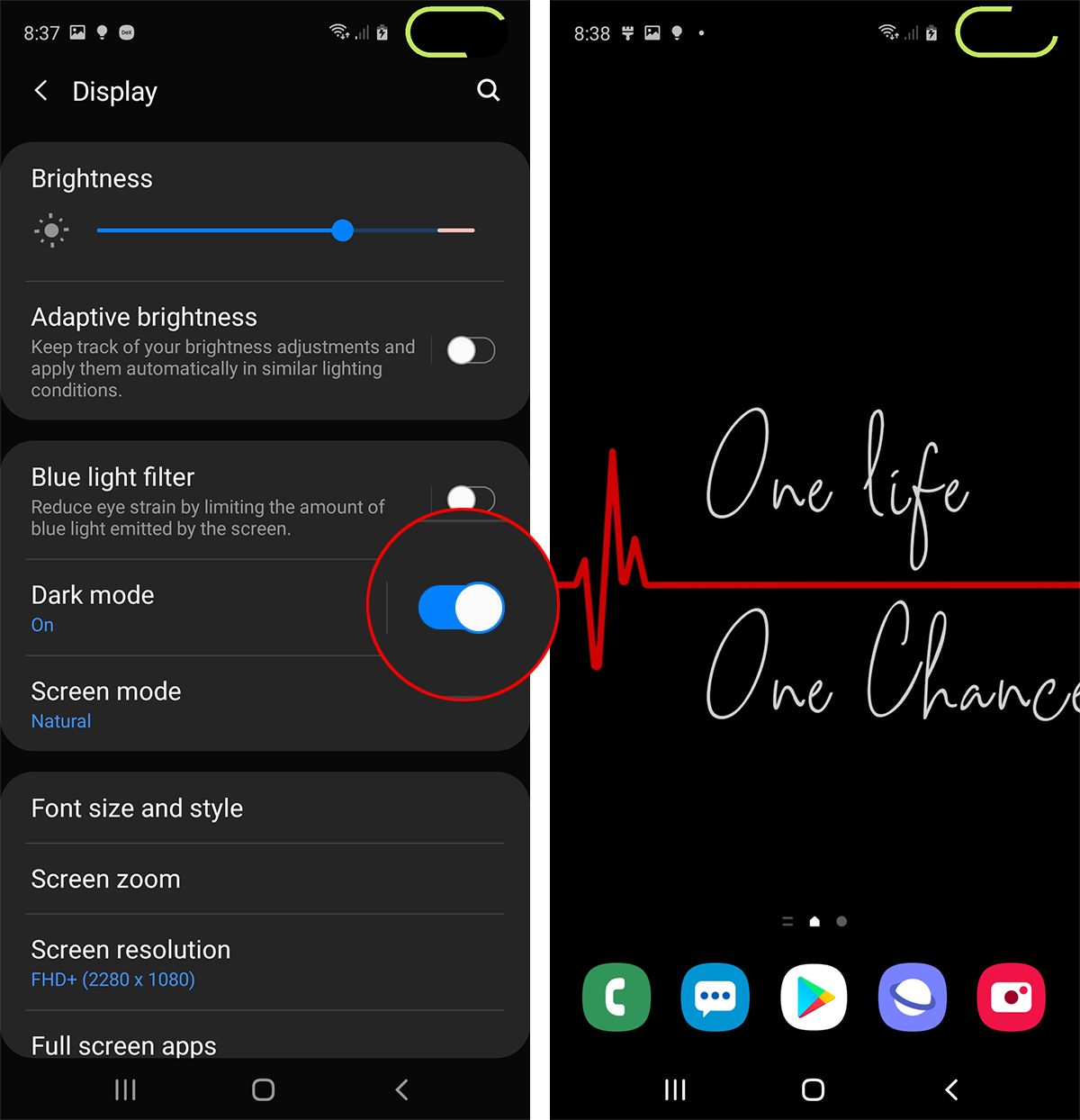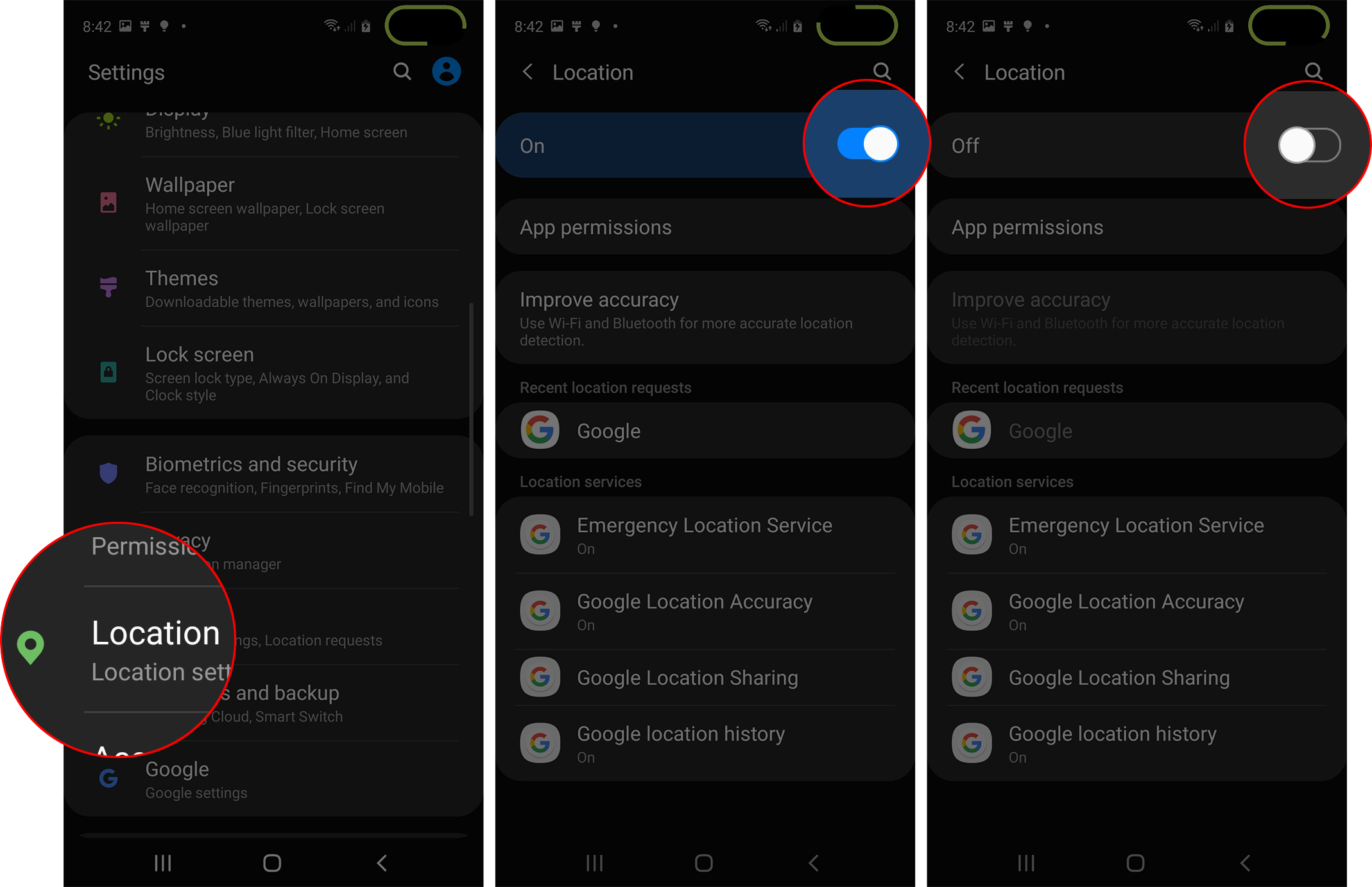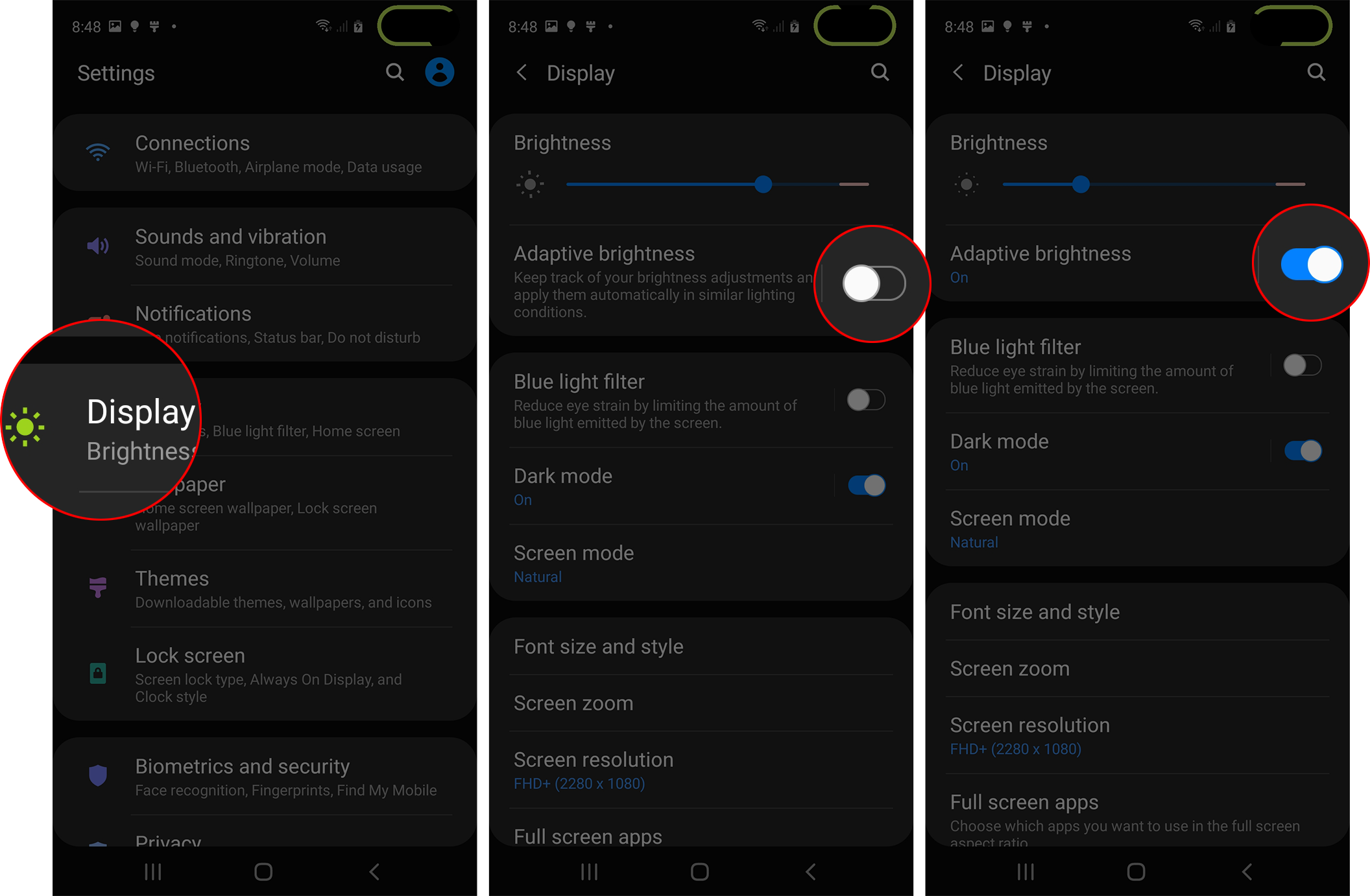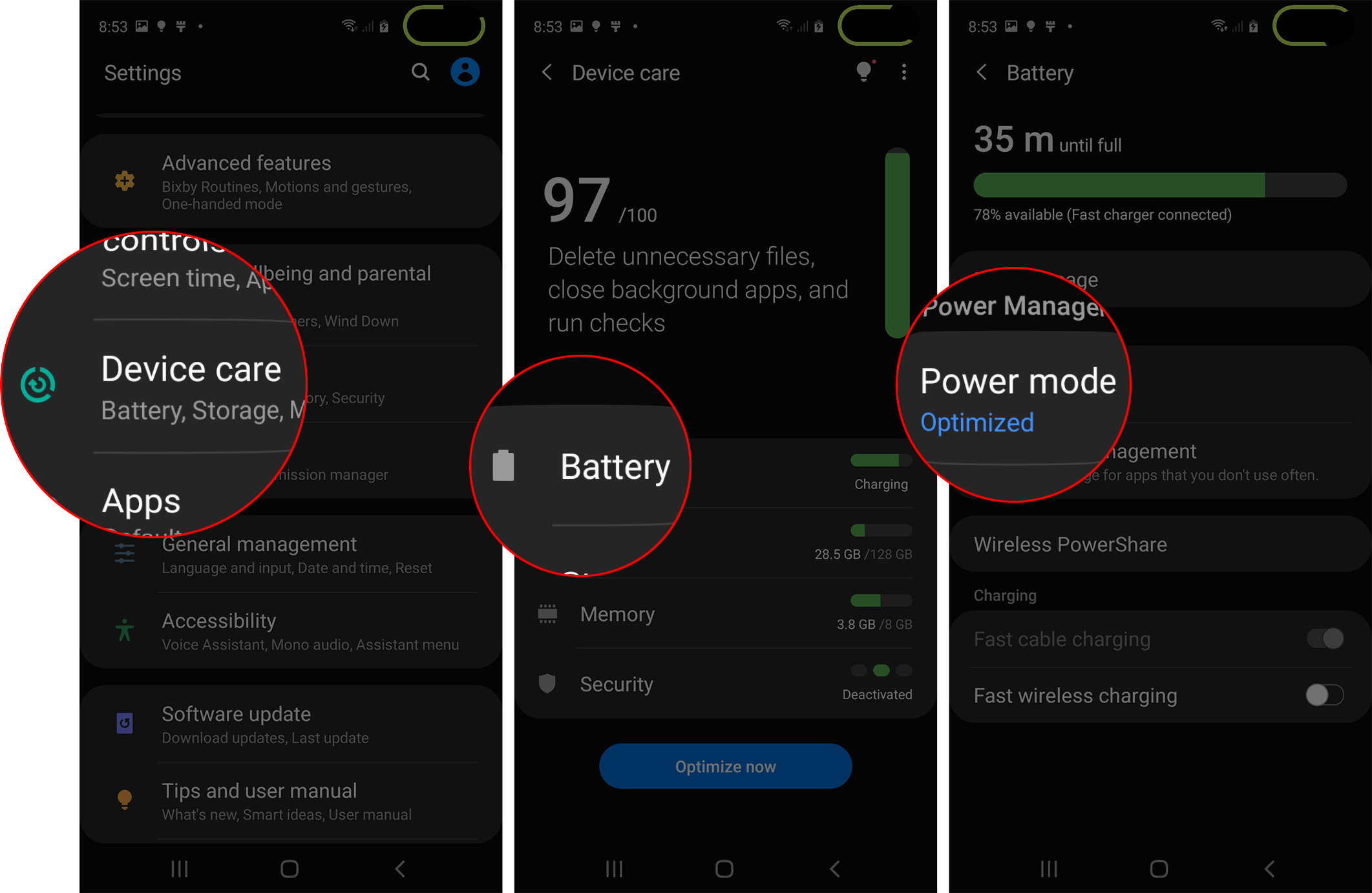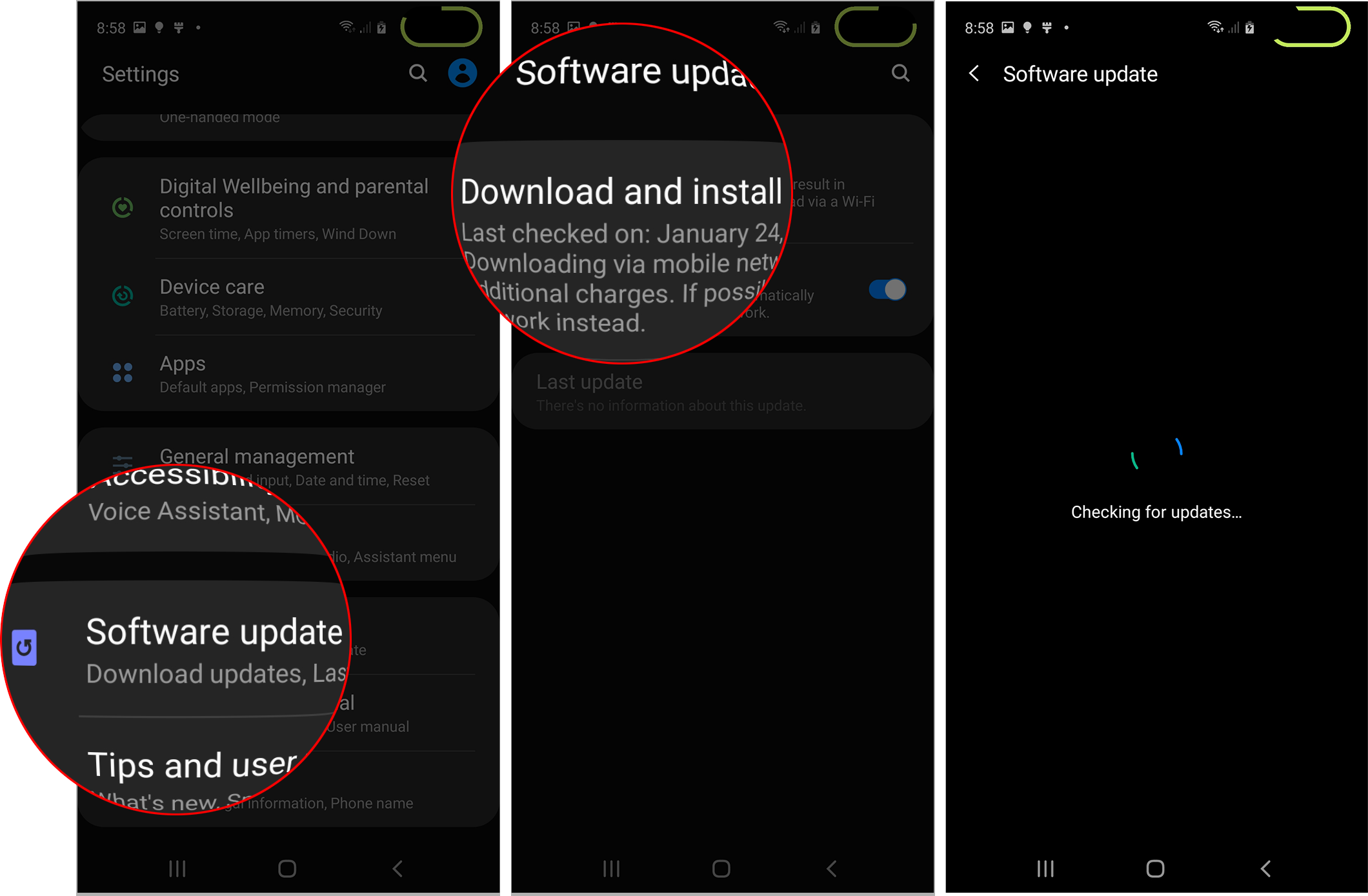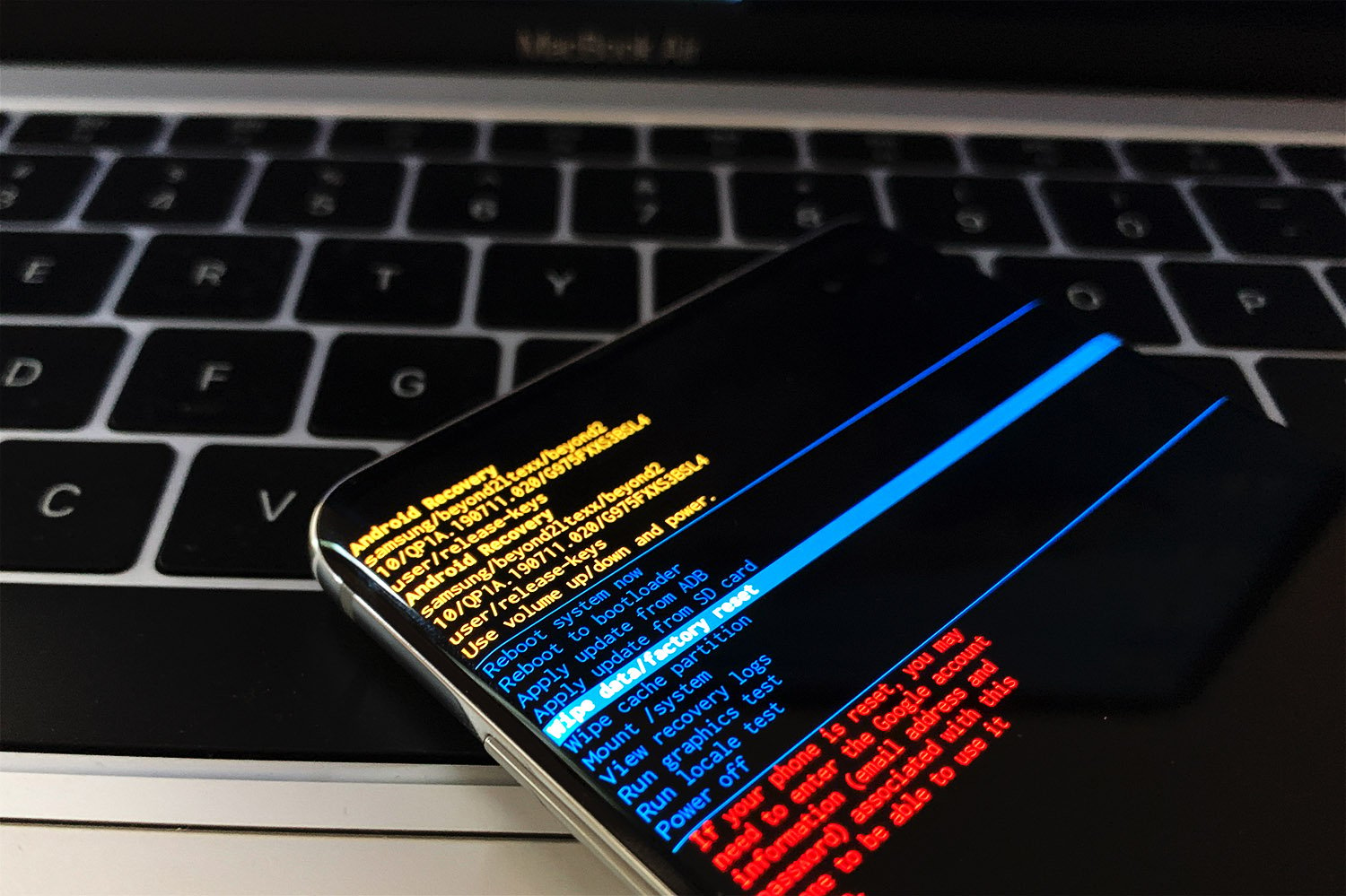How to Improve Galaxy S10 Battery Life To Make It Last Longer
If you’re having battery life issues on your Galaxy S10, there are a number of steps that you need to do to identify what’s causing them. When it comes to battery life problems, there’s no specific solution.
In most cases, a user will have to perform a set of troubleshooting steps before a fix may be figured out. So continue reading as we will help you improve Galaxy S10 battery life so you can use it longer than before.
Improve Galaxy S10 Battery Life
As long as your phone does not have any signs of physical or liquid damage, battery life issues can be fixed by doing some basic troubleshooting procedures. With that being said, here are the things you can do to make your phone last longer.
- Check Battery Usage
In majority of cases, Android battery life problems are caused by apps. Samsung recognizes this so it equips its Galaxy devices with a handy tool to keep track of how apps uses battery power over a period of time.
The feature is called Battery Usage and can be accessed under Settings menu. If you think that your Galaxy S10 5G has battery life issues, the first thing that you want to do is to check if there’s an apparent sign of any app hogging battery abnormally.
Apps or widgets may not necessarily bad if they use too much power in a certain period or all the time. Popular apps such as social networking apps tend to be prime suspects in this situation as they usually check for updates from remote often. If you use apps like Facebook, Snapchat, WhatsApp, Instagram, etc., one or some of them may be high in your battery usage list.
All you can do is to minimize you usage habits in lengthen battery life. However, if you have apps that you don’t use often but remains high in the list, that can be a bad sign. You may start checking such apps if they have bad raps on the web.
You may need to do some research about them to get more information. Some bad apps may be constantly running in the background so if there’s an app that you don’t recognize, be sure to uninstall it.
To start checking Battery Usage:
Open Settings and tap Device Care.
Tap Battery, then Battery Usage.
Check the list.

- Restart device
Sometimes, restarting a device can help improve battery life. Some minor bugs may affect power management and slowing some system things down. In some cases, restarting the device is enough to fix battery life.
If you haven’t tried this yet, be sure that you do it this time. Try restarting it normally first by pressing the Power button to access the boot menu. Then, select Restart option and see if that works.
Another way to restart the device is by pressing and holding the Volume Down button and the Power key at the same time for 10 seconds or until the device’s screen turns on. This simulates the effect of having disconnected the battery from the device. If this works, this may unlock the device.
Rebooting your device regularly at least once every week can be beneficial. If you tend to forget things, we suggest that you configure your phone to reboot on its own. You can schedule it to do this task by doing these steps:
Open Settings app and then tap Device Care.
Tap the 3-dot at the top, then select Auto restart.

- Clear cache partition
Android is designed to work seamlessly, at least on paper. In reality, Android is way too complex to work perfectly. One of the common reasons why an Android device may slow down or has erratic battery life can be a corrupted system cache.
To check if a bad cache partition is to blame, follow these steps:
Step 1: Turn off the device and the press and hold the Volume Up key and the Bixby key, then press and hold the Power key.
Step 2: When the green Android logo displays, release all keys.
Step 3: Press the Volume down key several times to highlight ‘wipe cache partition’.
Step 4: Press Power button to select.
Step 5: Press the Volume down key until ‘yes’ is highlighted and press the Power button.
Step 6: When the wipe cache partition is complete, “Reboot system now” is highlighted.
Step 7: Press the Power key to restart the device.
Check for the problem.

- Turn off Always-On Display
If you’re using Always-On Display, it may be the reason for your Galaxy S10 5G battery life issues. As you can see, the huge, colorful screen of your device may be helpful in some respects but it’s definitely not battery-wise.
Although Samsung claims that AoD feature only uses about 5% of battery life, in reality it can really have a big impact on the battery. Turning it off might help in this case. To do that, follow the steps:
Open Settings app and tap Lock screen.
Disable the Always-On display feature.

- Turn off unnecessary features
Your Galaxy S10 packs a lot of features, with most of them totally unnecessary. With a lot of things going on at the same time, this can be the reason why your battery runs low fast everyday.
Try turning these features off in order to extend battery life. If you have features like Edge Panel, Edge Lightning, Gestures and Palm Swipe control enabled, try to disable them. Go under Settings and find these features so you can turn them off.
Turning off unnecessary features can help improve Galaxy S10 battery life as there will be fewer services that run in the background.

- Use Night Mode or Black Wallpaper
As of this time, your Galaxy S10 should already be enjoying Night Mode feature. This is one of the recent features that came with the Samsung update. Be sure to use it. You can check if it’s enabled by going under Settings > Display > Night mode.
When it comes to extending battery life, every trick helps so be sure to also use a black wallpaper. The screen is one of the biggest consumers of battery power is the screen. The more colorful the screen is, the more stress it puts on the battery.
Using a black wallpaper though should minimize the color on the screen and, in turn, lessen battery consumption. AMOLED screens like the one on your phone runs more efficiently when it displays black pixels so it’s easier on the battery.
If you need a solution for the long term, start using black wallpaper or theme now.

- Disable networking functions
Turning off network functions like GPS (Location Tracking), Bluetooth, Mobile data, or wifi may help. If you regularly rely on cellular data or mobile data for internet connection, you should consider switching to wifi if you have the chance.
If at home, be sure to turn off mobile data and use wifi instead. This should cut back battery usage significantly especially if you’re not using the device at night or when you’re sleeping. Or better still, simply turn mobile data or wifi. Do the same for Bluetooth and GPS.
Some actively running apps may require regular internet connection to get updates. This means that GPS or Bluetooth may be running without you knowing it. Be sure to manually check that these networking functions are turned off. To turn off GPS:
Open Settings app and then tap Privacy & safety.
Tap Location, then select Location Method.

- Lower screen brightness
Another way to conserve battery power is to keep screen brightness to a minimum. If you are a heavy phone user, which means that you are turning on your phone more than a hundred times every day, Screen must be one of the major reasons for the problem.
There can be many reasons why you use your phone but most of them involves checking for notifications, time, messages, etc. Once you’re done using the device, the screen may be left on for another few minutes depending on your screen timer option. This means that the device is losing battery power unnecessarily. Turning off your screen right away can save power significantly in the long run.
Most importantly, lowering screen brightness matters. Try to dim the screen to the lowest comfortable level for you and be sure to keep it that way.
Go under Settings > Display > Brightness and keep screen brightness to about 30%. We also suggest that you disable Adaptive Brightness. This feature is really not necessary and you can easily manually change screen brightness easily if you really need to.
To disable Adaptive Brightness, go to Settings > Display > Brightness > disable Adaptive Brightness.

- Use Power Saving Mode
If you have battery power emergency and you need to lengthen your phone’s usage with no charging opportunity in sight, you can employ Power Saving Mode. There are four Power Modes under settings and two of them are really good options if you need to use your device for basic functions.
Depending on the option you pick, there may be drastic changes as far as screen brightness and resolution are concerned. To access Power Saving Mode:
Open Settings app and tap Device Care.
Tap Battery, then tap Power mode.
If you choose Medium Power saving, these things will be implemented:
Restricted background data
AoD disabled
CPU speed is limited to 70%
Screen brightness reduced by 10%
Screen resolution changed to FHD
If you choose Maximum Power saving, these things will be implemented:
Restricted background data
AoD disabled
CPU speed is limited to 70%
Screen brightness reduced by 10%
Screen resolution changed to HD

- Install updates
Sometimes, Android issues are fixed by simply updating the software and apps. Be sure to install any system or app updates that are available. Updates not only bring cosmetic changes but also fixes for known bugs.
And bugs are common occurrences on Android. Keeping the device updated software-wise prevents or minimizes bugs from developing, if not outright fix them.

- Reset your phone
You should consider doing a factory reset if none of the suggestions above help. This will return software settings to their default state.
Factory reset is effective in fixing problems due to software bugs so be sure to do this at this particular stage of your troubleshooting.
I hope that this guide has been able to help you improve Galaxy S10 battery life. Please support us by subscribing to our YouTube Channel.
Thanks for reading!