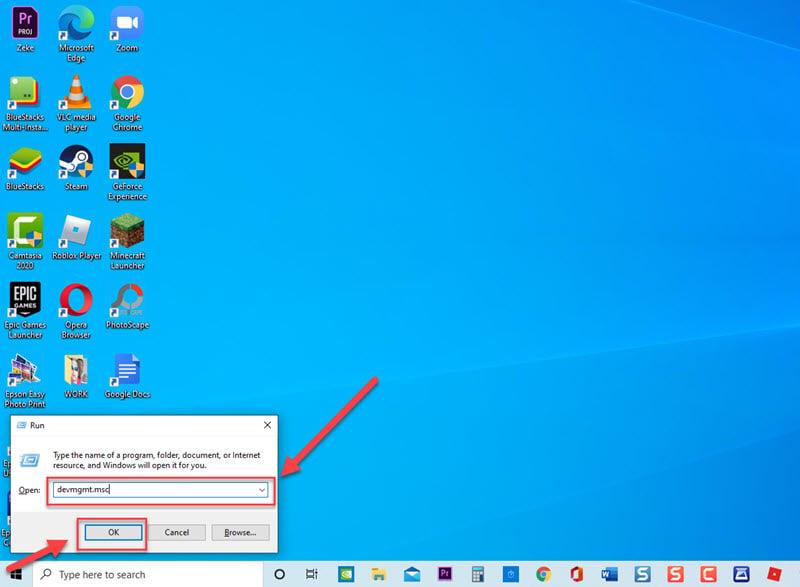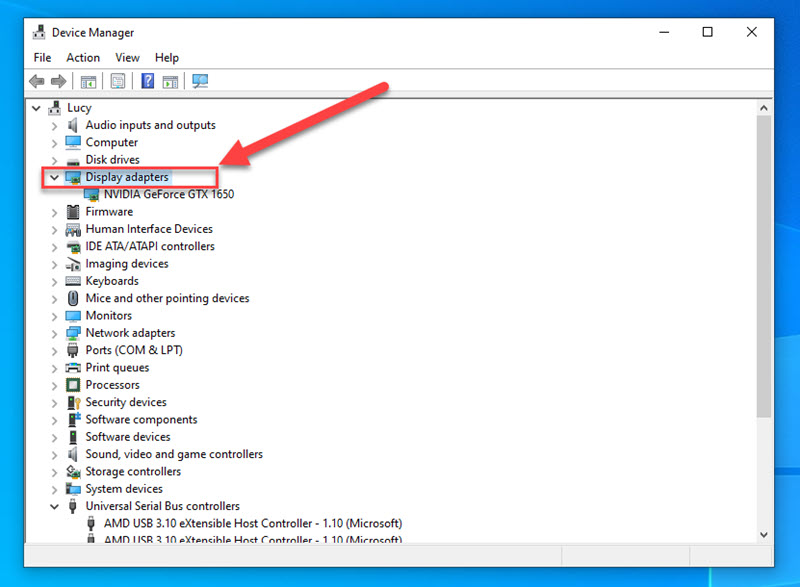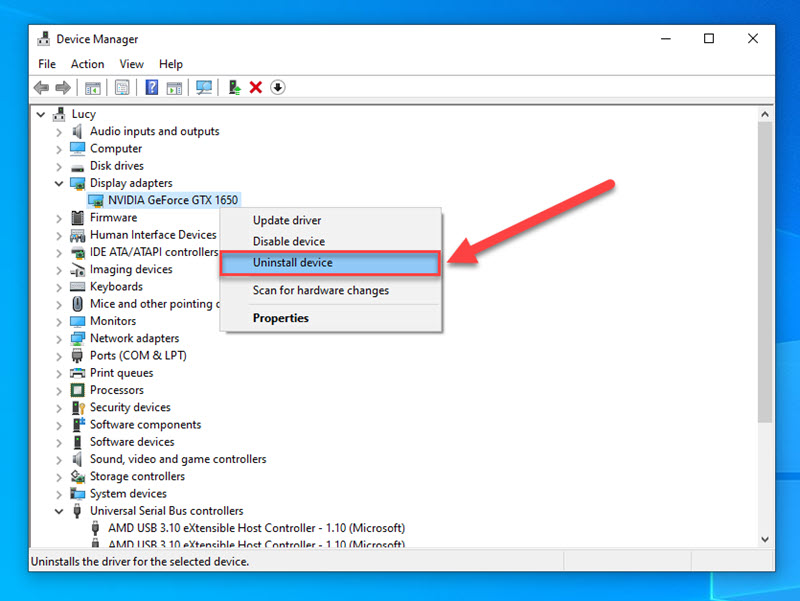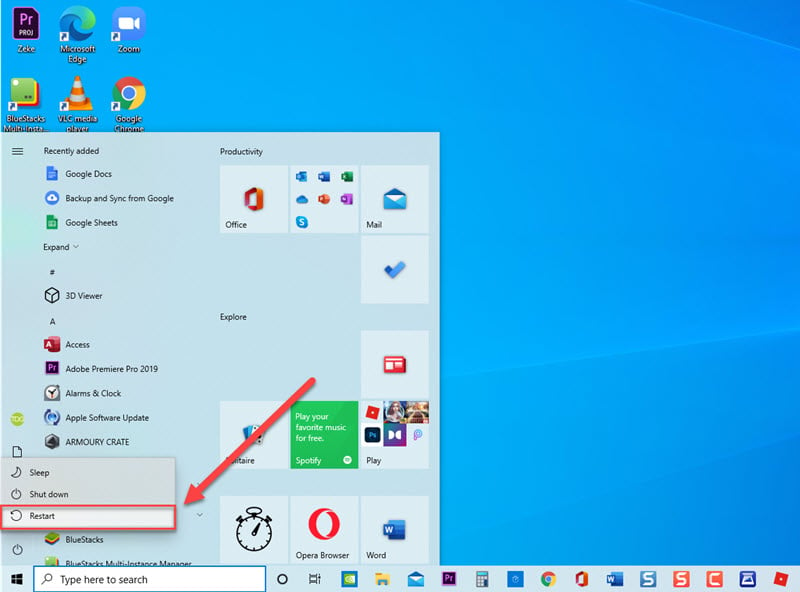Fix Display Driver Stopped Responding And Has Recovered Error On Windows 10
There have been reports from Windows 10 users getting error “Display driver stopped responding and has recovered”. The error usually appears when users are playing a game or running an application on their computer and can is seen usually on the notification area at the bottom right corner. In this latest installment of our troubleshooting series, we will talk about the recommended troubleshooting solutions that you can try to resolve Display driver stopped responding and has recovered error on Windows 10.
Fix Display Driver Stopped Responding And Has Recovered Error On Windows 10
There are several factors that can cause this error to occur. Of the common cause is when the TDR or Timeout Detection and Recovery (TDR) feature detects that the computers GPU or Graphics Processing unit is not responding for over a period of time, automatically restarts the computers display drivers, that’s when the error message appears. Another thing, if too many programs and applications are running thereby using too much of GPU from running programs and applications that the GPU can usually handle can cause overheating GPU then causing the error to occur. If you are experiencing this error on Windows 10, try the following solutions below to fix it.
Solution 1: End Unnecessary applications and programs running
If there are more programs or applications running in the background that the GPU can handle, error message such as Display driver stopped responding and has recovered usually occurs. To fix this, you may need to end task on the programs and applications that you are no longer using or are running the background for a period of time.
Solution 2: Uninstall Graphics Drivers
If your computer is having issues with the graphics card driver such as a defective graphics card, you may need to uninstall and then reinstall graphics card driver. This action refreshes the graphics drivers on your computer and removes any corrupt data that may be the culprit for the error to occur.
To do this:
- Press Windows key + R on your keyboard to open RUN dialog box.

- At RUN dialog box, type devmgmt.msc and press Enter or click OK

- At Device Manager window, click Display Adapters to expand it.

- Right click on your graphics driver and click Uninstall device from the drop down menu.

- Restart computer.

Once computer completely reboots, graphics driver will automatically reinstall. Check if Display driver stopped responding and has recovered error on Windows 10 still occurs.
Solution 3: Download and install the latest Display graphics driver
If after uninstalling and reinstalling the computer’s graphics drivers and the error still occurs, try to download and install the latest driver.
To do this:
- Press Windows key + R on your keyboard to open RUN dialog box.
- At RUN dialog box, type devmgmt.msc and press Enter or click OK to open Device manager.
- At Device Manager window, click Display Adapters to expand it.
- Right click on your graphics driver (Nvidia Display Driver) and click Update Driver from the drop down menu.
- Click Search Automatically for drivers.
- If after best drivers for the device are already installed, click Close to exit.
- Exit Device Manager window.
Check if Display driver stopped responding and has recovered error on Windows computer still occurs.
Solution 4: Change Visual Effects Settings
If the computer is having performance issues, adjusting and changing the settings on the visual effects can improve the computer’s performance and fixes the error message. The recommended settings is to change it to Better Performance.
To do this:
- Type Adjust the appearance and performance of Windows at the search box located at the lower left.
- Click on the result to open Performance options window.
- Stay on Visual Effects tab.
- Under Visual effects, choose the option Adjust for Best performance.
- Click Apply to apply changes made
- Click OK to exit
Check if Display driver stopped responding and has recovered error on Windows 10 still occurs.
Solution 5: Increase GPU processing time
As mentioned, one of the most common and known cause of this error is because of the TDR or Time Detection and Recovery feature for the GPU. Normally, when the overloading of the GPU occurs, Windows will attempt to recover the driver. However, if you are unable to recover for the allowed time (timeout detection) which is usually 2 minutes, the computer then renders inactive and will display the error Display driver stopped responding and has recovered . To fix this, you may need to change to increase the processing time (timeout detection of the GPU on Registry Editor.
To do this:
- Press Windows key + R on your keyboard to open RUN dialog box.
- At RUN dialog box, type regedit and press Enter or click OK to open Windows registry Editor.
- At left pane on Windows registry Editor, click HKEY_LOCAL_MACHINE folder to expand it.
- Click SYSTEM folder to expand it.
- Click CurrentControlSet folder to expand it.
- Click Control folder to expand it.
- Click GraphicsDrivers folder to expand it.
- Right click on GraphicsDrivers folder and click New from the drop down.
- Choose which windows operating system type (DWORD 32bit or QWORD 64 bit) from the drop down. ( To check what of Windows operating system you are using, you can go click on Start>Settings>System>About)
- Name the new registry entry to TdrDelay and then press Enter
- Double click on the new registry to modify it.
- Under Value data, input 8 then click OK to confirm.
- Exit all windows.
- Restart computer.
Once computer completely reboots, check if Display driver stopped responding and has recovered error on Windows 10 still occurs.
Solution 6: Run Hardware Troubleshooter
Troubleshooter is a built-in tool on Windows that detects problems and fixes them if there are any found. Running hardware troubleshooter to know and detect if there are hardware devices that is the culprit for the error.
To do this:
- Press Windows key + R on your keyboard to open RUN dialog box.
- At RUN dialog box, type control panel and press Enter or click OK.
- At Control panel, make sure View by located at the upper right is set to Large icons.
- Click Troubleshooting tab.
- At left pane, click View All
- At right pane, locate Hardware and Devices, a new window opens.
- Click Next. Troubleshooting process will now begin. Wait for it to complete as sometimes it can take a while.
- Restart computer
If hardware and devices is not available on the control panel, try the following steps below as an alternative:
- Press Windows key + R on your keyboard to open RUN dialog box.
- At RUN dialog box, type msdt.exe -id DeviceDiagnostic and press Enter or click OK.
- Click Next.
- Troubleshooting process will now begin. Wait for it to complete as sometimes it can take a while
- If troubleshooting could not identify any problem, click Close to exit
- Restart computer.
Once computer completely reboots, check if Display driver stopped responding and has recovered error on Windows 10 still occurs.
After following the solutions mentioned, you will successfully fix Display driver stopped responding and has recovered error on Windows. Visit our TheDroidGuy Youtube Channel for more troubleshooting videos.
Also read: