How To Fix Diablo 4 DirectX Error | New & Updated 2023
Encountering a DirectX error while playing Diablo 4 can be a frustrating experience for players immersed in the dark and dangerous world of this highly anticipated action role-playing game. DirectX is a crucial component that enables the game to deliver stunning graphics and immersive gameplay.
However, technical issues related to DirectX can disrupt the gaming experience and hinder players’ progress.
In this troubleshooting guide, we will explore the common problem of Diablo 4 DirectX errors and provide effective solutions to help players overcome these obstacles.
What are the common causes of Diablo 4 DirectX Error?
Diablo 4 DirectX errors can occur due to various factors, and understanding the common reasons behind these issues can help in finding appropriate solutions. Common causes of DirectX errors in Diablo 4 include:
1. Outdated or Incompatible Graphics Drivers: Outdated or incompatible graphics drivers are one of the primary reasons for DirectX errors in Diablo 4. Outdated or incompatible graphics drivers can result in conflicts and trigger DirectX errors when playing the game.
2. Corrupted DirectX Installation: If the DirectX installation files are corrupted or incomplete, it can cause issues when Diablo 4 tries to utilize DirectX for rendering graphics and processing game-related operations. In such cases, DirectX errors may occur.
3. Hardware Issues: Certain hardware components, such as the graphics card or RAM, may have compatibility issues or hardware faults that can trigger DirectX errors. Insufficient memory, overheating, or faulty hardware can all contribute to DirectX issues in Diablo 4.
4. Software Conflicts: Conflicts between Diablo 4 and other software running on your system can lead to DirectX errors. This can include antivirus software, firewall settings, or other background processes that interfere with the proper functioning of DirectX.
5. System Requirements: If your computer does not meet the minimum system requirements for Diablo 4, it can result in DirectX errors. Inadequate processing power, insufficient memory, or an unsupported graphics card may cause the game to encounter DirectX problems.
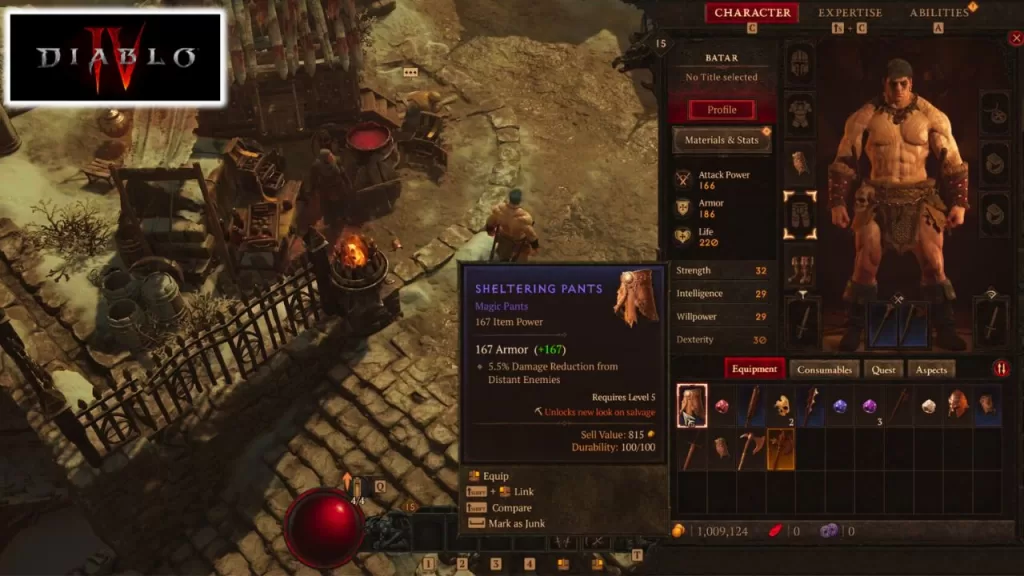
How To Fix Diablo 4 DirectX Error?
In this article, we will explore several solutions to help you fix the Diablo 4 DirectX error and get back to slaying demons and embarking on epic quests.
Solution 1: Update Your Graphics Drivers
Outdated or incompatible graphics drivers can often be the cause of DirectX errors in Diablo 4. To fix this issue, simply update your graphics drivers to the latest version. Here’s how you can do it:
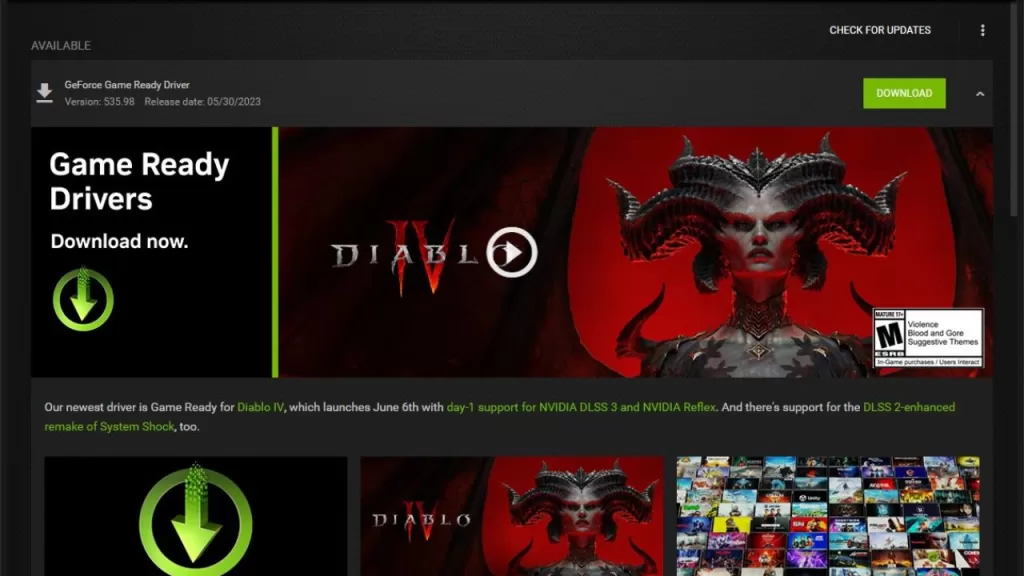
- Identify your graphics card manufacturer (e.g., NVIDIA, AMD, Intel).
- Visit the official website of the hardware manufacturer.
- Locate the “Drivers” or “Support” section.
- Specify the model of your graphics card and choose the suitable driver for your operating system.
- Download and install the driver.
- Restart your computer and launch Diablo 4 to check if the DirectX error persists.
Solution 2: Verify DirectX Version and Reinstall
Sometimes, an incomplete or corrupted installation of DirectX can result in errors. Verifying the DirectX version and reinstalling it can help fix the issue. Here are the steps:
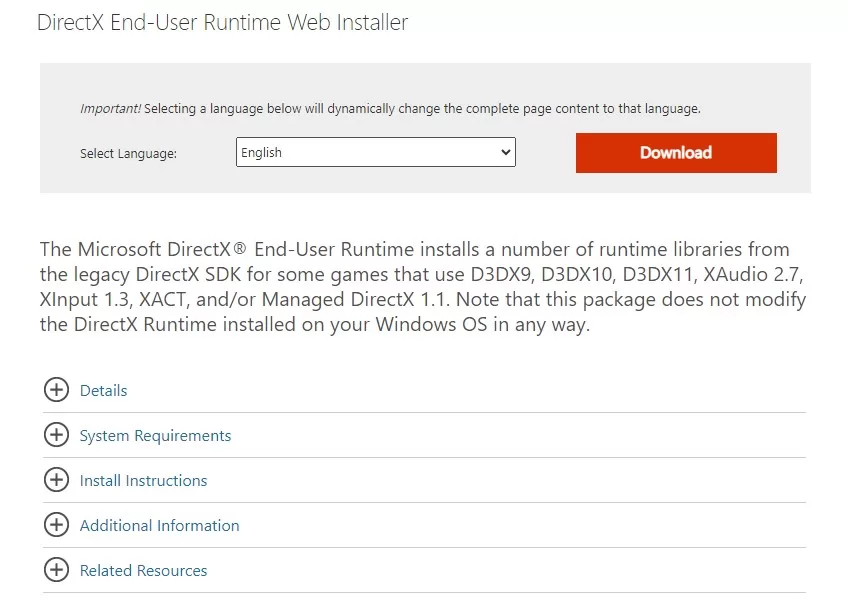
- Go to your keyboard and press the Windows button + R keys to launch the Run dialog box.
- To open the DirectX Diagnostic Tool, simply type “dxdiag” and press Enter.
- In the DirectX Diagnostic Tool window, locate the “System” tab.
- Look for the DirectX version information under the “System Information” section.
- Visit the official Microsoft DirectX website.
- Download the latest DirectX installer that corresponds to your operating system.
- Run the installer and follow the on-screen instructions to reinstall DirectX.
- Restart your computer and launch Diablo 4 to see if the DirectX error is resolved.
Solution 3: Adjust DirectX Settings
Changing certain DirectX settings can sometimes help alleviate the DirectX error in Diablo 4. Here’s how you can do it:
- Right-click on the desktop and select “Display settings” or “Graphics properties.”
- Navigate to the “Advanced” or “3D” settings.
- Locate the DirectX settings or options.
- Disable or reduce any advanced features or effects (such as anti-aliasing or shader quality) that may strain your graphics card.
- Save the changes and launch Diablo 4 to check if the DirectX error persists.
Solution 4: Check for Windows Updates
Windows updates often include important bug fixes and improvements that can address compatibility issues, including DirectX errors. Ensure that your operating system is updated by following these steps:
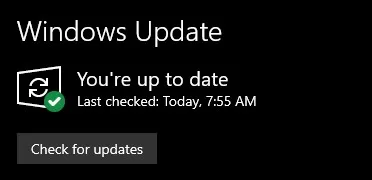
- Go to your keyboard and press the `Windows + I` buttons to open the Settings menu.
- Click on “Update & Security.”
- Select “Windows Update” from the left menu.
- Click on “Check for updates” and allow Windows to search for available updates.
- If updates are found, click on “Download” and let the updates install.
- Restart your computer and launch the game to see if the Diablo 4 DirectX error is resolved.
Solution 5: Perform a Clean Reinstallation
If the solutions mentioned earlier don’t work, you can try performing a clean reinstallation of Diablo 4. This can help resolve persistent DirectX errors. Follow these steps:
- Uninstall Diablo 4 from your computer.
- Restart your computer to ensure any remaining files are cleared.
- Reinstall Diablo 4 using the original installation media or download it from a trusted source.
- Apply any available patches or updates for the game.
- Launch Diablo 4 and check if the DirectX error still occurs.
Get Back to Demon-Slaying Action in Diablo 4
Experiencing DirectX errors in Diablo 4 can be a frustrating setback. However, by following the solutions outlined in this article, you can overcome these errors and get back to immersing yourself in the dark and thrilling world of Diablo 4. Remember to update your graphics drivers, verify and reinstall DirectX, adjust DirectX settings, check for Windows updates, and perform a clean reinstallation if necessary. With these steps, you can ensure a smoother gaming experience and continue your heroic adventures without DirectX errors holding you back.
FAQs
What is a DirectX error in Diablo 4?
How can I fix DirectX errors in Diablo 4?
1. Make sure to keep your graphics drivers updated by installing the latest version.
2. Verify the integrity of your DirectX installation and reinstall if necessary.
3. Adjust DirectX settings in Diablo 4 or your graphics control panel.
4. Install Windows updates if available.
5. Perform a clean reinstallation of Diablo 4 if all else fails.