How To Connect Samsung Galaxy Watch 4 To Wi-Fi
The Samsung Galaxy Watch 4 can connect to a Wi-Fi network allowing you to download playlists, apps from the Play Store, and for faster firmware updates. We will be showing you how this is done.
The Samsung Galaxy Watch 4 is one of the latest top level smartwatch models that can easily track your workouts and offers several health and fitness related features. It runs on Google’s Wear OS allowing it access to several apps on the Play Store. Some of the outstanding features of this smartwatch include an IP68 rating, Super AMOLED display, as well as more than 2 days of battery life on a single charge.
How do I connect my Samsung watch 4 to WiFi?

You can easily connect the Galaxy Watch4 to any Wi-Fi networks available in your area. This is an easy process to do as long as you have access to the desired network you want to connect to.
Adding a Wi-fi network to Galaxy Watch 4

The first thing you will want to do is to turn on the Wi-Fi switch of the watch if it isn’t turned on already.
Turn on Wi-Fi
Press the Power/Home button.
Swipe up from the Home screen.
Tap on Settings
Tap on Connections
Tap on Wi-Fi.
Turn on the Wi-Fi switch.
Connect to a Wi-Fi network
After turning on the Wi-Fi switch of the Galaxy Watch 4 you can now scan and connect to a network.
Press the Power/Home button.
Swipe up from the Home screen.
Tap on Settings
Tap on Connections
Tap on Wi-Fi.
Tap on Scan.
Tap on the network name you would like to connect to.
Enter the password if needed.
Tap on Connect.
Troubleshooting Galaxy Watch 4 not connecting to Wi-Fi
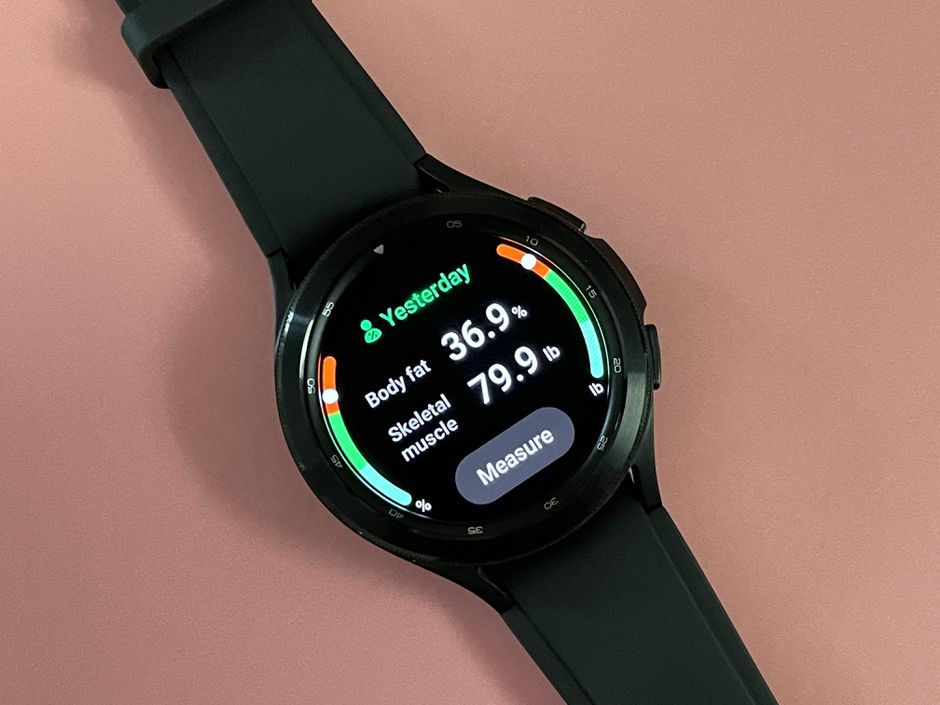
In some cases you might experience issues connecting the watch to a Wi-Fi network. Here’s what you need to do to fix this.
Restart the router or modem

There’s a possibility that the problem is caused by an issue with the router or modem that the watch is connecting to. You can try restarting this device and see if this fixes the problem.
Disconnect the power cord of the router from the outlet
Wait for a minute before plugging it back in
When the router has completed its initialization try to connect your watch to it.
Update the Galaxy Watch 4 software

You need to make sure that the watch is running on the latest software version.
Make sure the watch has at least a 30% charge.
On the connected phone, navigate to and open the Galaxy Wearable app.
Tap Watch settings
Tap Watch software update.
If your watch displays a Home tab, swipe to and tap Watch software update or Band software update.
Tap Download and install.
Restart the Samsung Galaxy Watch 4

This process is often done to simulate a “battery pull” when the watch is unresponsive, frozen, or experiencing issues such as not connecting to WiFi.
Press and hold the Power button and Back button for approximately 7 seconds or until the watch power cycles.
Factory reset the Galaxy Watch 4

Performing a factory data reset will remove all data from the device. This is the last troubleshooting step you should perform for this particular issue.
Ensure your watch is powered off.
Press and hold the Power/Home button (right-edge) until ‘Rebooting’ appears at the bottom of the screen then release.
Press the Power/Home button repeatedly until the ‘Select REBOOT MODE’ screen appears.
Select Recovery. Press the Power button to cycle through options
When ‘Recovery’ is highlighted as seen in the image above, press and hold the Power/Home button until the device reboots again. Allow several minutes for the reboot process to complete.
Set up your device.
Feel free to visit our YouTube channel for additional troubleshooting guides on various devices.