How To Clear Cache On Samsung TV
Samsung Smart TV offers one of the best viewing experiences in the TV industry. It has great features that newer generations can easily connect with, such as streaming TV shows and movies using the pre-installed streaming app or secondary media streaming devices like Roku.
Selecting your favorite TV show or movie should be a breeze as Samsung smart TV has Internet connectivity feature. Since smart TVs like Samsung use the Internet, they also store and collect temporary data, like the TV’s cache.
The Samsung Smart TVs cache is the same as the computer cache where temporary files are downloaded and stored to save time in the future. Overtime, this collected data can accumulate and may take up space in the Samsung TV. They could either cause glitches or could slow down the operation of your Samsung Smart TV. Some viruses target cache memory while browsing on your Samsung Smart TV, so it is better to clear the cache storage space.
Just like an app cache, you can clear cache on your Samsung TV to free up some space and give way for fresher data to be stored. There are different methods on how you can remove cache or delete browsing history on different Samsung TVs. Refer to the process on how you can perform a clear cache Samsung TV procedure below.
Clear Cache On Samsung TV
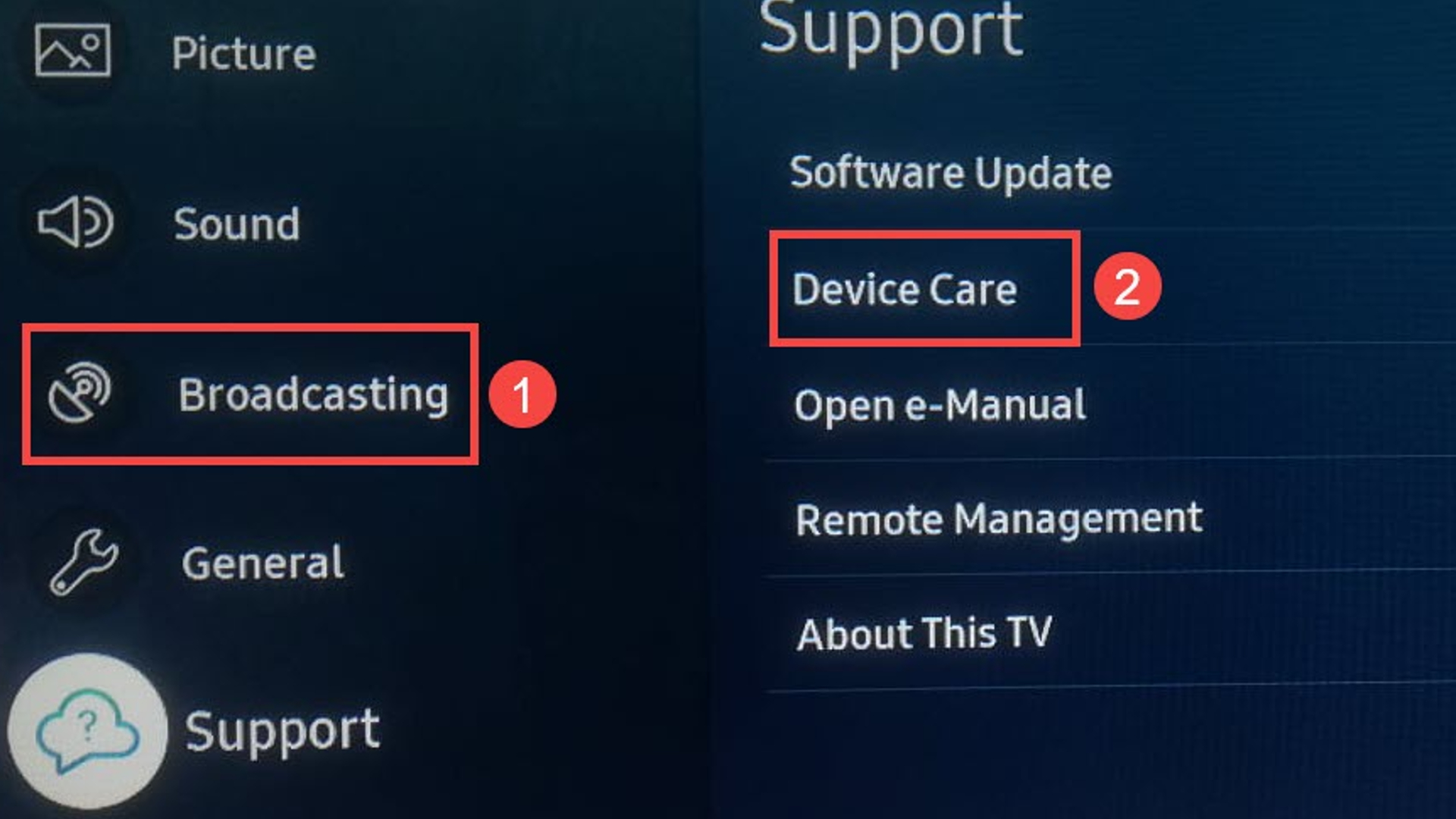
Clear Cache For Samsung Smart TV 2020 And Above models
If you have a 2020 and above Samsung TV models, this will be the procedure to delete browsing data and cache:
- Get your remote control and access Home > Settings > Support > Device Care > Start Device Care.
- You can use Device Care to clean your TV memory automatically. Just a few clicks and you are done.
Clear Cache for Samsung Smart TV 2019 Models
You can use TV Device Manager to clear the device cache and create more memory for 2019 Samsung TVs. Here are the steps:
- Using your remote control, access Home.
- Go to Settings > Support > Self Diagnosis > TV Device Manager.
For Samsung 7 Series
- Go to Settings using your remote control.
- Select Support.
- Click on Self Diagnosis.
- Click TV Device Manager.
- You should be prompted with a screen indicating Memory Boost, Clean Running Apps and Manage Storage.
- Select Manage Storage.
- Select apps that you’ll clear cache data with. Select View Details > Clear Cache.
For TU/Q/LS Samsung Smart TVs
Follow these steps:
- Access the Home menu using the remote control and go to Settings.
- Go to the Broadcasting tab as you have to choose “TV” as your input source to get it to show and select Expert Settings from the list of options.
- Once you are in the Expert Settings, click on the HbbTV Settings.
- Click on Delete browsing data. A confirmation popup will appear.
- Click Delete to confirm.
For MU/M/NU/RU/Q and Frame Model TVs
Following the steps for For TU/Q/LS Samsung TVs should also work, but there are cases where the Expert Settings is disabled and you will need to switch the source to Live TV mode and recheck the Broadcasting tab. A success popup notification will appear once you have successfully deleted the cookies.
For K/KU/KS Smart TV Models
Here’s how you can clear cache on Samsung K/KU/KS Smart TV Models:
- Access the Home button on the remote and go to Settings once the window appears.
- Go to the Broadcasting tab, and select Expert Settings.
- Choose the HbbTV Settings from the options and select Delete browsing data.
- Once prompted, click on the Yes option to proceed. It may take a few minutes to fully clear the cache on your Samsung TV.
For Samsung J/JU/JS Model TVs
Here are the steps:
- Open the web browser app on your Samsung TV.
- Go to the Menu option. It is located at the top right corner of the app and click the Settings option.
- From the menu items, select Privacy & Security.
- Click on Delete Browsing History. Confirm by clicking Yes to clear the cache and cookies on your Samsung TV.
Other Ways to Delete Browsing History or Clear App Cache on Samsung TV
Aside from the given procedures above, you can also clear cache on Samsung TV by using the Smart Hub method. To do that, simply access Settings > Support > Self Diagnosis > Reset Smart Hub.
You may also turn your Samsung TV off, turn it back on and then hold the power button for about 20 seconds. The TV cache data will be cleared with this process as well.
How Do I Clear App Cache on Samsung Smart TV?
If you are looking for ways to clear the cache on your Samsung smart TV, particularly with the apps, you may still follow the given procedures above. But if you are using the 2020 and Above Models, the best way to do that is to access Home, then go to Settings > Device Care and select Manage Storage. Select apps that you want to clear cache data with. Select View Details > Clear Cache. Once done, select Close.
What Should I Do If Samsung Cache Clearing Fails?
Performing the procedures and steps would not guarantee a 100% outcome. There are times where the Samsung Smart TV fails to execute the commands, just like other smart devices. If clearing the cache isn’t successful, then you will need to consider resetting your television through factory reset.
This process though, will erase all the data on your Samsung TV including the memory of the device, including massive browsing data. If you would want to proceed, simply go to Settings > Support > Self Diagnosis > Reset and enter your PIN. The default TV PIN should be 0000. Just wait for the reset to finish. All temporary data stored on your Samsung TV will now be removed. That includes your downloaded apps, passwords, and media content.
Why is Clearing Cache Needed?
Cache actually helps your TV’s overall performance. But just like other cache data, you’ll have to delete it when it’s old enough and once it causes issues to your Samsung TV. From freeing up internal memory to increasing speed, these are just some of the few reasons why you will need to clear the cache on your TV.
Removing old cache may provide increased speed and responsiveness when navigating the TV screen. Just like phones and computers, your smart TV can underperform over time. But you can lessen it by deleting cache data from various apps on your Samsung TV.
Since it will remove some data, it will equate to optimized internal memory. Each feature on your Samsung TV requires a minimum amount of free storage space or free memory to work without issues. Clearing cache is just one way to free up memory and optimize the internal storage of your smart TV.
Samsung Smart TV has installed apps, either pre-installed or you have downloaded some of them. These are the main contributors to cache data since your TV needs it to open each app faster. But the old cache files should be deleted before they cause problems. Doing so also prevents app data from being corrupted due to old cache files. If you encounter problems such as YouTube TV is not working on a Samsung TV, clearing cache memory could help in fixing it.