How to Change Galaxy Note 20 Font Style and Size
In this post, I will walk you through customizing the display settings on your new Galaxy Note by modifying the font faces. Here’s how to change the font style and size on a Samsung Galaxy Note 20.
Default Samsung Fonts
Every Samsung smartphone and tablet comes with a default font face and style. While many people don’t mind using the built-in text, others are just not satisfied with what the system has to offer. Perceiving such a potential demand, Samsung schemed its every device to offer users an option to change or customize the display settings in a way that would best suit their own preferences. Thus, all you have to do is to make some changes to the display settings.
In case you’re wondering how to change the font face and size on your new Samsung Galaxy Note 20, I’ve mapped out a step-by-step walkthrough for reference.
Easy Steps to Change the Galaxy Note 20 Font Settings
You can also use these same steps when customizing the font settings on other Samsung devices that run on the same Android version as that of the Note 20. Actual screens however, may vary.
1. To get started, swipe up from the bottom of the home screen to access the Apps viewer.
Different app icons or shortcut controls will load up on the next screen.

2. Locate and then tap Settings.
Doing so will open the main menu of your device.
Here, you will see a list of all the main features and options that you can manage and utilize.

3. Tap Display to proceed.
Another screen opens with the current display configurations.
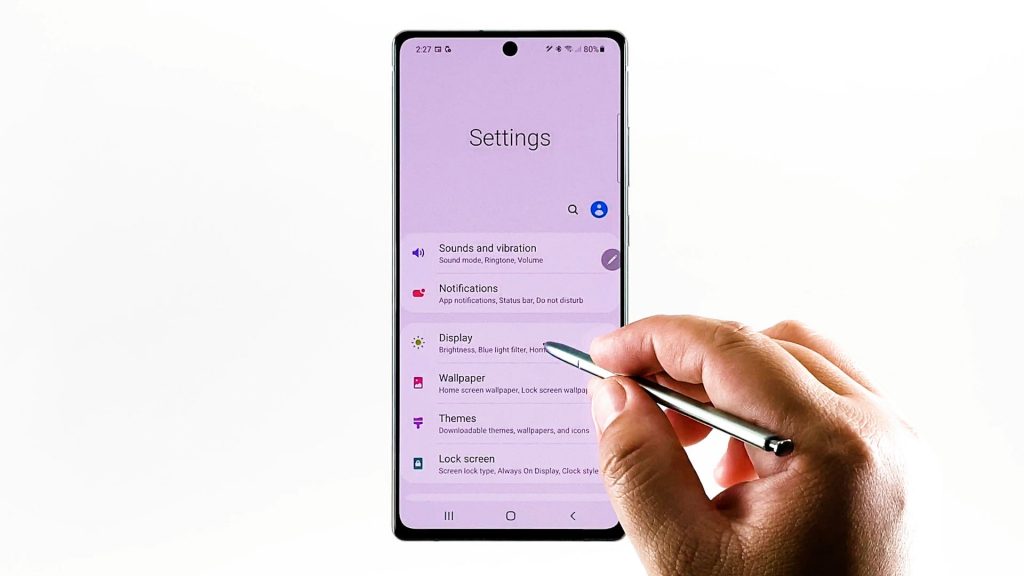
4. Scroll down a bit to view more items. Then, tap or select Font size and style.
On the next screen, you will see the current font face and font size used on your device.
If you haven’t altered these settings, everything must be set as default.
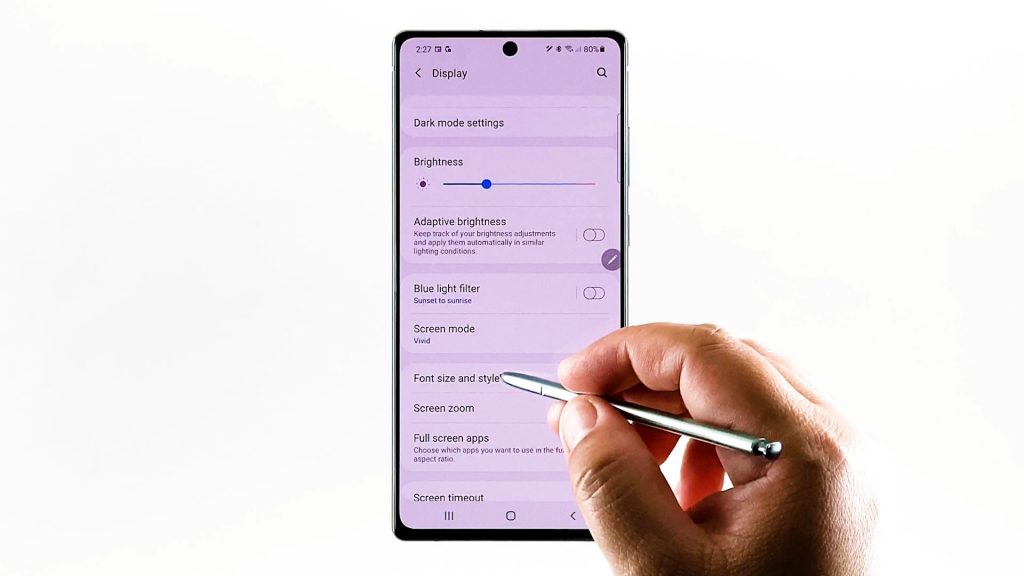
5. To change the default font, tap or select Font style.
The font menu opens next. Here, you will see a list of all available font faces for you to choose from.
Among the default choices include but not limited to SamsungOne and Gothic Bold.
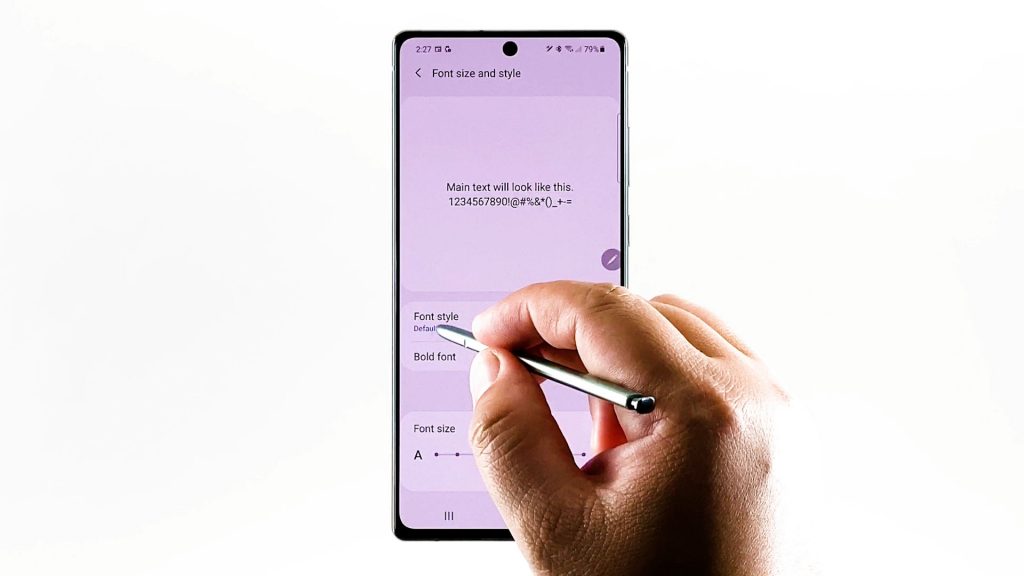
6. Simply tap to choose your desired font.
Doing so will route you back to the previous menu where the font preview is available.
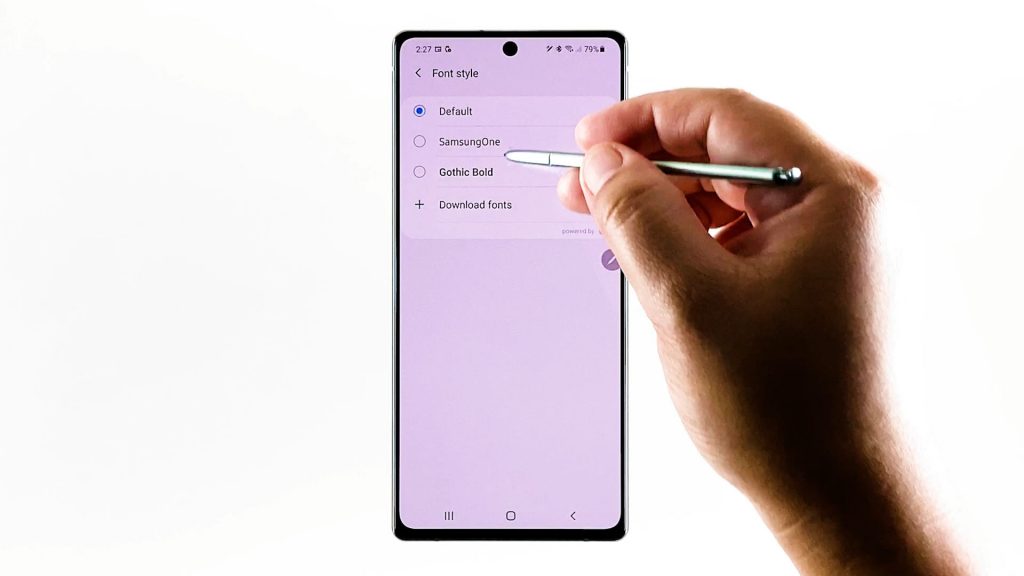
7. Just tap Font style again if you make another changes and give other available font faces a try.
If you don’t like any of the given fonts, you can download one from the Galaxy Store.
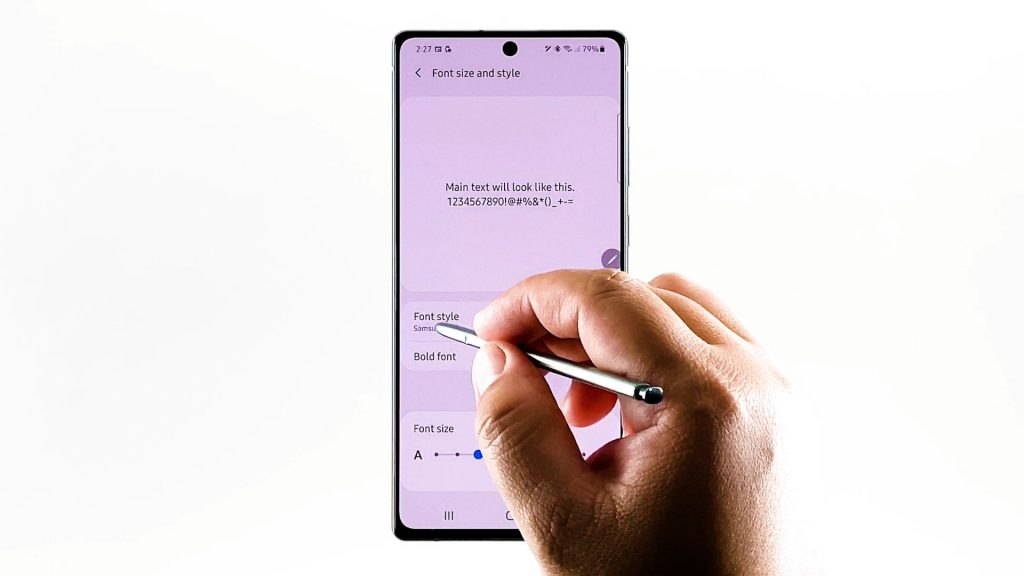
8. Simply tap Font style to get back to the font style menu and then tap the option to Download fonts.
Doing so will route you to the Galaxy Store app.
Just follow the rest of the onscreen instructions to view more fonts you can download and use on your device.
The new fonts you download from the Galaxy app will then be added into the current list of fonts. By then, all you need to do is to select and set it as the current font.
Once you’re done altering the font, you can adjust the font size and make the text bigger or smaller.
To do this, head back to the font size and style menu and then drag the font size slider left or right.
Dragging it to the right will increase the font size and so the text gets bigger. Dragging it to the left will do the opposite.
The text preview will help you determine which font size would best suit your visual needs.
The recent changes to your device’s font will also be applied to the user interface of the device. That said, you can make some adjustments if needed.
To make necessary changes, just head back to the display menu and then access the fonts menu.
Please note that not all apps support huge fonts. In that case, large font size may be used instead.
Alternatives
You can also download any third-party fonts to use on your phablet. Among the best tools that serve such purpose would include Fontli, Hifont, iFont, Style Fonts, and Flip Font, to name a few. Each of them is schemed to deliver a fresh and stylish look to text.
Enhance Text Readability
To make your fonts more visible, you can enable high contrast fonts on your device. This feature can be accessed through Settings-> Accessibility-> Visibility enhancements menu. Simply toggle to turn on the High contrast fonts switch to see the contrast.
Video Tutorials
To view more comprehensive tutorials and troubleshooting videos on different mobile phones and tablets, feel free to visit The Droid Guy channel on YouTube anytime.
You Might Also Want to Read: