How To Fix Bluestacks Error Has Occurred bug | NEW in 2025
Are you having an issue playing your favorite Android game or accessing your Android application on your computer but Bluestacks keeps showing the “error has occurred” bug? In this troubleshooting article, we’ll show you what you need to do to fix this issue.
How to fix Bluestacks error has occurred bug?
If you can’t use the Bluestacks app player because it keeps showing the “error has occurred” bug, it can be caused by one of these common causes:
- random minor bug,
- outdated drivers,
- third party app interference, or a
- software glitch.
When getting the “error has occurred” bug, Bluestacks will not work properly, which means not being able to play your favorite game.
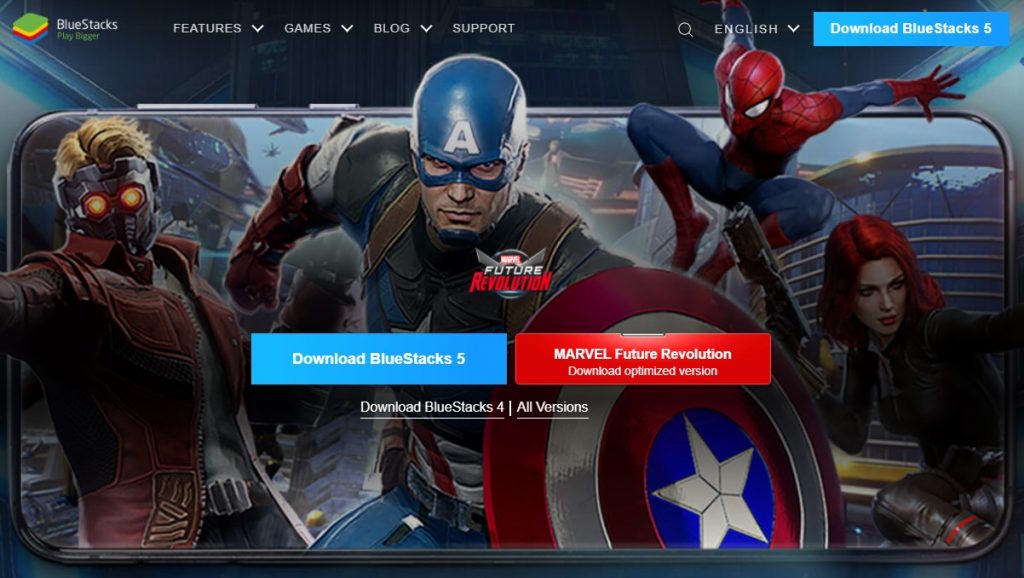
Solution #1: Restart Bluestacks.
One of the basic fixes that you must do when getting any error message in Bluestacks is to ensure that you refresh the app. To do that, you need to force quit your Bluestacks app using the Task Manager (CTRL+SHIFT+ESC) and then start it back up. In some cases, this is an effective way to get rid of minor bugs.
Solution #2: Update the Bluestacks app.
Another simple solution that you need to try is to ensure that you’re running an updated app. To ensure that you only download the latest version of Bluestacks, you can either uninstall bluestacks, or manually check if the application is yet to be updated.
If you want to know how to check for updates, follow these steps:
- Open Bluestacks.
- Click on the Menu icon (three horizontal lines) at the top.
- Click on Settings.
- Select About.
- Click the Check for updates button.
Solution #3: Delete and reinstall Bluestacks.
If restarting and updating Bluestacks did not fix the “error has occurred” glitch, the next step that you want to do is to completely remove the application from the system. Then, it’s just a matter of reinstalling Bluestacks and checking if the problem is fixed after that.
In order to uninstall Bluestacks, simply click on the Windows key and click on the Settings icon. Then, type in “bluestacks” and right click on the Bluestacks app. After, simply click on the Uninstall option and follow the rest of the steps to delete it.
Make sure that you only download and install the latest version of Bluestacks from the official website.
Solution #4: Check for the latest graphics card drivers.
Bluestacks may sometimes stop working properly if the graphics drivers on your PC is outdated or corrupted. Make sure that you update your graphics drivers if the error occurred again after reinstalling the app.
You can either manually check for your graphics driver updates via the Device Manager or use a special software (such as the NVIDIA GeForce Experience) of your hardware to do the driver updates for you.
Solution #5: Install the needed .NET Framework.
Aside from having an updated set of graphics drivers, you also want to ensure that you’re running the latest .NET framework version. Some applications require a certain .net framework in order to work properly. When it comes to Bluestacks, having the right or necessary .net framework can lead to issues.
To ensure that you have the right set of .net framework on your PC, you can visit the official Microsoft website to get this software component.
Solution #6: Run Bluestacks as administrator.
Sometimes, certain applications may need elevated access in order to work properly. You can try granting your Android emulator Bluestacks with administrator access in order to see if it works properly and won’t show the error has occurred bug.
Bluestacks 5 can be set to Administrator mode with these steps:
- Close Bluestacks completely using the Task Manager.
- Press the Windows key on your keyboard and type in “bluestacks”
- Once the Bluestacksapp is shown, right click on it and select Run as administrator.
- Check if your Bluestacks not working issue returns.
Solution #7: Use another emulator.
If none of the solutions in this guide has helped so far, there’s no point in extending your agony. All of you have to do is to accept the fact that your system is likely not optimized to use Bluestacks for whatever reason. You can do more drastic troubleshooting steps such as ensuring that all the right services are running, doing a system restore, or even a factory reset, but none of them is guaranteed to work.
If you want to get back to gaming or if you’re dying to access your Android applications on your PC, you can skip Bluestacks and use another Android emulator instead.
There are many other emulators beside Bluestacks so all you have to do is to do a quick Google search.
OTHER INTERESTING ARTICLES:
- How To Fix Saints Row The Third Crashing On Epic Games | NEW 2021
- How To Fix Discord Won’t Load On Windows 10 | NEW 2021
- How To Fix Madden NFL 22 DirectX Error | NEW 2021
- How To Fix Twitch Won’t Launch On Windows 10 | NEW 2021
Visit our TheDroidGuy Youtube Channel for more troubleshooting videos and tutorials.