How To Fix Warzone 2 Lost Connection to Host/Server Error [Updated 2023]
Errors such as “Lost connection to host/server” are common in Warzone 2 and indicate that the game was unable to connect to the servers. Having a bad internet connection, temporary glitch, issues with the game servers, app conflicts on your PC, among others might all contribute to this error.
If the error appears everytime you try to play Warzone 2, it means the game can’t establish a connection with the host or server and you’ll be kicked out of the game. The player may lose their progress, match, or possibly be thrown out of the game if this happens when joining or during playing.
To fix this issue, check out this troubleshooting guide.
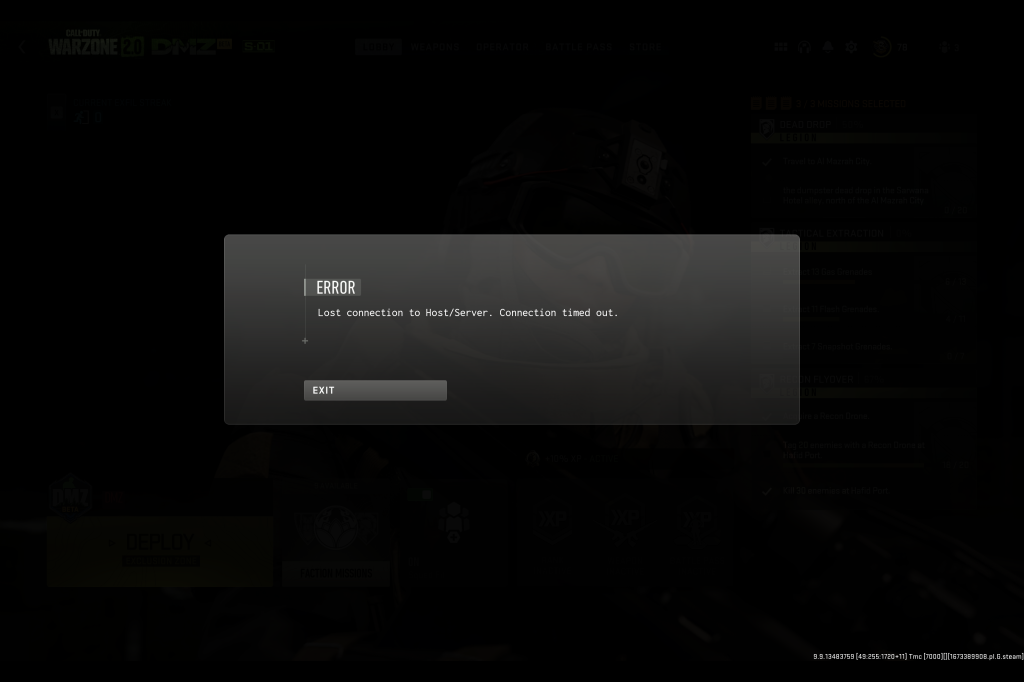
How to fix Warzone 2 lost connection to host/server error?
If your device starts showing this error message, it likely cannot establish a connection with the server hosting the game. There could be a lot of reasons for this, including an issue with your device, the server, or the internet connection.
Here are the solutions that you must do:
Fix #1: Close and restart the game.
If a momentary issue or bug is preventing you from establishing a connection, restarting the game may help. Restarting the game may also help establish a connection to the server because it resets the game’s internal connections.
Additionally, restarting the game is recommended since it can release any memory or system resources that are currently being consumed by the game, hence enhancing performance.
Another possibility is that the error message you’re seeing is related to a temporary issue with the game or device, and that relaunching the game would fix the problem.
Fix #2: Reboot your PC.
When you restart your computer, any temporary files or settings that may be causing conflicts or problems with the game are cleared. It also has the ability to restart the computer, which sometimes helps restore a connection to the server.

It can free up system resources required by other programs, which in turn helps boost the game’s performance.
Make sure that you restart your PC normally if closing and restarting the game did not help.
Fix #3: Check the game server status.
If you are having trouble connecting into the Warzone servers, checking the server status is a smart idea. Many players often forget to verify the state of the servers when troubleshooting this issue.
You can check game servers to figure out if the issue is on your end or on the server’s end.
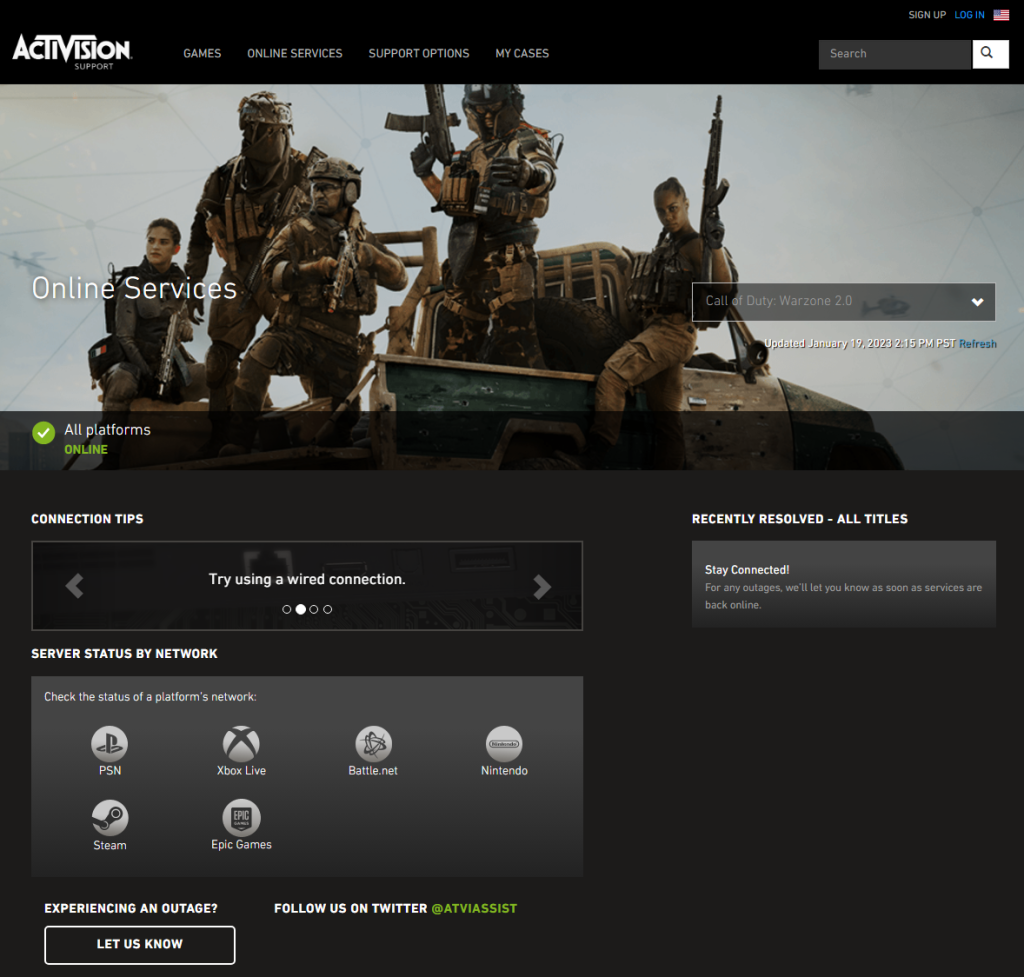
Here are the ways to check the current game server status:
- Check the game’s official website such as Activision.com for updates on server uptime, maintenance schedules, and other issues.
- For the most up-to-date information about server maintenance, check the game’s social media pages such Twitter.
- Check out a website like Istheservicedown or Downdetector, which monitors game servers.
It’s also important to keep in mind that players can encounter lost connection issues during scheduled maintenance.
You might have to wait till the server difficulties are fixed before you can play the game.
If the server is online and you can access it, great!
Fix #4: Install game updates.
If the Warzone 2 “Lost connection to host/server. Connection timed out” error remains even though there’s no server issues at this time, the next thing that you need to do is to check for game updates.
Regular updates to games typically include patches to solve bugs and connectivity concerns. The game’s servers, incompatible hardware, or old software are only some of the possible culprits for these problems.
If you want to play on the most up-to-date version of the software, which may include fixes for connectivity issues, be sure to install the most recent updates. In some cases, bug fixes and more content can be found in game updates.
Fix #5: Run a speed test.
If the mentioned methods have not helped fix “Lost connection to host/server” error so far, the next thing that you want to do is to check your network connection. To do that, there are a handful of things that you want to do.
The first thing is to run a speed test. If you’re having trouble staying connected while playing games online, it may be due to a slow internet connection, which can be checked by checking your download speed.
Lag, difficulty in connecting to servers, and other issues can all be the result of a lack of bandwidth. If you aren’t getting the internet speed you’re paying for, or if there are bottlenecks in your network that are causing connectivity issues, you may check your download speed to find out. You can go to Fast.com or Speedtest.net to check.
Get in touch with your ISP if your download speed is noticeably below what you were paying for.
To further optimize your internet connection, you should also check for any other devices that could be using it and attempt to disconnect them.
Fix #6: Reboot the modem or router.
Many players who got this error reported that a simple reboot of their network equipment helps.
When a game is experiencing connection problems, rebooting the router can help reset the connection and fix the problem.
This procedure can be used to fix the network by clearing any temporary errors or issues.
Here’s what you need to do:
- Turn off the router.
- Unplug the power cable from the back of the router.
- Wait at least 30 seconds before plugging the power cable back into the router.
- Once the router is back online, run Warzone 2 again and check for the “Lost connection to host/server. Connection timed out” error.
Fix #7: Check for the latest network adapter drivers.
Because the network adapter driver regulates all data transmissions between the computer and the network, updating it can fix connectivity problems with games like Warzone 2.
Disruptions in performance, dropped connections, and other issues might result from using out-of-date or faulty network adapter drivers.
Connectivity problems with the game may be resolved by installing the most recent versions of the required network device drivers and thereby ensuring that your computer can communicate with the network.
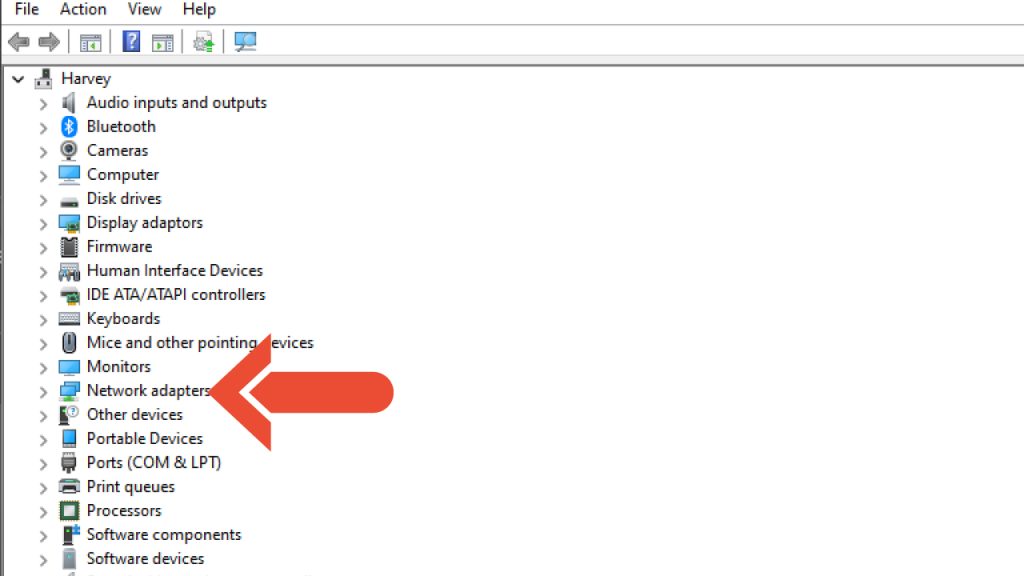
The game’s performance and stability might also be improved by new features and enhancements introduced in driver updates.
You may find updated drivers for your network card by visiting the manufacturer’s website for your computer or network adapter and doing a search for your model.
As an alternative, Windows’ device manager can be used to detect available updates and apply them.
Here’s how:
- Press the Windows key on the keyboard.
- Type in control panel and select Control Panel.
- Change the View by dropdown to Small icons and click on Device Manager.
- Once the Device Manager is opened, click the dropdown for Network adapters.
- Find your Network adapter and right-click on it.
- Select Update driver.
- Select Search automatically for graphics driver.
Fix #8: Repair game files.
Problems with Warzone 2 can sometimes be fixed by repairing the game files and replacing any corrupted or missing files.
Files can become damaged or disappear over time owing to things like program incompatibilities, power failures, and infections.
Whether it’s a crash, a freeze, or a connection problem, corrupted or missing files are a common cause of gameplay issues.
To fix game files, the launcher like Steam or Battle.net will check them against the originals that came with the game and make any necessary adjustments.
If it finds any files that are either missing or corrupted, it will replace them with the default set of files.
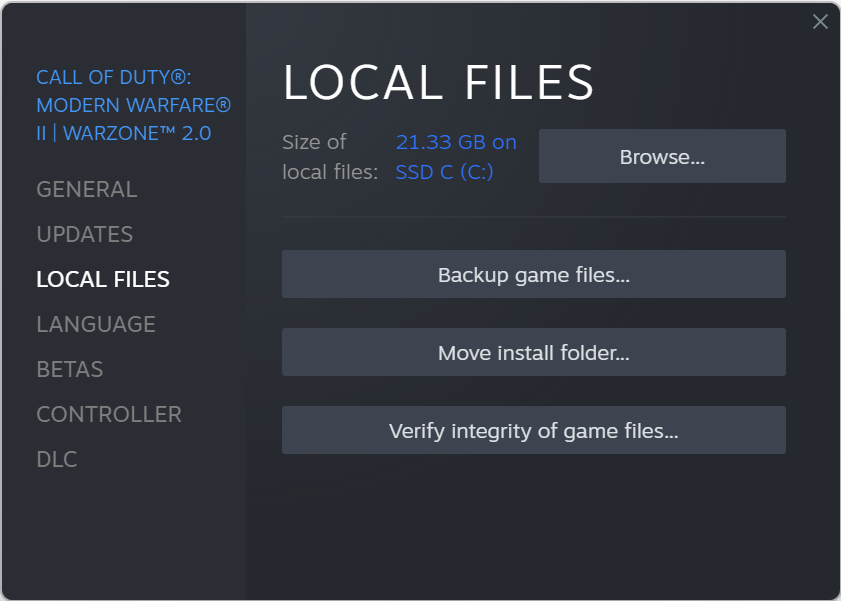
If you’re playing Call Of Duty Warzone 2 on Steam, follow these steps:
- Find Steam and run it.
- Go to your Steam Library.
- Right-click Call Of Duty Warzone 2.
- Click Properties.
- Select Local Files.
- Click Verify Integrity of Game Files.
- Wait for a few minutes until the scanning process is complete.
- Close and exit Steam.
- Launch Warzone 2 and check for the problem.
- Launch the app again to check if the “Lost connection to host/server. Connection timed out” error remains.
To repair a broken game in Battle.net:
- Open the Blizzard Battle.net desktop app.
- Click the icon of the game you are trying to repair.
- Click Options.
- Click on Scan and Repair.
- Select Begin Scan.
Fix #9: Turn off VPN or proxy.
Because Virtual Private Networks (VPNs) and proxies might disrupt your connection to Warzone 2’s servers, disabling them may help fix any connectivity troubles you’re experiencing. This clearly applies only to those players who are using a VPN or proxy in their network connection.
Using a virtual private network (VPN) or proxy server can divert your internet traffic through a different server, which may result in lag or connectivity issues with the game.