How to Fix Wartales Crashing Issue
If you’re experiencing Wartales crashing then there are several causes to consider. These include software glitches, outdated graphics card drivers, corrupted game files, or compatibility issues, among others. To resolve Wartales crashing issue, you’ll need to work through a series of troubleshooting steps.
Wartales is an open-world RPG that puts you in charge of a group of mercenaries searching for wealth in a massive medieval universe. Explore the world, recruit companions, collect bounties, and uncover the secrets of the ancients’ tombs. The Edoran Empire fell a century ago due to a devastating plague, leaving the land overrun with mercenaries, bandits, and thieves. Survival and wealth are your top priorities in this harsh and unforgiving world.
Lead your group of unscrupulous characters through a dangerous quest for riches and recognition. Customize their skills, equipment, and appearance with an intuitive RPG progression and crafting system, while developing your camp with luxuries, tools, and equipment to help your team endure and recover from the hardships each day brings.
Traverse the vast open world of Wartales as a band of up to four players, planning tactics and devising a strategy before confronting hostile inhabitants and defeating them as a team. Share money, loot, resources, and end the day with a delicious meal around a roaring campfire with your loyal companions, building camaraderie and forging unbreakable bonds.
Collect bounties and take on contracts, from protecting the innocent to defeating notorious figures. Overcome your foes with a tactical turn-based combat system that rewards careful planning and strategic thinking, selecting the best combination of characters, equipment, and tactics to succeed in each unique battle.
Fixing Wartales Game Crashing Issues
Experiencing sudden crashes during gameplay is a common issue that can occur while playing Wartales. These crashes can happen at any point during the game, potentially causing frustration and loss of progress if your gameplay hasn’t been saved.
Here’s what you need to do to fix Wartales game crashes.
Fix #1 Check Minimum Requirements
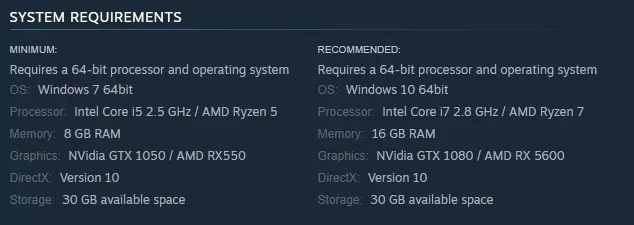
Before playing Wartales, it’s essential to check that your computer hardware is capable of handling the game. Steam provides both the minimum and recommended system requirements for the game to run smoothly. At a minimum, your computer should meet the minimum requirements to avoid potential game crashes and ensure adequate gaming performance. It’s recommended that your computer meets the recommended requirements for the best possible gaming experience.
Minimum Requirements
Requires a 64-bit processor and operating system
OS: Windows 7 64bit
Processor: Intel Core i5 2.5 GHz / AMD Ryzen 5
Memory: 8 GB RAM
Graphics: NVidia GTX 1050 / AMD RX550
DirectX: Version 10
Storage: 30 GB available space
Recommended Requirements
Requires a 64-bit processor and operating system
OS: Windows 10 64bit
Processor: Intel Core i7 2.8 GHz / AMD Ryzen 7
Memory: 16 GB RAM
Graphics: NVidia GTX 1080 / AMD RX 5600
DirectX: Version 10
Storage: 30 GB available space
Fix #2 Update Video Card
Your graphics driver is a critical software component that enables your computer to utilize its graphics card effectively. Graphics card manufacturers regularly release driver updates to improve their cards and address issues present in previous driver versions.
If you’re experiencing Wartales crashing issues, it’s possible that outdated graphics card drivers are the culprit. Be sure to update your drivers to the latest version to potentially resolve this issue you can use your device manager or go to the graphics card manufacturer website to download and update drivers.
Updating Graphics Card Driver
Step 1: Simply type Device Manager in the search bar on your desktop and then click the Device Manager icon that appears in the results. This will open the device manager.
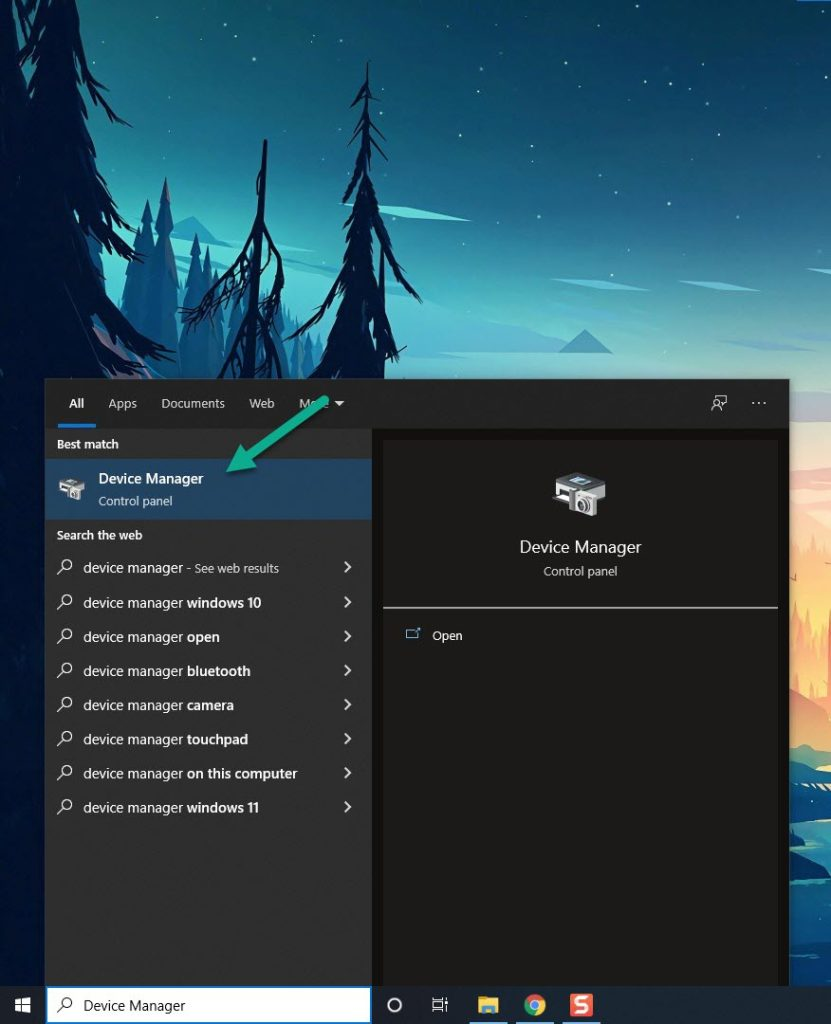
Step 2: Click the Display adapters icon. The list of display adapters will be expanded.
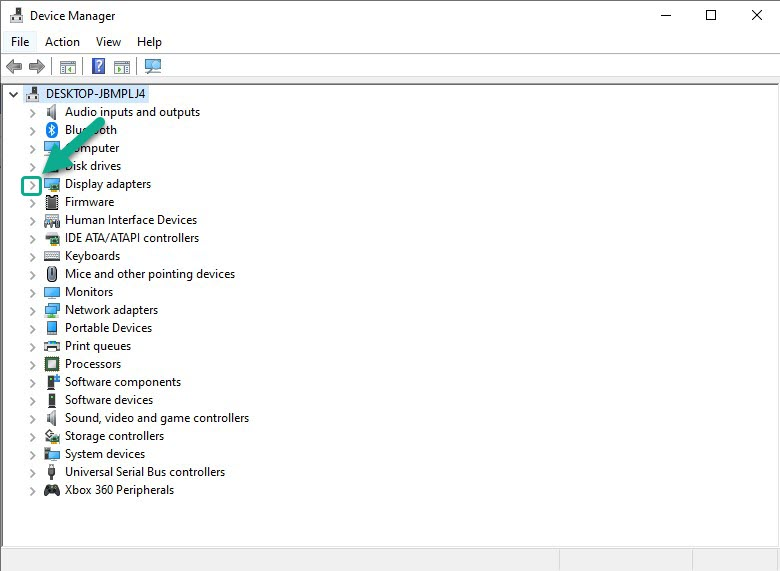
Step 3: Right-click the dedicated graphics card you are using to play the game and then select Update driver. This will allow you to update your driver.
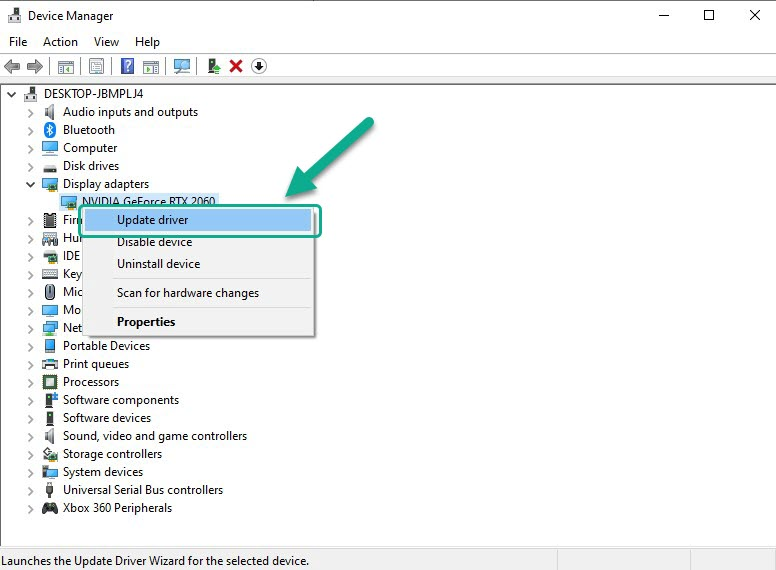
Step 4: Choose Search automatically for drivers. This will search online for any new drivers, automatically download it and install it on your computer.
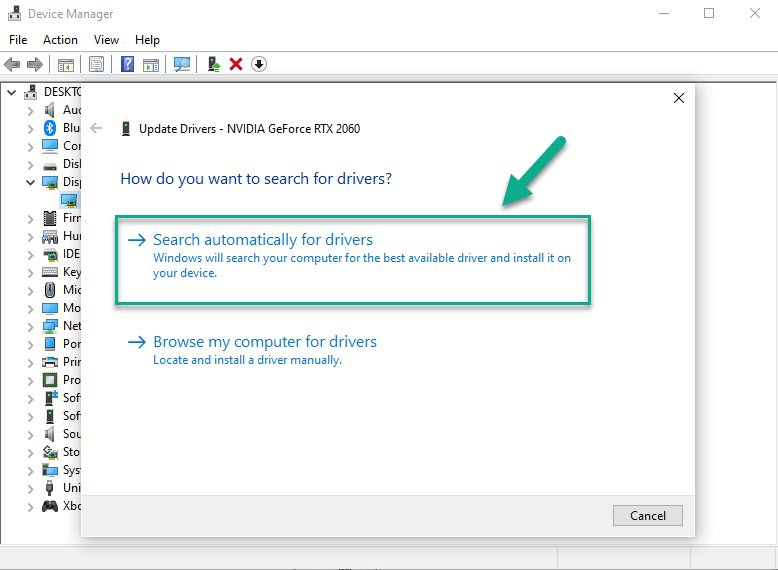
Fix #3 Temporarily Disable Antivirus Program
Anti-virus software can cause Wartales to crash. If you’re experiencing this issue, try temporarily disabling your anti-virus software before launching the game. If the game runs without any issues, you may need to add the game files to your anti-virus software’s exemption list to prevent future crashes. Taking these steps can potentially fix Wartales crashing issue.
Turning off Anti virus software
Step 1: Press Windows Start menu key.
Step 2: Click Settings.
Step 3: Click update & security.
Step 4: Click Windows Security.
Step 5: Click Virus & Threat protection.
Step 6: Click Manage settings.
Step 7: Turn off real-time protection.
Adding the game to the antivirus exclusion list
Step 1: Press the Windows Menu button.
Step 2: Click Settings.
Step 3: Click Update & Security.
Step 4: Click Window Security.
Step 5: Click Virus & threat protection.
Step 6: Click Manage settings.
Step 7: Click Add or remove exclusions.
Step 8: Click Add an exclusion.
Step 9: Click Folder.
Step 10: Locate and select the game folder.
Try to check if Wartales crash issue is fixed.
Fix #4 Close Background Process
It’s possible that leaving other applications running while playing Wartales may cause the game to crash. To avoid this issue, ensure that you close any other applications on your computer before launching Wartales, such as your web browser or word processor. This will allow the game to utilize your PC’s resources, including RAM and CPU, more efficiently and reduce the likelihood of crashes. Taking this step can help you enjoy a smoother gaming experience in Wartales.
Closing background programs
Step 1: Right click on the Start button. This can be found on the left pane of the screen.
Step 2: Select Task Manager. This will open Task Manager.
Step 3: On the pop up window, Click processes tab. This will allow you to show the running program.
Step 4: Right-click on the running program then select end task. This will allow you to close unused program.
Fix #5 Disable Overlay Applications
During gameplay in Wartales, overlay apps such as the Steam overlay may run in the background. However, on computers with limited hardware resources, this can cause poor game performance and even crashes. To address this issue, you can try disabling any current overlays before launching the game. This may improve the game’s performance and help prevent crashing. By taking these steps, you can enjoy a better gaming experience in Wartales.
Disable Steam overlay apps
Step 1: Open the Steam client.
Step 2: Click on Steam found on the upper left side of the client.
Step 3: Click Settings.
Step 4: Click In-Game.
Step 5: Uncheck Enable the Steam Overlay while in-game box.
Step 6: Click OK.
Disable Xbox game bar
Step 1: Click the Start button.
Step 2: Click Settings.
Step 3: Click Gaming.
Step 4: Turn off the switch for Xbox Game Bar
Disable NVIDIA GeForce Experience overlay
Step 1: Open NVIDIA GeForce Experience.
Step 2: Click Settings or the gear icon.
Step 3: Turn off game overlay.
Disable Discord overlay
Step 1: Open Discord.
Step 2: Click on the gear icon at the bottom.
Step 3: Click on Game Overlay under User Settings.
Step 4: Toggle off the Enable game overlay.
Fix #6 Verify Game Files to Fix Game Crashes
If you are experiencing constant crashing while playing Wartales, corrupted game files may be the culprit. This issue can be caused by a variety of factors, such as a sudden power outage or an incomplete game installation. Fortunately, you can resolve this problem by using the Steam client to check and verify the integrity of your game files. This feature scans your game files and replaces any damaged or missing files with fresh ones, allowing the game to run smoothly again. By following these steps, you can ensure that your Wartales game files are free of errors and avoid further crashing issues.
Verifying game files
Step 1: Open Steam client.
Step 2: In your Steam launcher, click Library.
Step 3: Find the game then right-click the game your Library and select Properties.
Step 4: Choose the Local Files tab and click Verify integrity of game files. This will let you verify the game.