How to Fix Minecraft Legends Crashing Issue
If you’re struggling with Minecraft Legends crashing on your PC, there are a variety of potential factors that could be contributing to the issue. Outdated GPU drivers, corrupted game files, and not meeting system requirements are all possible culprits. However, there are some steps you can take to troubleshoot and fix Minecraft Legends crashes.
Step into the world of Minecraft Legends, an exciting new action strategy game that invites players to uncover its many mysteries. Explore a vibrant land filled with abundant resources and diverse biomes that are now under threat by invading piglins. Rally your allies and take part in strategic battles to defend the Overworld and save its inhabitants.
Experience an epic tale from the Minecraft universe that will take you on a thrilling journey through the Overworld like never before.
Forge alliances with familiar and new mobs alike and lead them into battle against the piglins, the formidable enemies that threaten the safety of the Overworld.
Immerse yourself in a dynamic world that’s bursting with resources and offers a unique gameplay experience with every new playthrough.
Challenge your friends in exciting battles or join forces to defend your village against your opponents’ settlements, leading your units to victory.
Fixing Minecraft Legends Game Crashes
If you are playing Minecraft Legends, you know how immersive and entertaining this game can be. Unfortunately, crashing issues can sometimes detract from the fun, leaving you frustrated and annoyed. Picture yourself fully immersed in the game, only to have it crash unexpectedly. It’s a situation no gamer wants to experience.
Here’s how to fix Minecraft Legends crashing issue.
Fix #1 Check Minimum Requirements
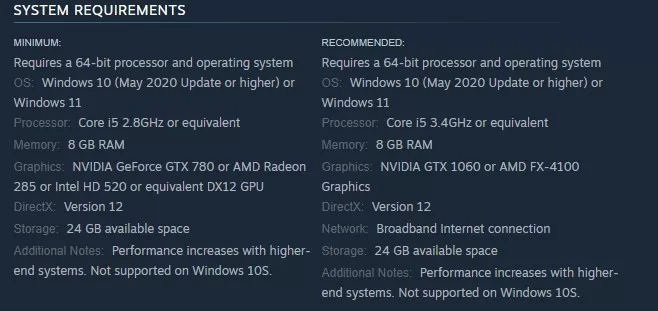
If you’re experiencing issues with Minecraft Legends crashing on your computer, the first step is to check whether your device meets the game’s system requirements. To ensure optimal performance, your computer should meet or exceed the recommended specifications. If your device falls short of these standards, at least meeting the minimum requirements is essential. Failure to meet either of these requirements can result in Minecraft Legends crashing continuously. Below are the necessary system requirements for the game.
Minimum Requirements
Requires a 64-bit processor and operating system
OS: Windows 10 (May 2020 Update or higher) or Windows 11
Processor: Core i5 2.8GHz or equivalent
Memory: 8 GB RAM
Graphics: NVIDIA GeForce GTX 780 or AMD Radeon 285 or Intel HD 520 or equivalent DX12 GPU
DirectX: Version 12
Storage: 24 GB available space
Recommended Requirements
Requires a 64-bit processor and operating system
OS: Windows 10 (May 2020 Update or higher) or Windows 11
Processor: Core i5 3.4GHz or equivalent
Memory: 8 GB RAM
Graphics: NVIDIA GTX 1060 or AMD FX-4100 Graphics
DirectX: Version 12
Network: Broadband Internet connection
Storage: 24 GB available space
Fix #2 Update Graphics Drivers
As a recently released game, Minecraft Legends may encounter crashing issues if you’re running outdated GPU drivers on your computer. It’s highly recommended that you update to the latest graphics drivers for your GPU, as they often include optimizations specifically designed for the game. Additionally, these drivers may come with performance improvements, graphical issue fixes, and bug fixes that can enhance your overall gaming experience.
Updating Graphics Card Driver
Step 1: Simply type Device Manager in the search bar on your desktop and then click the Device Manager icon that appears in the results.
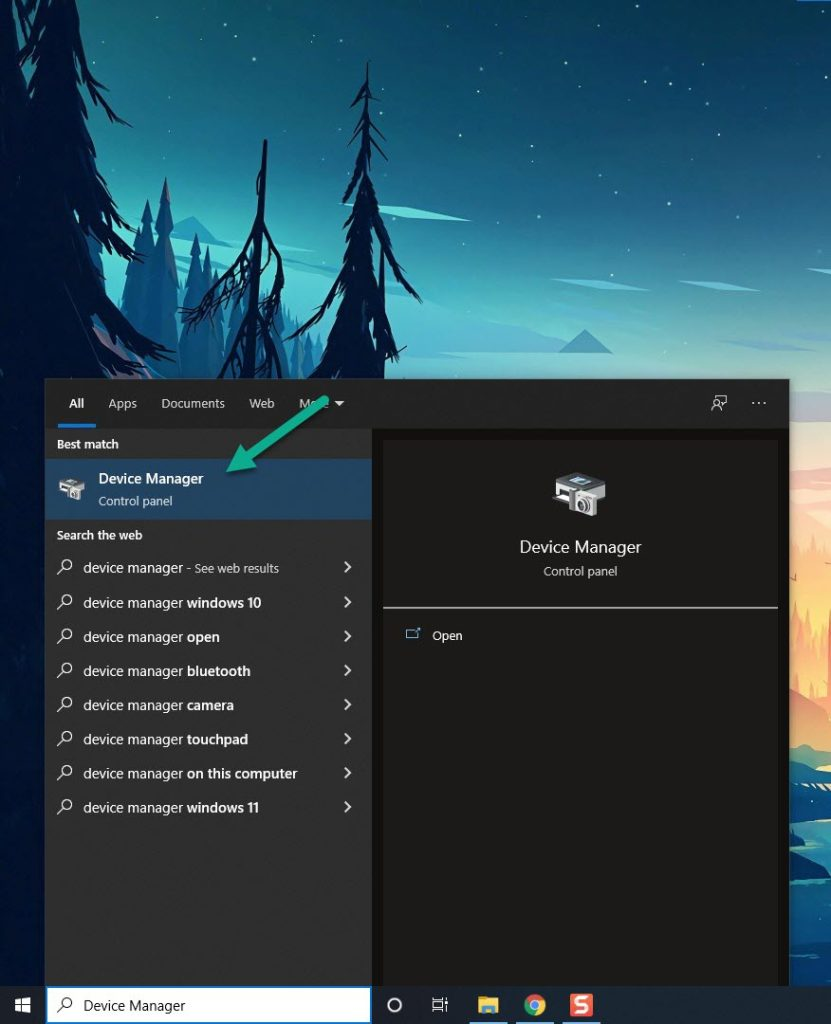
Step 2: Click the Display adapters icon.
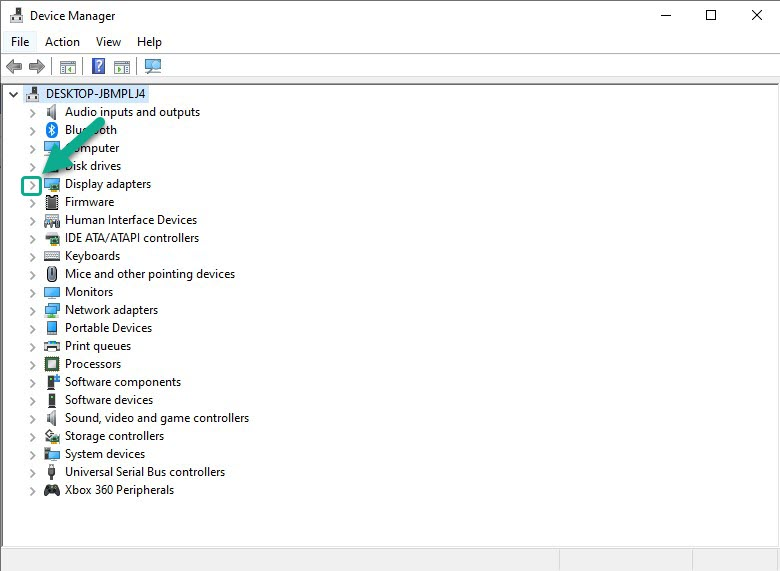
Step 3: Right-click the dedicated graphics card you are using to play the game and then select Update driver.
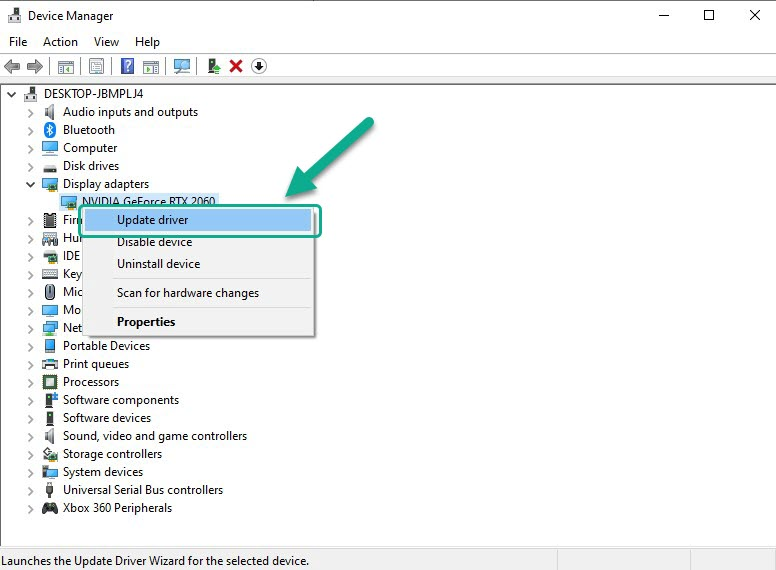
Step 4: Choose Search automatically for drivers. This will search online for any new drivers, automatically download it and install it on your computer.
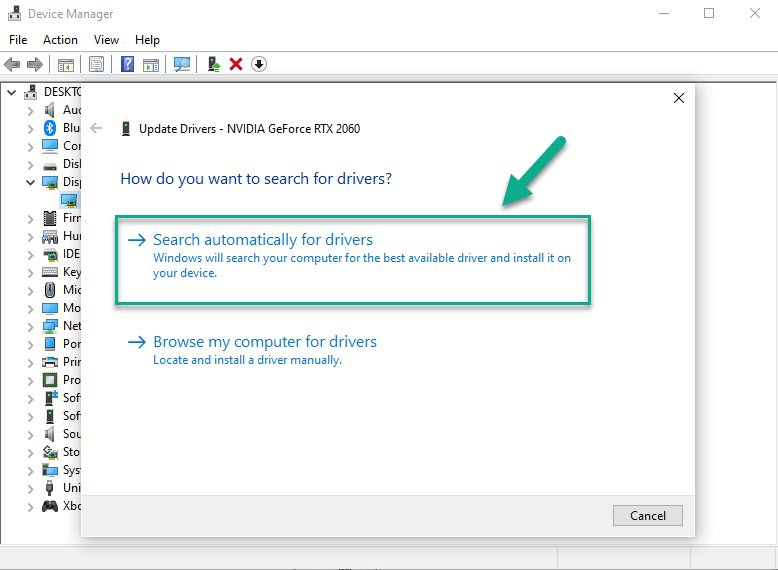
For NVIDIA GPU users, updating your graphics drivers for Minecraft Legends is made easy through the GeForce Experience software. The program offers game-ready drivers that are optimized for the game. AMD GPU users can also download GPU drivers through the Radeon software. If you prefer, you can also download the driver updates manually from your graphics card manufacturer’s website.
It’s important to ensure that the dedicated graphics card is the preferred graphic processor when playing Minecraft Legends for laptop users. NVIDIA users can switch to their preferred GPU by accessing the NVIDIA Control Panel.
Changing preferred graphics processor
- Open the NVIDIA panel.
- Navigate to 3D settings > Manage 3D settings.
- Open the Program settings tab and select your game from the dropdown menu.
- Select Preferred graphics processor for this program from the second dropdown menu. Your NVIDIA GPU should appear as “High-performance NVIDIA processor”
- Save your changes.
Fix #3 Update Windows
Updating your operating system to the latest version is another step you can take to resolve Minecraft Legends crashing issues. The latest OS updates typically include improvements, security patches, DirectX updates, and bug fixes that can help to stabilize the game. Therefore, it’s essential to ensure that your OS is up-to-date to prevent any potential compatibility issues.
Updating OS
Step 1: Right click the Start button.
Step 2: Select Settings.
Step 3: Select Update & Security found on the bottom left menu of the new window that appears.
Step 4: Select Check for updates to update to the latest version.
Fix #4 Disable Fullscreen Optimizations
Fullscreen Optimization is a feature designed to offer gamers the benefits of both Full-Screen Exclusive (FSE) and borderless windowed mode. This feature allows Minecraft Legends to occupy the entire screen, support overlays, and enable quick tab navigation. However, compatibility issues with fullscreen optimizations can sometimes cause game crashes. Try disabling this feature to see if it fixes Minecraft Legends game crashing issue.
Disabling fullscreen optimizations
Step 1: Go to Minecraft Legends executable file and right-click the game exe file, and click Properties.
Step 2: Click on the Compatibility Tab and checkmark the checkbox beside Disable Full Screen Optimizations.
Step 3: Click Apply and OK.
Fix #5 Temporarily Disable Antivirus and Windows Firewall
Antivirus software and firewalls can sometimes cause Minecraft Legends to crash. Antivirus software that continually scans the game folder for viruses may flag it as a potential threat and cause it to crash. Firewalls can also block the game from running. To determine if these issues are causing the crashes, try temporarily disabling your antivirus program and playing the game. If the game doesn’t crash, add it to your antivirus’s exclusion list. Additionally, make sure the firewall has the game permitted. Remember to turn your antivirus program back on after making changes to the exclusion list or firewall settings.
Turning off antivirus software
Step 1: Press Windows Start menu key.
Step 2: Click Windows Settings.
Step 3: Click update & security.
Step 4: Click Windows Security.
Step 5: Click Virus and Threat protection.
Step 6: Click Manage settings.
Step 7: Turn off real-time protection.
Adding the game to the antivirus exclusion list
Step 1: Press the Window key.
Step 2: Click Settings.
Step 3: Click Update & Security.
Step 4: Click Window Security.
Step 5: Click Virus & threat protection.
Step 6: Click Manage setting.
Step 7: Click Add or remove exclusions.
Step 8: Click Add an exclusion.
Step 9: Click Folder.
Step 10: Locate and select the game folder.
Adding as an Exception through Firewall
Step 1: Type Firewall in the search bar on your desktop and then click the icon that appears in the results.
Step 2: Choose Allow an app or feature through Defender Firewall.
Step 3: Scroll down until you find Sonic Frontiers, then check all boxes.
Step 4: Click the OK button.
Fix #6 Repair Game Files
If any of the game files in the installation folder of Minecraft Legends are corrupted or missing, you may experience crashes. To check for and fix corrupted or missing files, use the repair tool in the Steam client to verify the integrity of the game files. The tool will download, install, and replace any corrupted or missing files it finds.
Repairing game files
Step 1: Open Steam client.
Step 2: In your Steam launcher, click Library.
Step 3: Find the game then right-click the game your Library and select Properties.
Step 4: Choose the Local Files tab and click Verify integrity of game files.