How To Share Galaxy Z Flip 4 Internet Connection
Your Samsung Galaxy Z Flip 4 has the ability to share its mobile data connection to other Wi-Fi capable devices. This is a handy feature that can be used when no Wi-Fi connection is available, and you want to share your phone internet to other devices.
The Samsung Galaxy Z Flip 4 is one of the latest premium Android phone models that has a foldable display. It is known for its ability to be folded in the middle allowing it to have a more compact shape. Some of its best features include a Snapdragon 8 Plus Gen 1 chip and a battery capacity of 3700 mAh.
How to Enable Mobile Hotspot on Samsung Galaxy Z Flip 4
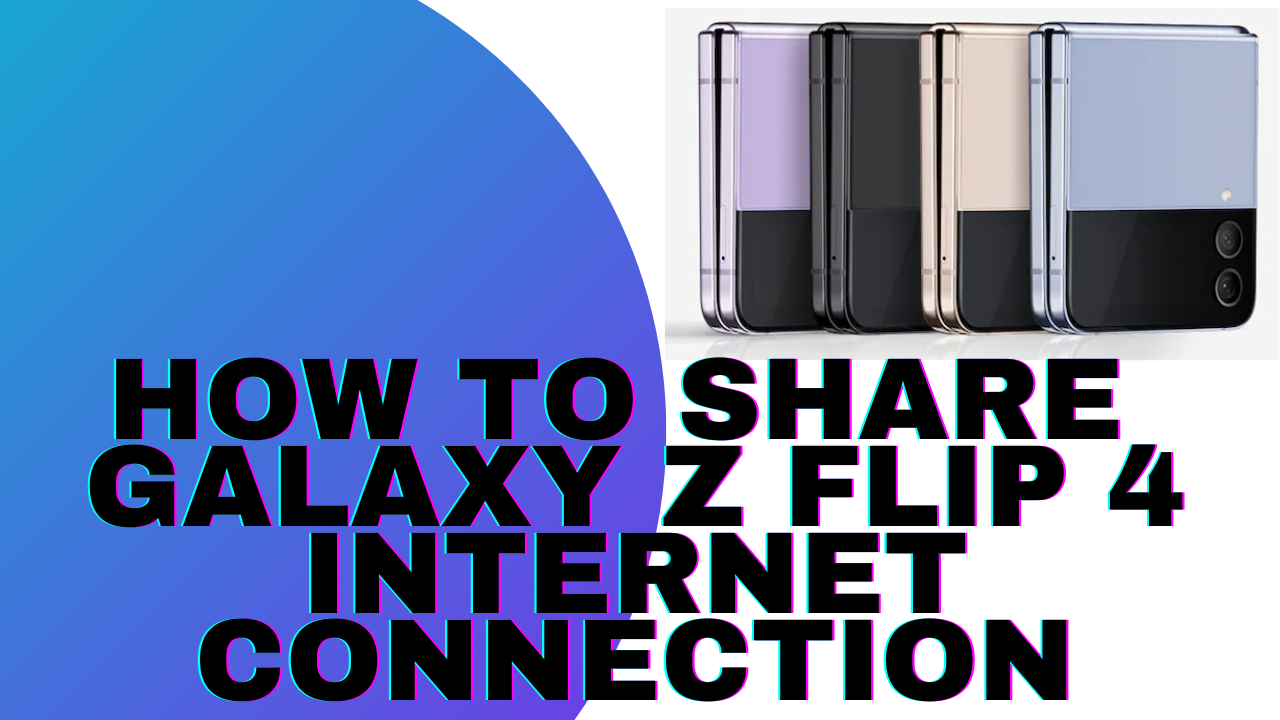
Imagine you are on a vacation with your family on a place with no Wi-Fi internet connection and only your Samsung Galaxy device has a strong mobile data connection. What you can do is to share the internet connection you are getting from your mobile network so that other members of your family can go online as well.
To do this all you need is to enable the mobile hotspot feature of your Galaxy phone. It will then become a Wi-Fi hotspot or a wireless router which can be searched by other phones. Other devices will be able to connect to your phone simply by connecting to your phone’s internet connection Wi-Fi hotspot name and entering the correct password.
Take note that when you do activate the mobile hotspot of your Galaxy Z Flip4 it will consume a considerable amount of battery power and use data service. When a mobile hotspot is active, your device’s apps will use the mobile hotspot’s data service since your Wi-Fi will be disabled.
Turn on mobile hotspot of Samsung Galaxy Z Flip4 from Quick Settings panel
The fastest way you can turn on the mobile hotspot feature of your Samsung Galaxy Z Flip4 is from the Quick Settings panel.
Open the quick settings panel by swiping down from the top of the Home screen.
Find and then tap to turn on the Mobile Hotspot icon.
Managing the mobile hotspot settings of your Samsung Galaxy Z Flip4
There are certain Wi-Fi hotspot settings that you can change such as the network name, password, and network band of your phone’s internet connection. You will be able to customize these from the Settings app.
Open the Settings app.
Tap Connections. A list of all built-in connectivity features will load up next.
Find and tap Mobile Hotspot and Tethering.
Tap Mobile Hotspot to access and manage your phone’s hotspot settings.
Tap to turn on the Mobile Hotspot switch.
Tap Configure to edit or manage the SSID and password.
Enter a network name.
Enter a Password.
Choose a band that most of your devices can connect to. In this case, you can choose 2.4 GHz.
Tap Save to save all the changes.
Changing Mobile hotspot timeout settings on your Samsung Galaxy Z Flip4
If you are experiencing battery drain issues when mobile data hotspot is active, then it might be because the hotspot is turned on continuously. You can set the timeout settings of the hotspot feature so that it will automatically turn off when not in use.
Open the Settings app.
Tap Connections.
Tap Mobile Hotspot and Tethering.
Tap Mobile Hotspot.
Tap Configure.
Tap Advanced.
Tap Turn off when no device connected for.
Select the desired amount of time before the hotspot turns off.
Share internet connection using Bluetooth
You can share your phone’s internet connection using Bluetooth. Using Bluetooth tethering allows you to share the internet connection to devices with a Bluetooth feature.
Open Settings app.
Tap Connections.
Find and tap Mobile Hotspot and Tethering.
Tap the switch next to Bluetooth tethering.
Pair your Samsung phone with another device you want to share your connection with.
Share internet connection using USB tethering
USB tethering allows you to share the internet connection between your computer and your phone. In order for this feature to work, you’ll need hotspot service, and the feature needs to be turned on.
Download and install the Samsung USB drivers to your computer. To do this just plug the Samsung Galaxy Z Flip4 into your computer using the USB charging cable that came with your phone. The drivers should install automatically.
Navigate to Settings of your phone.
Search for and select Mobile Hotspot and Tethering.
Tap the switch next to USB tethering.
Take note that the USB tethering option will only be available if the phone is connected to a computer or another device. The option will be grayed out if no device is found.