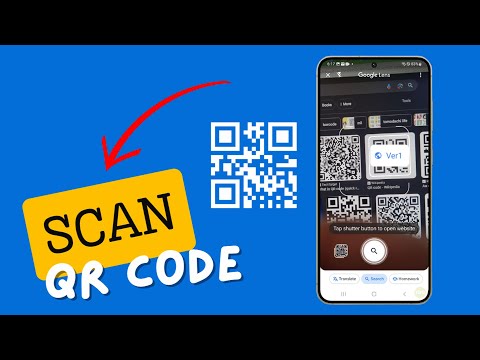How To Scan QR Code On Galaxy S24 Email, Text, Browser Or Photo
Scanning QR codes on your Galaxy S24 allows you to quickly access information embedded in the code, such as website URLs or contact details.
This can be done using Google Lens or your phone’s built-in camera app. Google Lens also allows you to scan QR codes that are displayed on your phone’s screen or saved in your gallery.
This feature is particularly useful when you receive a QR code in an email or on a website and want to access the information it contains.
Additionally, you can add Google Lens to your home screen for easy access. Overall, scanning QR codes on your Galaxy S24 provides a convenient way to access information quickly and efficiently.
What is a QR Code?
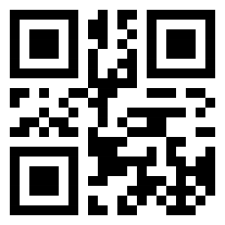
A QR code, or Quick Response code, is a type of barcode that can be read by a smartphone or a QR code reader.
It often contains information like a website URL or contact details. You might find a QR code in an email or on a website that you want to scan with your phone.
What is Google Lens?
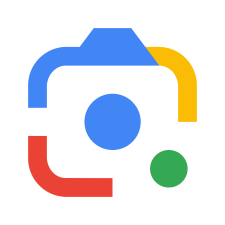
Google Lens is a powerful image recognition technology developed by Google.
It uses artificial intelligence to identify objects and text in images. One of its many features is the ability to scan QR codes.
Scan a QR Code Using Google Lens
Here are the steps to scan a QR code on your own phone using Google Lens:
1. Open Google Lens: You can access Google Lens through the Google Assistant or the Google app. Simply say “Ok Google, open Lens” or tap on the Lens icon in the Google app.
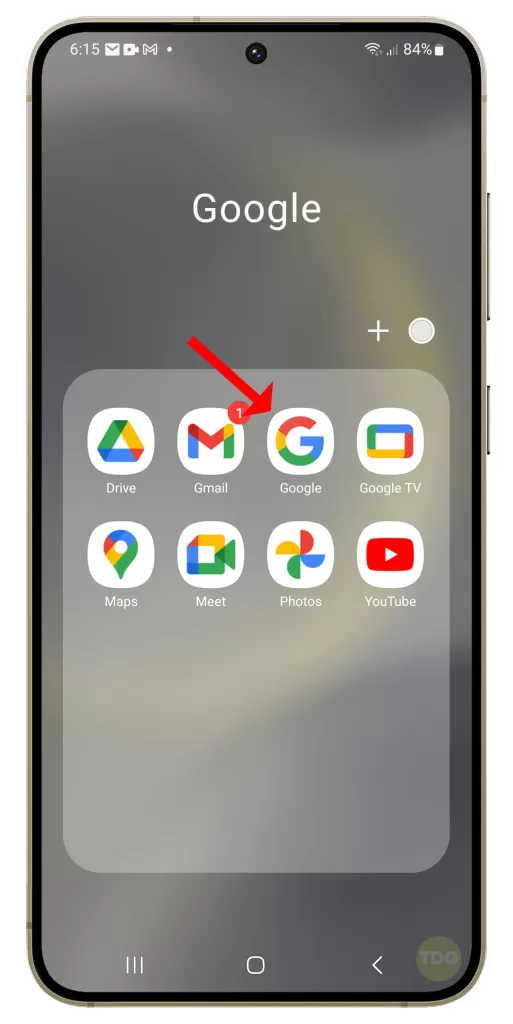
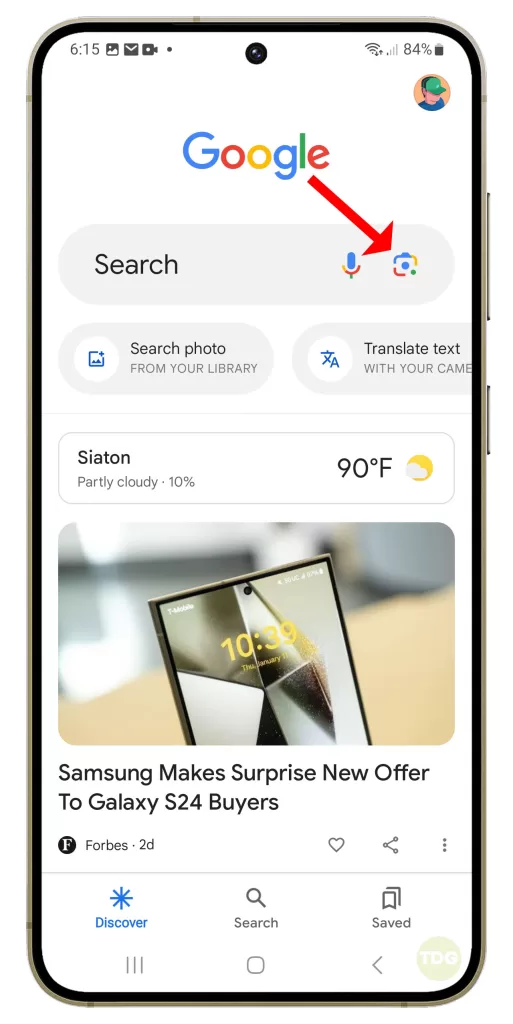
2. Point at the QR Code: Once Google Lens is open, point your phone’s camera at the QR code you want to scan. This could be a QR code displayed on your phone’s screen, in an email, or on a website.
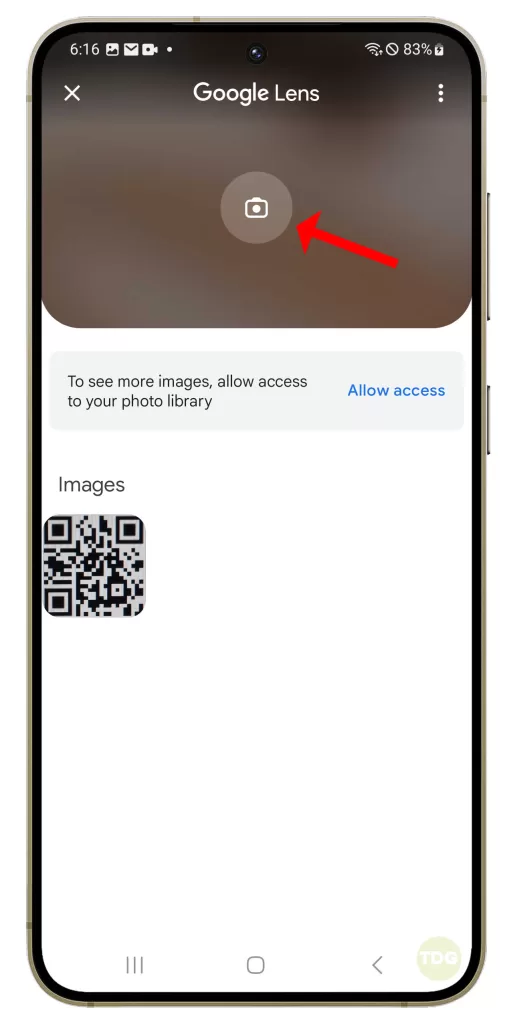
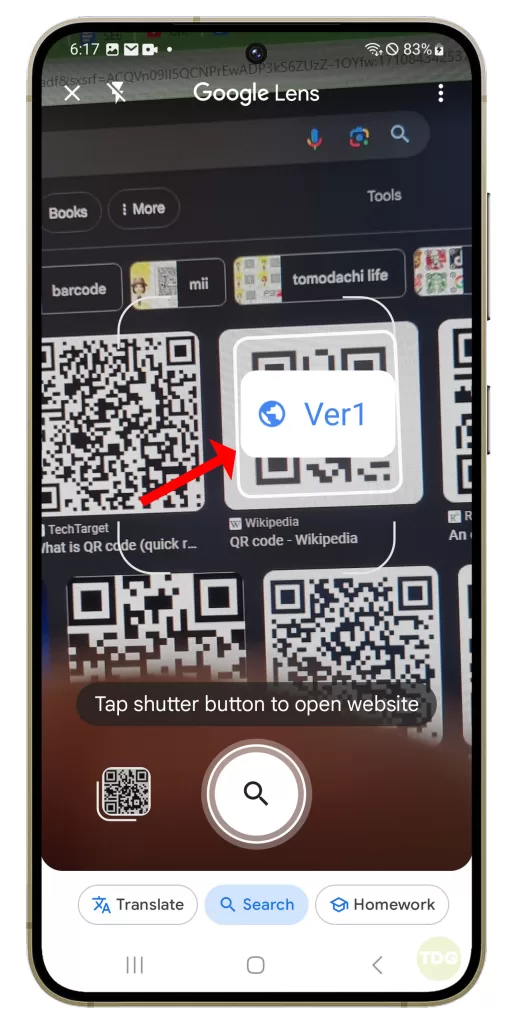
Scan the QR Code: Tap on the QR code on your screen. Google Lens will then scan the QR code.
View the Information: After scanning, Google Lens will display the information contained in the QR code. This could be a website link, contact details, or other information.
Scanning a QR Code from Your Gallery
If you have a QR code saved in your gallery, you can still scan it using Google Lens. Here’s how:
1. Open Google Lens: Access Google Lens through the Google Assistant or the Google app.
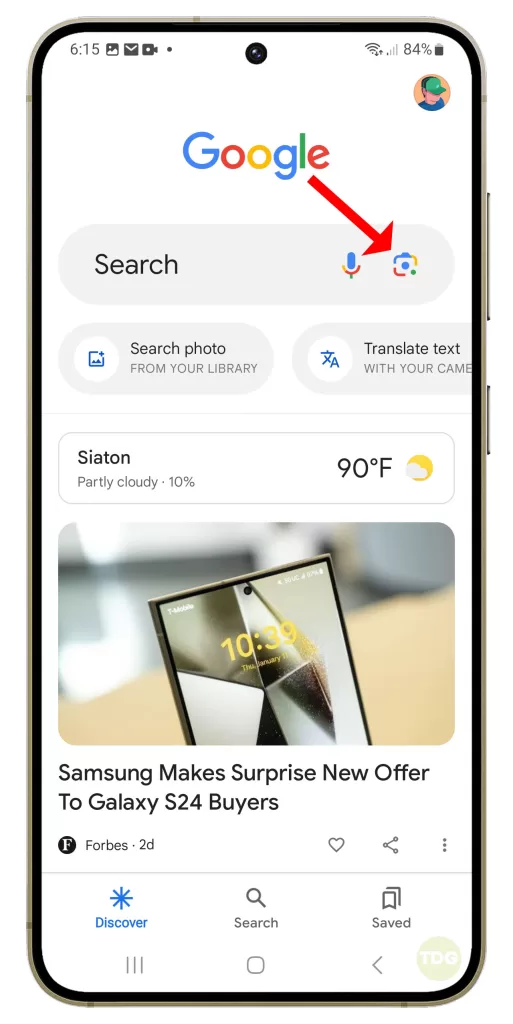
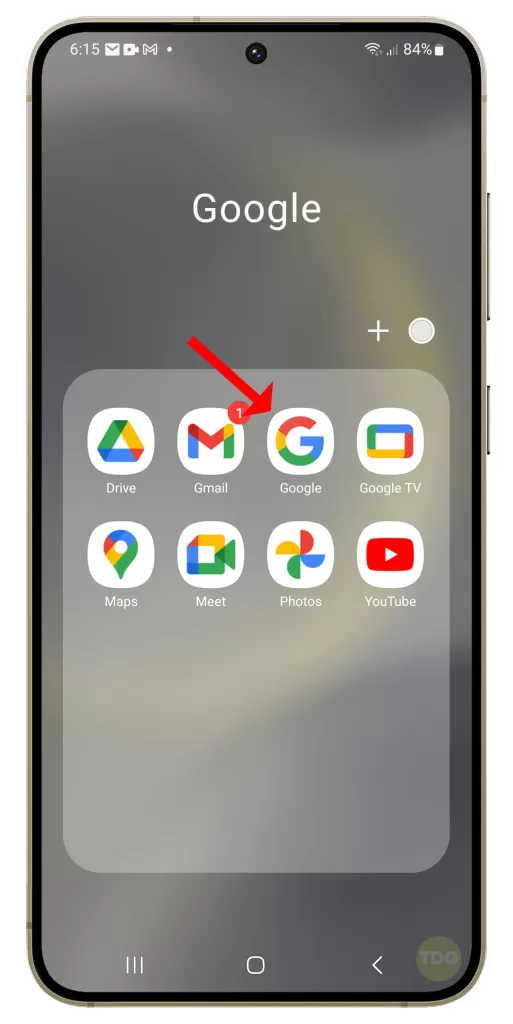
2. Open your Gallery: Tap on the photo icon at the top of the Google Lens screen to open your gallery.
3. Select the QR Code: Choose the photo that contains the QR code you want to scan.
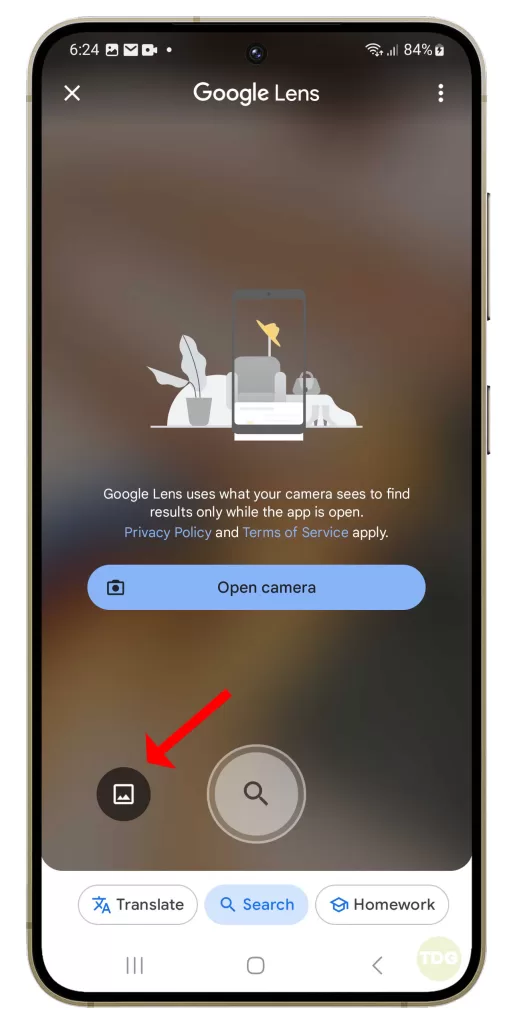
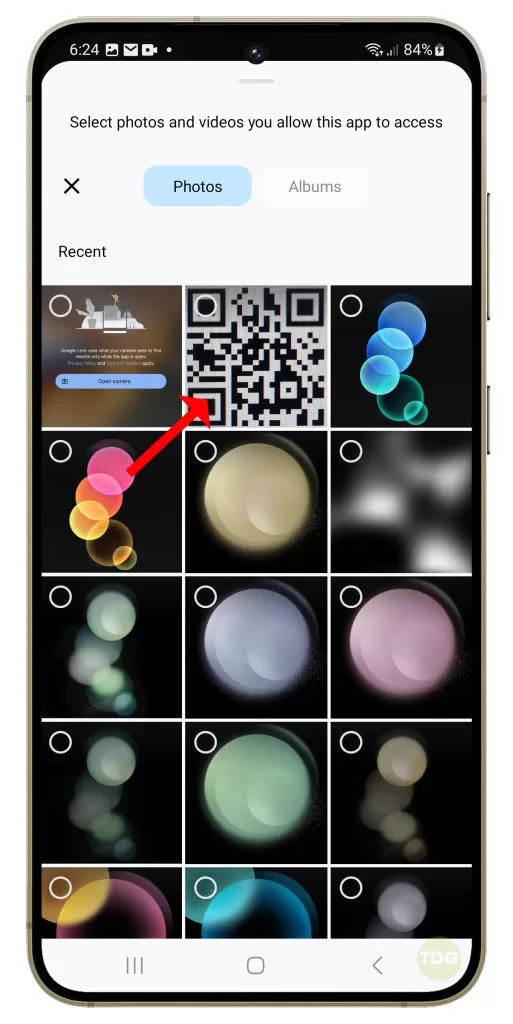
Scan the QR Code: Tap on the QR code in the photo. Google Lens will then scan the QR code and display the information contained in it.
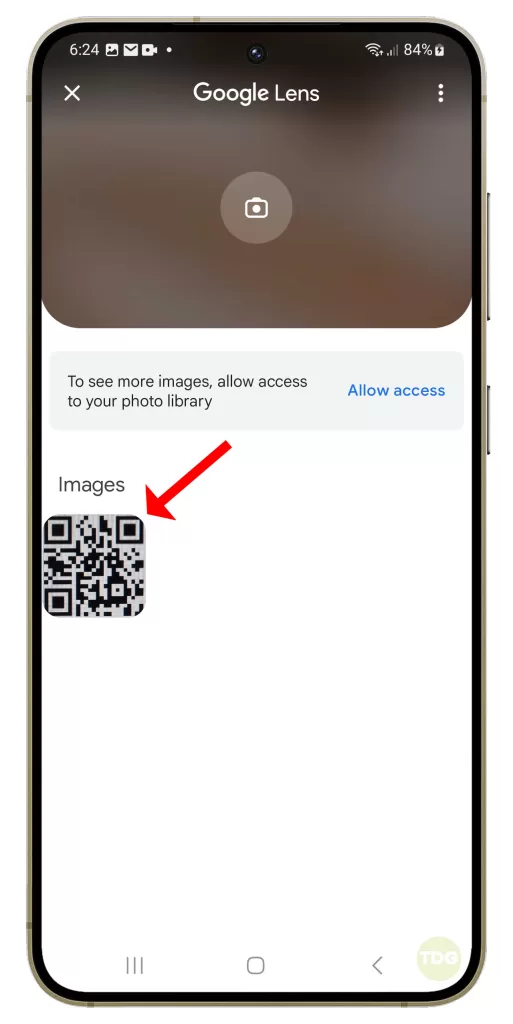
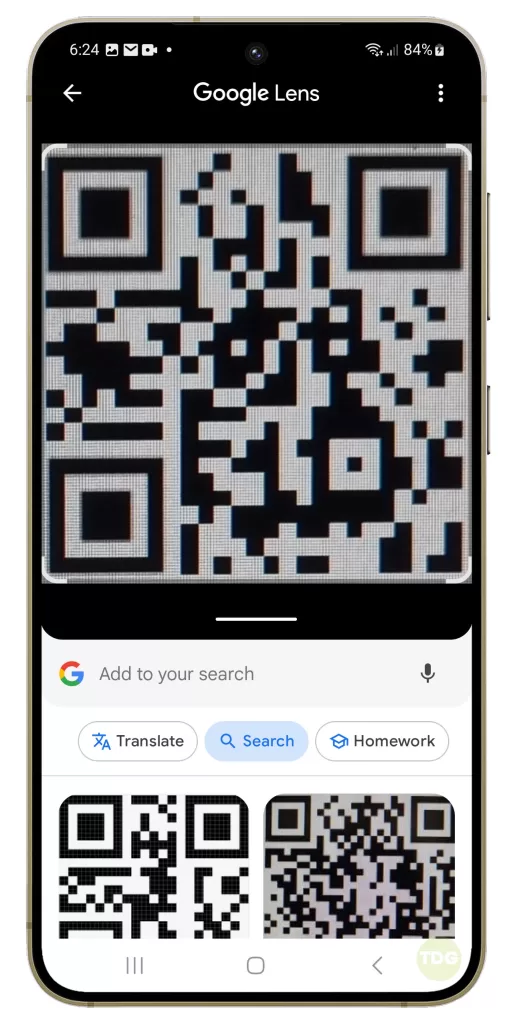
Scanning QR Codes with Your Phone’s Camera
Most modern smartphones, including the Galaxy S24, have a built-in QR code scanner in the camera app. Here’s how to use it:
1. Open your Camera App: Tap on the camera icon to open your camera app.
2. Point at the QR Code: Point your camera at the QR code you want to scan.
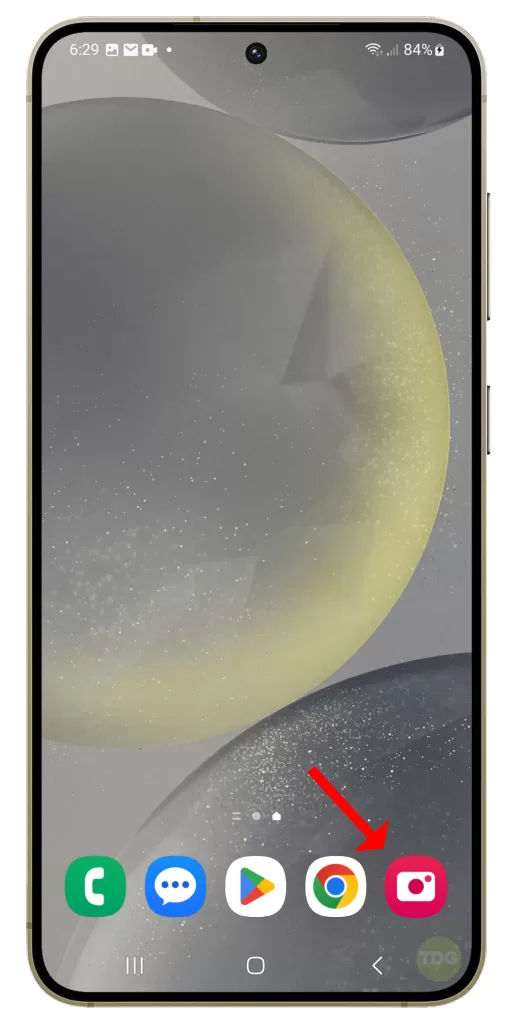
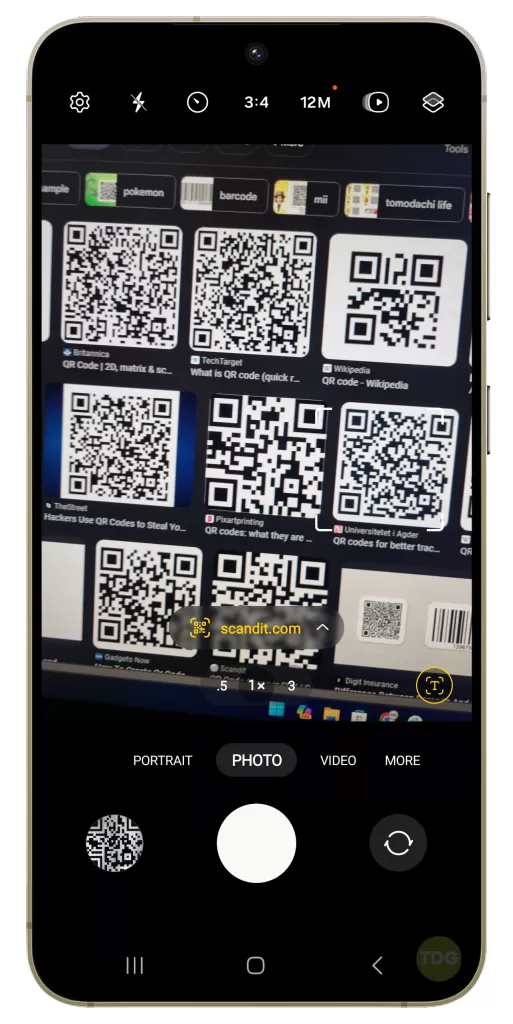
3. Scan the QR Code: Your phone should automatically recognize and scan the QR code. If it doesn’t, you may need to tap on the QR code on your screen.
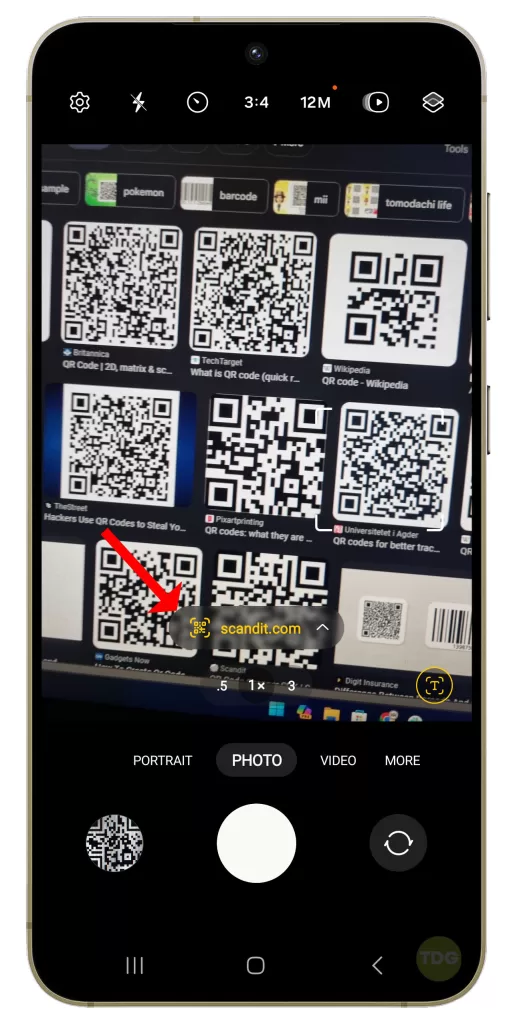
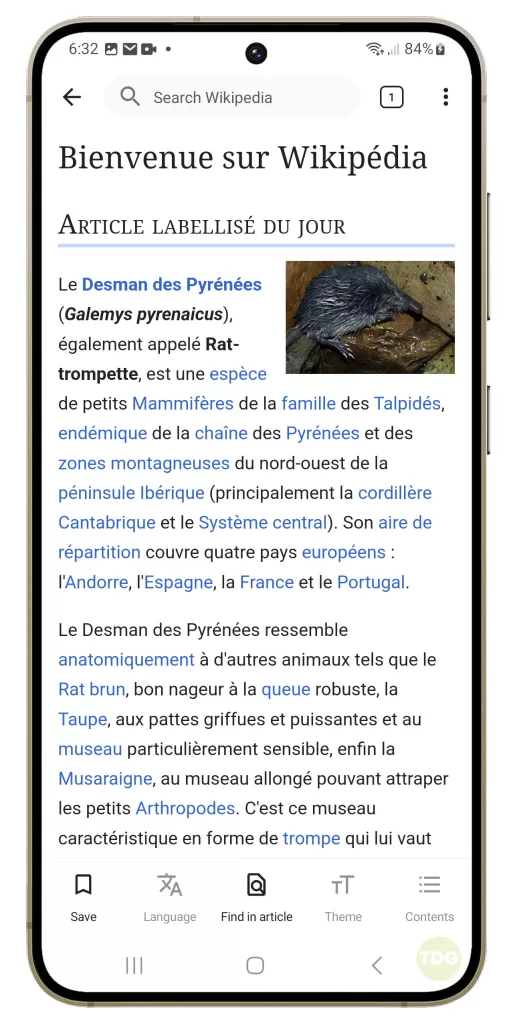
If your phone’s camera doesn’t automatically scan the QR code, you may need to enable this feature in your camera settings.
- Launch the Camera and tap Settings.
- Make sure Scan QR codes is enabled.
Remember, you can use these features to scan any QR code, not just those found on your own phone. So whether you’re looking to scan a QR code from an email, a website, or even a physical object, Google Lens on your Galaxy S24 has got you covered.
In conclusion, Google Lens offers a simple and effective solution for scanning QR codes on your own phone. With just a few taps, you can access the information contained in a QR code, right on your Galaxy S24.
Happy scanning!