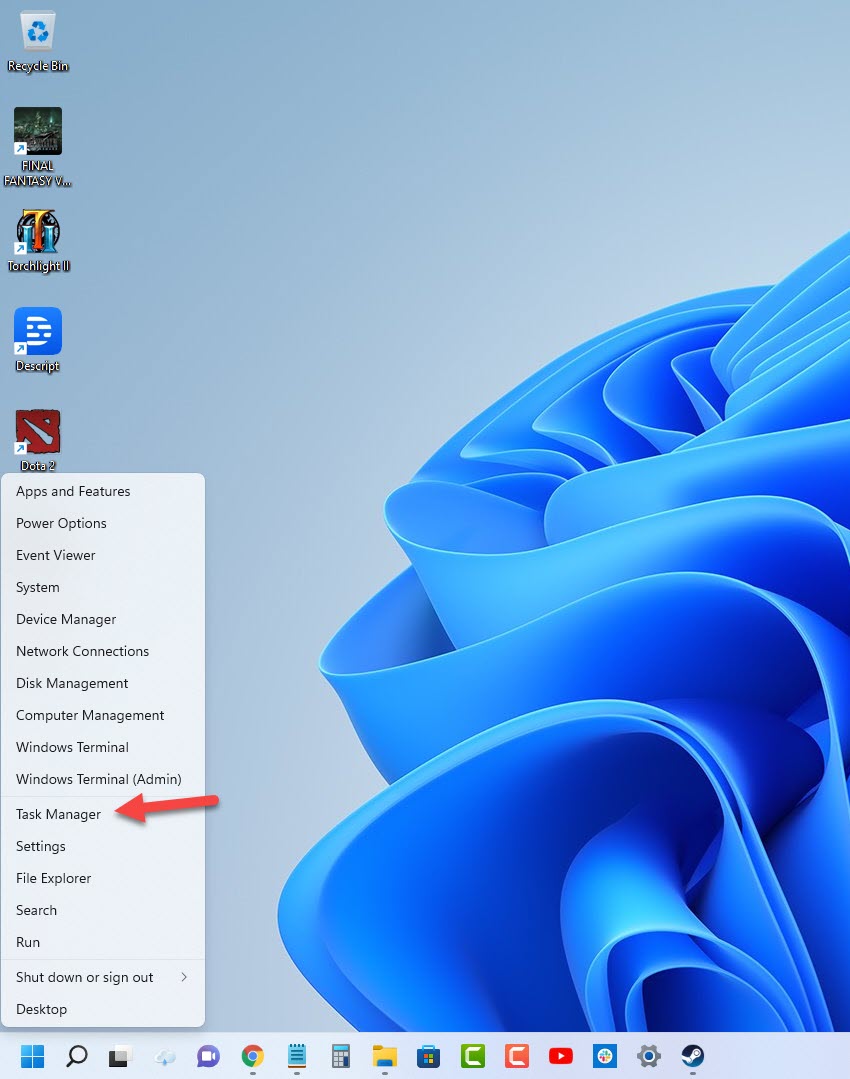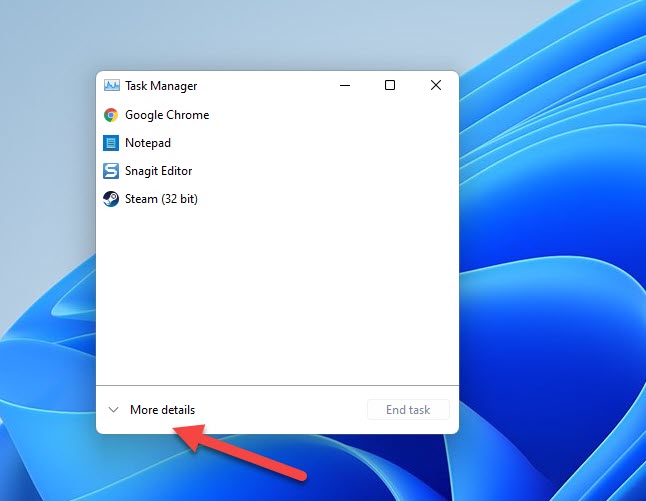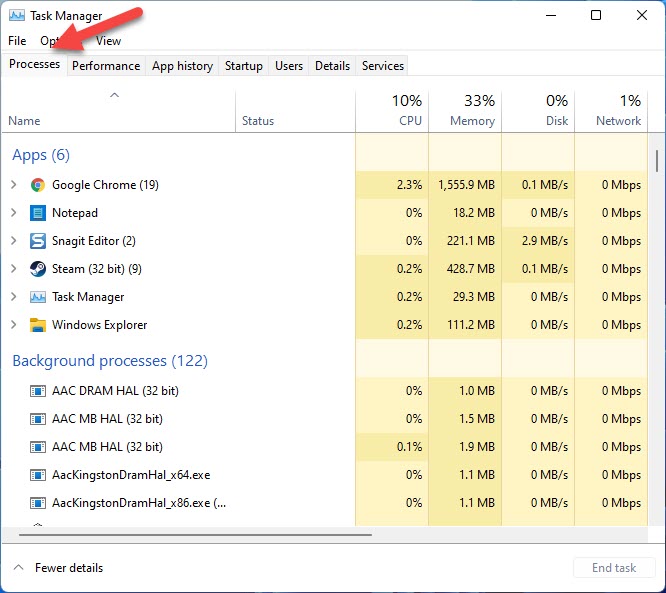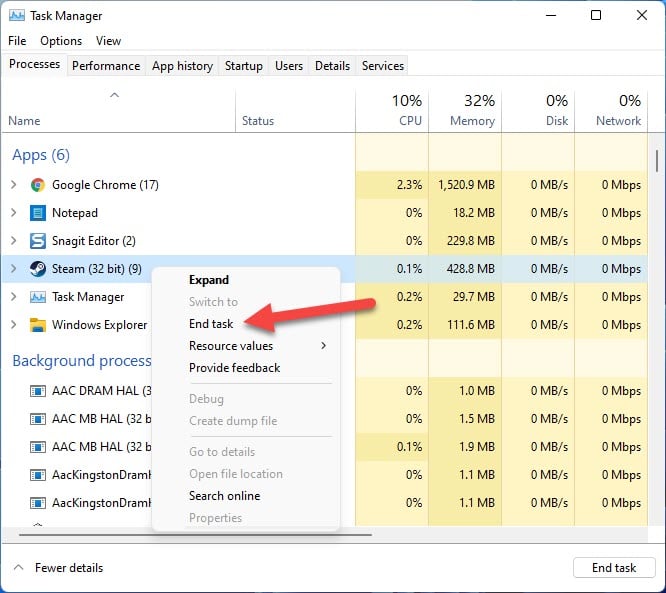How To Fix Risk of Rain 2 Won’t Update Issue
Are you experiencing the Risk of Rain 2 patch files download error when trying get the latest game update? There are several factors that can cause this issue such as an internet connection issue, server problem, or corrupted game file. To fix this you will need to perform several troubleshooting steps.
Risk of Rain 2 is a third person shooter game developed by Hopoo Games and published by Gearbox Publishing that’s available for Microsoft Windows, Nintendo Switch, PlayStation 4, Xbox One, and Stadia. It has roguelike elements where you control a survivor trapped in an alien planet. You must find the teleporter on each level of the game while killing monsters and looting chests to upgrade your weapons and defensive items. The game can be played solo or with up to four players in an online multiplayer match.
Why does my Risk of Rain 2 download keep crashing?
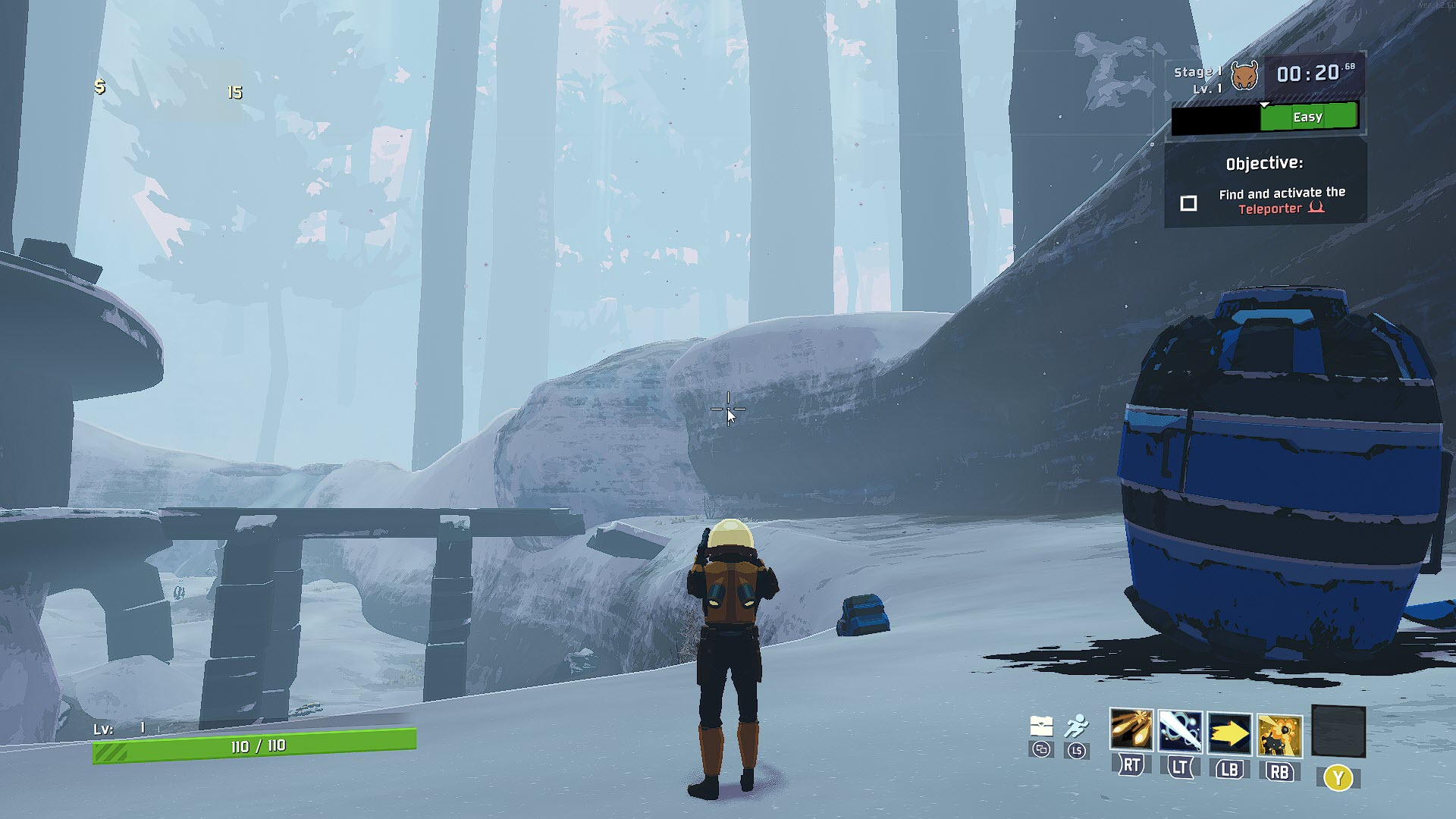
One of the issues that you might experience when playing Risk of Rain 2 is when you are unable to download any game updates. This can be a frustrating experience as you won’t be able to enjoy the latest features of the game.
Here’s what you need to fix Risk of Rain 2 update issue.
Solution 1: Force close the Steam client
The first thing you need to do when the update to a Steam game does not download even if it is showing as available is to force close the Steam client. This will fix any download problem caused by a glitch in the client.
Time needed: 3 minutes.
Close Steam
- Right click the Start button.
This can be found on the lower left side of the Windows screen.
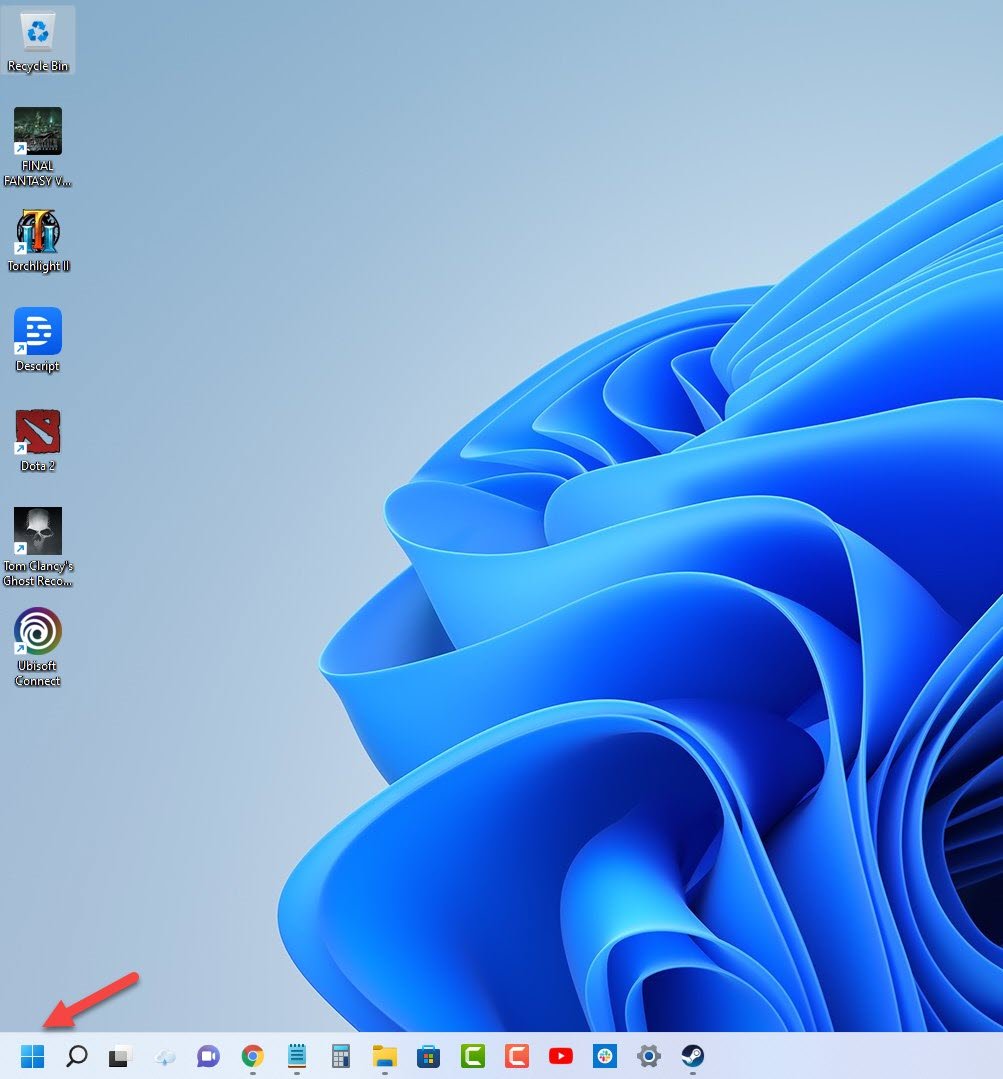
- Click Task Manager.
This will open the Windows task manager.

- Click More details.
This can be found on the lower left side of Windows task manager.

- Click the Processes tab.
This can be found on top of Windows task manager.

- Right click the Steam client then select end task.
This will close the Steam client.

After Steam has closed start it again then check if the Risk of Rain 2 download proceeds.
Solution 2: Check your internet connection
In order to download any game update you will need to have a good internet connection. Make sure that you have a fast and stable internet connection by going to speedtest.net to check the internet upload and download speed.
Run a speed test
Open a browser.
Go to speedtest.net.
Press the Go button.
Take note of the download speed.
If you have a poor internet speed then you can check if it is caused by your networking equipment by following these steps:
- Turn off your computer.
- Unplug your Modem and Router from the power source.
- Wait for a minute then plug your modem and router back into the power source.
- Wait until the lights turn back on.
- Turn on your computer.
- Reconnect your computer to the internet.
If the internet issue still persists then you should contact your ISP regarding this matter.
Solution 3: Turn off your Windows firewall and antivirus program
There’s a possibility that either the firewall or antivirus program is blocking update to the Risk of Rain 2 from being downloaded. Try turning off the antivirus and firewall and make sure to immediately check if you can download the updates.
If it you are unable to download the patch files then your Windows Security is not what’s causing the problem.
However, if you are able to get the patch files then you need to add Final Fantasy in the firewall and antivirus exception list.
To disable the antivirus software
- Click the Start button.
- Click on Settings.
- Click on Update & Security.
- Click on Windows Security.
- Click on Virus & threat protection.
- Click on Manage settings.
- Turn off the Real time protection switch.
To disable the Windows firewall
- Click the Start button.
- Click on Settings.
- Click on Update & Security.
- Click on Windows Security.
- Click on Firewall & network protection.
- Select the active network connection. This can either be the Domain, Private, or Public network with the active label.
- Turn off the Microsoft Defender Firewall switch.
Adding Risk of Rain 2 to exception list of antivirus software
- Click the Start button.
- Click on Settings.
- Click on Update & Security.
- Click on Windows Security.
- Click on Virus & threat protection.
- Click on Manage settings.
- Click Add or remove exclusions.
- Click Add an exclusion.
- Click Folder.
- Navigate to the Risk of Rain 2 folder and select it.
Allowing Risk of Rain 2 through firewall
- Click the Start button.
- Click on Settings.
- Click on Update & Security.
- Click on Windows Security.
- Click on Firewall & network protection.
- Click Allow an app through firewall.
- Click change settings.
- Place a check mark on all boxes for Risk of Rain 2.
- Click OK.
Solution 4: Enable the auto updates setting in the Steam client
You should make sure that the game is set to automatically get updates. You can do this from the Steam client.
Always keep Risk of Rain 2 updated
- Open the Steam client.
- Click the Steam Library tab.
- Right click Risk of Rain 2 then click on Properties.
- Click the Updates tab.
- Under Automatic updates choose Always keep this game updates.
- Click the Betas tab.
- Under Select the beta you would like to opt into choose None.
Solution 5: Verify the Risk of Rain 2 game files
There’s a possibility that the problem is caused by corrupted or missing game files. In order to fix this you will need to verify the integrity of the game files using the Steam client.
Verifying integrity of the game files
- Open the Steam client.
- Click on your Steam Library.
- Find Risk of Rain 2 then right click it then click on Properties.
- On the new window that appears click on Local Files.
- Click Verify integrity of game files…
Solution 6: Reinstall Risk of Rain 2
In case the issue still persists at this point then you should uninstall then reinstall the game.
Uninstall the game
- Open the Steam Client.
- Go to the Library tab.
- Right click on Risk of Rain 2 then click on Manage then uninstall.
- Click on Uninstall again to uninstall the game.
Install the game
- Open the Steam Client.
- Go to the Library tab.
- Right click on Risk of Rain 2 then click on install.
- Click next to proceed with the installation.
Optional troubleshooting steps
In order to get the best possible gaming experience you need to make sure that not only the game stays updated but your operating system, as well as hardware drivers.
Make make sure your computer meets the necessary hardware requirements
There are certain hardware requirements that your computer must meet in order to play this game. Your PC should at least meet the minimum system requirements.
Minimum system requirements
- OS: Windows 7 or newer, 64-bit
- Processor: Intel Core i3-6100 / AMD FX-8350
- Memory: 4 GB RAM
- Graphics: GTX 580 / AMD HD 7870
- DirectX: Version 11
- Network: Broadband Internet connection
- Storage: 4 GB available space
Recommended system requirements
- OS: Windows 7 or newer, 64-bit
- Processor: Intel Core i5-4670K / AMD Ryzen 5 1500X
- Memory: 4 GB RAM
- Graphics: GTX 680 / AMD HD 7970
- DirectX: Version 11
- Network: Broadband Internet connection
- Storage: 4 GB available space
Update your graphics card driver
You should make sure that you don’t have an outdated graphics driver. The latest drivers will have several performance enhancements as well as bug fixes that could resolve the update issue that you are experiencing.
Update graphics drivers
- Right click on the Start button.
- Click on Device Manager.
- Click the arrow before Display adapters.
- Right click on the selected graphics card then choose Update driver.
- Select Search automatically for drivers.
Check for Windows updates
You need to make sure that your Windows operating system is updated so that it will have all the necessary components needed for the game to run.
Manually download Windows updates
- Right click the Start button.
- Click Settings.
- Click Windows Update section found on the bottom left side of the new window that appears.
- Click Check for updates.
- If new updates are found then click on the Install now button.
Feel free to visit our YouTube channel for additional support and troubleshooting guides on various devices