How to Fix Redfall Crashing Issue on PC
If you encounter Redfall crashing while playing on your computer, this article can assist you in resolving the problem. There are various reasons for this issue, including corrupted game files, not meeting system requirements, or outdated drivers. To fix the issue with the game, you’ll need to perform several troubleshooting steps.
Redfall, developed by Arkane Austin, a studio known for its acclaimed titles such as Prey and Dishonored, is an open-world first-person shooter game that can be played solo or with up to four players in co-op mode. The game’s story takes place in Redfall, a town in Massachusetts that is currently under attack by a horde of vampires, who have plunged the town into darkness by blocking out the sun and have cut off all communication to the outside world.
Players must explore the open world of Redfall and delve deep into the story campaign to uncover the mystery behind the vampire invasion. You will team up with other survivors to fend off the bloodthirsty creatures and save the town from destruction.
Redfall features both single-player and co-op gameplay options, allowing players to team up with friends or tackle the challenges alone. Players can choose from different heroes with their unique abilities, combine strengths, and use various loadouts and tactics to defeat the vampire horde.
The game offers a range of specialized weapons, character upgrades, and abilities that allow for varied gameplay styles, including stealth combat and explosive, guns-blazing action. Redfall’s vampires are not the typical bloodsuckers but instead, have been genetically modified and gifted with psychic abilities, posing a unique challenge for players to overcome.
The world of Redfall is handcrafted by the master level designers behind the likes of Prey’s Talos I space station and Dishonored’s Dunwall. Players will explore a diverse range of environments, including the town’s downtown area, haunted forests, seaside boardwalk, cultist outposts, and supernatural psychic spaces, all while piecing together the many mysteries of Redfall.
Fixing Redfall Crashing Issues
PC users may experience a common issue which is Redfall crashing issue while playing this game, which can be frustrating, particularly for those who are eager to play and enjoy the game. The crashing issue is noticeable during gameplay and can prevent players from fully experiencing and enjoying the game.
Here’s how to fix Redfall crashing issues.
Fix #1 Check Redfall Minimum Requirements
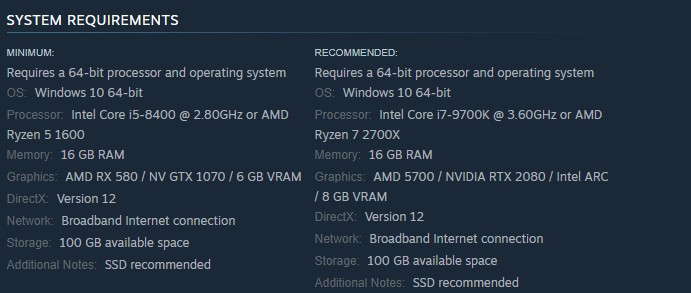
If you experience Redfall crashing, the first step to take is to check if your computer meets the minimum system requirements to run the game properly. If your computer does not meet the minimum system requirements, this is the cause of the crashes you are experiencing with Redfall.
Minimum Requirements
Requires a 64-bit processor and operating system
OS: Windows 10 64-bit
Processor: Intel Core i5-8400 @ 2.80GHz or AMD Ryzen 5 1600
Memory: 16 GB RAM
Graphics: AMD RX 580 / NV GTX 1070 / 6 GB VRAM
DirectX: Version 12
Network: Broadband Internet connection
Storage: 100 GB available space
Additional Notes: SSD recommended
Recommended Requirements
Requires a 64-bit processor and operating system
OS: Windows 10 64-bit
Processor: Intel Core i7-9700K @ 3.60GHz or AMD Ryzen 7 2700X
Memory: 16 GB RAM
Graphics: AMD 5700 / NVIDIA RTX 2080 / Intel ARC / 8 GB VRAM
DirectX: Version 12
Network: Broadband Internet connection
Storage: 100 GB available space
Additional Notes: SSD recommended
Fix #2 Update Graphics Card Drivers
Updating your graphics card drivers is the next recommended step if you are experiencing Redfall crashing issue. Outdated graphics drivers can cause the game to crash, and updating them can often solve the problem. To update your graphics card driver, you can use Windows update or visit the manufacturer’s website to download the latest driver version. Additionally, if you have an NVIDIA GPU, you can use the GeForce Experience application, or if you have an AMD GPU, you can use the Radeon software to update your drivers.
Simply type Device Manager in the search bar on your desktop and then click the Device Manager icon that appears in the results.
Click the Display adapters icon.
Right-click the dedicated graphics card you are using to play the game and then select Update driver.
Choose Search automatically for drivers.
Try to check if it fixes crashing problems and has improve gaming performance on your Windows PC.
It is important to ensure that your video card is set as the preferred graphics processor when playing Redfall on a laptop. NVIDIA users can do this by accessing the NVIDIA Control Panel and selecting their preferred GPU. This will ensure that the game is running on the correct graphics processor and can help prevent crashing issues.
Changing preferred graphic processor
- Open the NVIDIA control panel.
- Navigate to 3D settings > Manage 3D settings.
- Open the Program settings tab and select your game from the dropdown menu.
- Select Preferred graphics processor for this program from the second dropdown menu.
- Save your changes.
Fix #3 Disable Overlay Applications
Overlay apps, such as game bars and Discord overlays, can cause Redfall crashing since they operate in the background and use system resources. Disabling such programs can help resolve crashing issues. One way to do this is by disabling the Game Bar option and any overlays you may have enabled. Additionally, third-party overlay programs, such as Discord overlays, should also be disabled. By doing so, the game can run with fewer background processes and system resources, which can prevent crashes.
Disabling Xbox Game Bar
Step 1: Click the Start button.
Step 2: Click Settings.
Step 3: Click Gaming.
Step 4: Turn off the switch for Xbox Bar
Disable Steam overlay
Step 1: Open Steam client.
Step 2: Click on Steam found on the upper left side of the client.
Step 3: Click Settings.
Step 4: Click In-Game.
Step 5: Uncheck Enable the Steam Overlay.
Step 6: Click OK.
Disable NVIDIA GeForce Experience overlay
Step 1: Open NVIDIA GeForce Experience.
Step 2: Click Settings or the gear icon.
Step 3: Turn off overlay.
Disable Discord overlay
Step 1: Open Discord.
Step 2: Click on the gear icon at the bottom.
Step 3: Click on Game Overlay under User Settings.
Step 4: Toggle off the Enable in-game overlay.
Fix #4 Close Background Programs
Background programs running on your computer while playing Redfall can also contribute to crashing issues. If too many resources are being used by other programs, there may not be enough system resources available for Redfall to function properly, leading to crashes. To prevent this, you can close any unnecessary programs while playing Redfall to free up system resources. This can reduce the chances of experiencing crashing issues during gameplay.
Closing Background Programs
Step 1: Right click on the Start button. This can be found on the left pane of the screen.
Step 2: Select Task Manager. This will open Task Manager.
Step 3: On the pop up window, Click processes tab. This will allow you to show the running program.
Step 4: Right-click on the running program then select end task. This will allow you to close unused program.
Fix #5 Check Antivirus
Antivirus software can also contribute to Redfall crashing issues if it is constantly scanning game files for viruses and blocking the game from running. To resolve this issue, you can temporarily disable your antivirus software and try playing Redfall to see if it still crashes. If the game runs smoothly without crashing, you can add Redfall to the exclusion list of your antivirus software to prevent it from being blocked in the future. This will ensure that your antivirus software does not interfere with Redfall and allow you to play the game without experiencing crashing issues.
Turning off antivirus software
Step 1: Press Windows Start menu key.
Step 2: Click Windows Settings.
Step 3: Click update & security.
Step 4: Click Windows Security.
Step 5: Click Virus and Threat protection.
Step 6: Click Manage settings.
Step 7: Turn off real-time protection.
Adding to the antivirus exclusion list
Step 1: Press the Windows key.
Step 2: Click Settings.
Step 3: Click Update & Security.
Step 4: Click Windows Security.
Step 5: Click Virus & threat protection.
Step 6: Click Manage setting.
Step 7: Click Add or remove exclusions.
Step 8: Click Add an exclusion.
Step 9: Click Folder.
Step 10: Locate and select the folder.
Fix #6 Update Windows PC to the Latest Version
Updating your Windows operating system to the latest version can also help to resolve Redfall crashing issues. Windows updates often include important improvements, security patches, DirectX updates, and bug fixes that can help to resolve issues with game crashes. To update your Windows operating system, you can go to the Windows Update settings and check for updates. If any updates are available, you can download and install them to ensure that your system is up to date and running smoothly. This can reduce the likelihood of experiencing crashing issues while playing Redfall and improve performance.
Updating Windows
Step 1: Press Windows logo key on your keyboard.
Step 2: Select Settings.
Step 3: Select Update & Security.
Step 4: Select Windows Update tab.
Step 5: Select Check for updates.
Fix #7 Verify Integrity of Game Files in the Local Files Tab
If one or more files in the Redfall game files are corrupted or missing, this can cause the game to crash. To resolve this issue, you can use the repair tool in the Steam client to repair the game files. The repair tool will scan the game files and automatically download and replace any corrupted or missing files. This should resolve the crashing issue and allow you to play Redfall without any problems.
Verifying Game Files
Step 1: Open Steam client.
Step 2: In your Steam launcher, click Library.
Step 3: Find the game then right-click the game in your Library and select Properties.
Step 4: Choose the Local Files tab and click Verify integrity of game files. This will let you verify the game.