How to Fix Ravenswatch FPS Drop Issue
If you experience Ravenswatch fps drop while playing, there are several possible causes, including outdated graphics card drivers, graphics settings, or corrupted game files. To fix the Ravenswatch fps drop issue, you’ll need to perform various troubleshooting methods. Updating your graphics card driver and adjusting graphics settings are some of the steps you can take to address the problem.
Ravenswatch is a thrilling, top-down roguelike action game up to four players developed by Passtech, the team behind Curse of the Dead Gods. It boasts a highly replayable gameplay experience, with both solo and four-player co-op modes available.
Players must battle the Nightmares, which are wreaking havoc throughout the world of Reverie. The key to defeating these monsters lies in mastering unique hero abilities inspired by characters from folk tales and legends such as little red riding hood and the snow queen. The ultimate challenge is reaching the game’s final chapter by honing your skills, building your strength, and collaborating with your team.
Drawing on sources such as Norse mythology, One Thousand and One Nights, and the story of the three little pigs, the world of Reverie immerses players in a dark-fantasy realm. Each playthrough of the game is distinct, with a randomly generated map and fresh enemies to encounter. As you play as various heroes, you can enhance your combat abilities with the items you collect and explore a wide range of activities.
Fixing Passtech Games Early Access Ravenswatch FPS Drop Issue
Many players of Ravenswatch may encounter sudden low fps and frame rate drops that can make the game unplayable due to stuttering or slow movement speed. This issue can be frustrating and interfere with your overall gaming experience. Don’t let low fps get in the way of your enjoyment of this exciting game.
Here’s how to fix performance issues of the game.
Fix #1 Check Minimum Requirements
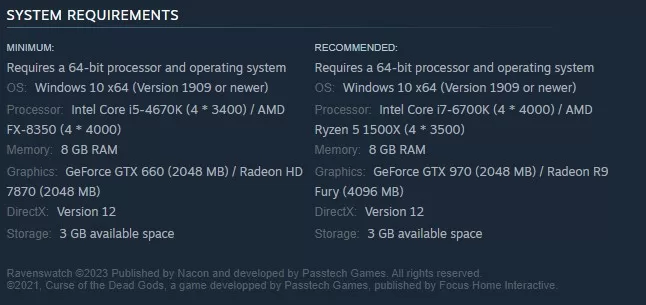
To avoid issues like frame drops while playing Ravenswatch, the first step is to verify that your computer meets the game’s recommended system requirements. If your hardware falls short of the requirements, you may encounter performance issues during gameplay, such as frame drops. It’s crucial to ensure that your computer is capable of running the game smoothly to enhance your overall gaming experience.
Minimum Requirements
Requires a 64-bit processor and operating system
OS: Windows 10 x64 (Version 1909 or newer)
Processor: Intel Core i5-4670K (4 3400) / AMD FX-8350 (4 4000)
Memory: 8 GB RAM
Graphics: GeForce GTX 660 (2048 MB) / Radeon HD 7870 (2048 MB)
DirectX: Version 12
Storage: 3 GB available space
Recommended System Requirements
Requires a 64-bit processor and operating system
OS: Windows 10 x64 (Version 1909 or newer)
Processor: Intel Core i7-6700K (4 4000) / AMD Ryzen 5 1500X (4 3500)
Memory: 8 GB RAM
Graphics: GeForce GTX 970 (2048 MB) / Radeon R9 Fury (4096 MB)
DirectX: Version 12
Storage: 3 GB available space
Fix #2 Update Graphics Card Drivers
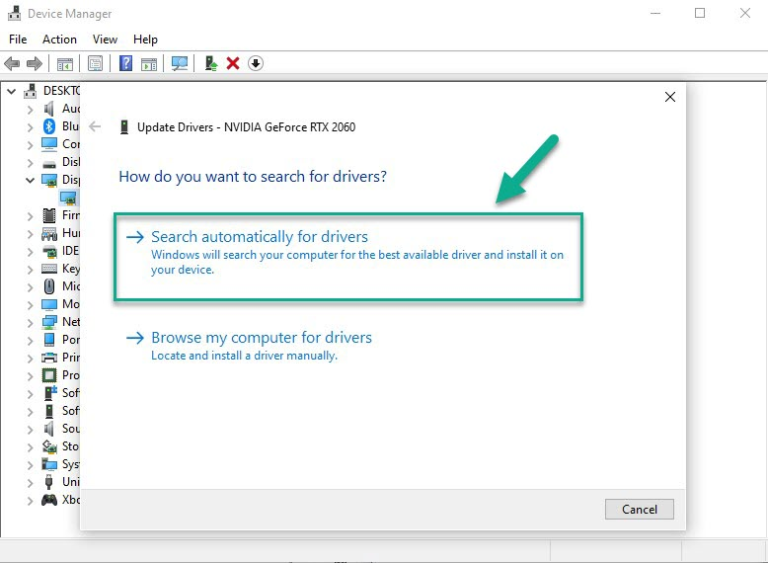
If you’re experiencing frame drops while playing Ravenswatch, an outdated graphics driver may be the cause. To improve your gaming performance, it’s recommended that you update your graphics card driver to the latest version, which includes bug fixes and updates from the manufacturer. By doing so, you can ensure that your graphics card is optimized for the game and avoid performance issues like frame drops.
Updating Graphics Card Driver
Step 1: Simply type Device Manager in the search bar on your desktop and then click the Device Manager icon that appears in the results. This will open the device manager.
Step 2: Click the Display adapters icon. The list of display adapters will be expanded.
Step 3: Right-click the dedicated graphics card you are using to play the game and then select Update driver. This will allow you to update your driver.
Step 4: Choose Search automatically for drivers. This will search online for any new drivers, automatically download it and install it on your computer.
Fix #3 Adjust Graphics Settings
Low-spec computers may struggle with the overall quality of Ravenswatch’s graphics, resulting in lower frame rates and decreased gaming performance. To improve the smoothness of your gameplay, it may be necessary to adjust the game’s graphics settings, such as screen resolution. By making these changes, you can optimize the game’s performance on your computer and reduce issues related to low frame rates.
Adjusting Graphics Settings
Step 1: Launch the game and go to the “Options” or “Settings” menu.
Step 2: Look for the “Graphics” or “Video” section in game menu.
Step 3: Locate the in graphics settings of game’s settings menu, such as resolution, texture quality, anti-aliasing, ray tracing reflections, graphical fidelity, video scaling, motion blur, particle quality setting or game’s particle effects in the graphical settings.
Step 4: Adjust the settings to a lower level to reduce the game’s resource requirements or disable ray tracing and NVIDIA’s DLSS feature.
Step 5: Experiment with different settings to find the optimal balance between performance and visual quality for a better immersive experience.
Step 6: Save the changes and restart the game to apply the change.
Using NVIDIA Control Panel
Step 1: Right-click on desktop
Step 2: Click Nvidia control panel
Step 3: Click Manage 3D Settings
Step 4: Click Program Settings
Step 5: Find The game, you can manually add the game if it’s not in the list, then make the following changes
Step 6: Monitor Tech: G-Sync (If available)
Step 7: Maximum Pre-rendered frames: 2
Step 8: Threaded optimization: On
Step 9: Power Management: Prefer Maximum Performance
Step 10: Texture Filtering – Quality: Performance
Step 11: Low Latency Mode: Low
Using Radeon AMD software
Step 1: Open the AMD Software
Step 2: Anti-Aliasing Mode: Use Application settings
Step 3: Anti-aliasing Method: Multisampling
Step 4: Morphological Filtering: Off
Step 5: Anisotropic Filtering Mode: Use application settings
Step 6: Texture Filtering Quality: Performance
Step 7: Surface Format Optimization: On
Step 8: Wait for V-sync: Off
Step 9: OpenGL Triple Buffering: Off
Step 10: Shader Cache: AMD optimized
Step 11: Tessellation Mode: Override application settings
Step 12: Maximum Tessellation Level: Off
Step 13: GPU Workload: Graphics
Step 14: Chill: Off
Step 15: Frame Rate Target Control: Disabled
Fix #4 Power Options
To optimize your computer’s performance while playing Ravenswatch, check the power settings to ensure it is set to High Performance mode rather than Balanced mode. High Performance mode prioritizes performance and can help minimize frame rate drops during gameplay. Adjusting your power settings can greatly improve your gaming experience by providing your computer with the necessary power for smooth gameplay without performance hiccups.
Setting Power Option
Step 1: On the search bar on your desktop, type Power & Sleep Settings and click it from the search result.
Step 2: Click Additional Power Setting.
Step 3: Choose High Performance.
Fix #5 Verify Game Files
Missing or corrupted game files can result in frame drops while playing Ravenswatch. To fix this issue, use the Steam client to verify the integrity of game files. If any files are missing or corrupted, the client will replace them with new ones obtained from the official server, resolving the issue and improving your gaming experience. Verifying the integrity of game files is an essential step in troubleshooting frame drop issues in Ravenswatch.
Verify Integrity of Game
Step 1: Open Steam.
Step 2: In your Steam launcher, click Library.
Step 3: Right-click the game and select Properties.
Step 4: Choose the Local Files tab and click Verify integrity of game files.