How to Fix Phantom Brigade Crashing Issue
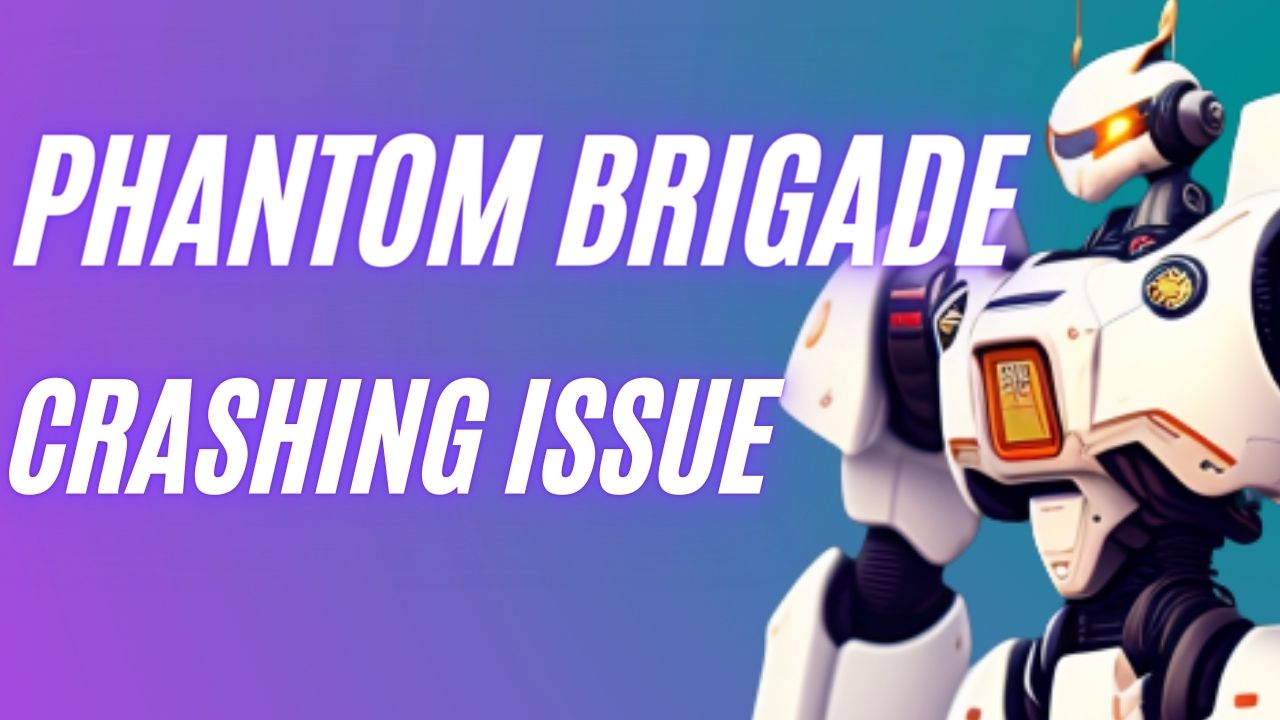
Phantom Brigade crashing on your PC can be triggered by various factors, such as game bugs, corrupted game files, compatibility problems, program settings, or an outdated graphics driver. To fix this issue, you need to follow all the recommended fixes below.
Phantom Brigade is a tactical RPG that blends turn-based and real-time gameplay mechanics that is available on Steam and Epic Games Store. The game features an innovative timeline-based command system that allows players to predict enemy actions and plot counterattacks accordingly. As the last surviving squad of mech pilots, players must lead the Brigade’s campaign to reclaim their war-torn homeland by capturing enemy unit equipment and facilities. The game offers varied missions ranging from sabotage of enemy equipment to liberation battles and outpost onslaughts. Players can make high-level tactical decisions on the world map, manage their mobile base, and decide how to allocate their limited resources. Phantom Brigade features a rich customization system that enables players to fine-tune the performance of their mechs, install various equipment such as gun and melee weapons, and access cosmetic options. The game is highly player moddable, and players can mix things up by playing with community mods or creating their own modded versions.
Fixing Phantom Brigade Crashing
PC players may encounter an issue with Phantom Brigade where the game crashes, which can disrupt the gaming experience, whether it occurs in the middle or at the start of the game.
Here’s how to fix Phantom Brigade crashes.
Fix #1 Check Minimum Requirements
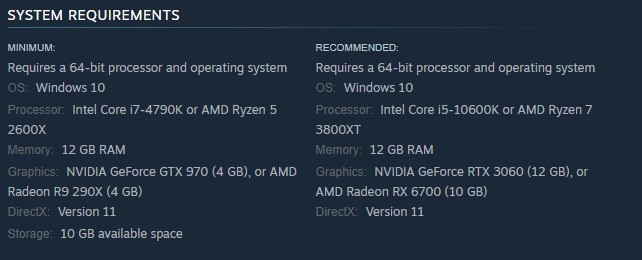
To prevent crashing, the first step is to determine if your computer can run Phantom Brigade. The game’s minimum requirements should be met by your computer. The minimum and recommended system requirements for Phantom Brigade are provided below.
Minimum System Requirements
Requires a 64-bit processor and operating system
OS: Windows 10
Processor: Intel Core i7-4790K or AMD Ryzen 5 2600X
Memory: 12 GB RAM
Graphics: NVIDIA GeForce GTX 970 (4 GB), or AMD Radeon R9 290X (4 GB)
DirectX: Version 11
Storage: 10 GB available space
Recommended System Requirements
Requires a 64-bit processor and operating system
OS: Windows 10
Processor: Intel Core i5-10600K or AMD Ryzen 7 3800XT
Memory: 12 GB RAM
Graphics: NVIDIA GeForce RTX 3060 (12 GB), or AMD Radeon RX 6700 (10 GB)
DirectX: Version 11
Fix #2 Update Video Card
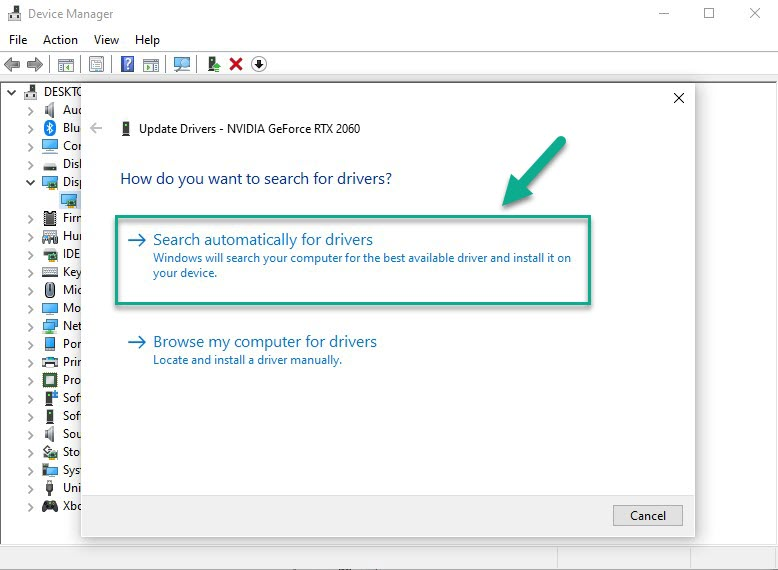
Having an outdated drivers on your PC can cause the Phantom Brigade game to crash. To resolve this problem, you should install the latest GPU driver, as it offers performance enhancements, bug fixes, and updates from the graphics card manufacturer.
Updating Graphics Card Driver
Step 1: Simply type Device Manager in the search bar on your desktop and then click the Device Manager icon that appears in the results. This will open the device manager.
Step 2: Click the Display adapters icon. The list of display adapters will be expanded.
Step 3: Right-click the dedicated graphics card you are using to play the game and then select Update driver. This will allow you to update your driver.
Step 4: Choose Search automatically for drivers. This will search online for any new drivers, automatically download it and install it on your computer.
Try to check if you still experience Phantom Brigade crashes
Fix #3 Close Background Programs
Running other programs in the background while playing Phantom Brigade can potentially cause the game to crash frequently. To allocate additional system resources, such as RAM and CPUs, to the game, it is recommended to close any unnecessary applications running in the background.
Closing Background Programs
Step 1: Right click on the Start button. This can be found on the left pane of the screen.
Step 2: Select Task Manager. This will open Task Manager.
Step 3: On the pop up window, Click processes tab. This will allow you to show the running program.
Step 4: Right-click on the running program then select end task. This will allow you to close unused program.
Fix #4 Temporarily Disable Antivirus
If Phantom Brigade is flagged as a security risk by your antivirus software, such as Windows Security, it may cause the game to continue to crash. To resolve this issue, it is recommended to temporarily disable your antivirus program and see if it solves the crashing problem. Once confirmed, you can add the game or game files to the exclusion list and turn the antivirus back on to avoid any security risks.
Turning off Antivirus
Step 1: Press Windows Start menu key.
Step 2: Click Settings.
Step 3: Click update & security.
Step 4: Click Windows Security.
Step 5: Click Virus & Threat protection.
Step 6: Click Manage settings.
Step 7: Turn off real-time protection.
Adding the game to the antivirus exclusion list
Step 1: Press the Start Menu button.
Step 2: Click Settings.
Step 3: Click Update & Security.
Step 4: Click Window Security.
Step 5: Click Virus & threat protection.
Step 6: Click Manage settings.
Step 7: Click Add or remove exclusions.
Step 8: Click Add an exclusion.
Step 9: Click Folder.
Step 10: Locate and select the game folder.
Fix #5 Disable Steam Overlay
Running a game overlay on a computer that lacks sufficient processing power can lead to game crashes. To avoid such issues, it is advisable to disable any currently active overlays on your system.
Disable Steam Overlay
Step 1: Open the Steam client.
Step 2: Click on Steam found on the upper left side of the client.
Step 3: Click Settings.
Step 4: Click In-Game.
Step 5: Uncheck Enable the Steam Overlay while in-game box.
Step 6: Click OK.
Fix #6 Verify Game Integrity of Game Files
Missing or corrupted files may be the underlying cause of the problem. To address this issue, it is recommended to use the Steam client to verify the game’s integrity. This process will replace any missing or damaged files with new ones downloaded from the official server.
Step 1: Open Steam client.
Step 2: In your Steam launcher, click Library.
Step 3: Find the game then right-click the game in your Library and select Properties.
Step 4: Choose the Local Files tab and click Verify integrity of game file. This will let you verify the game.