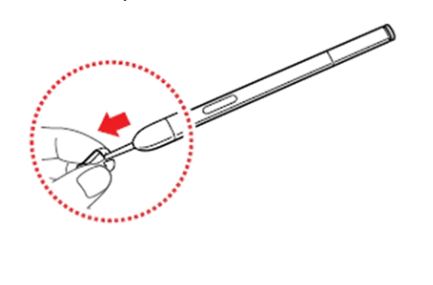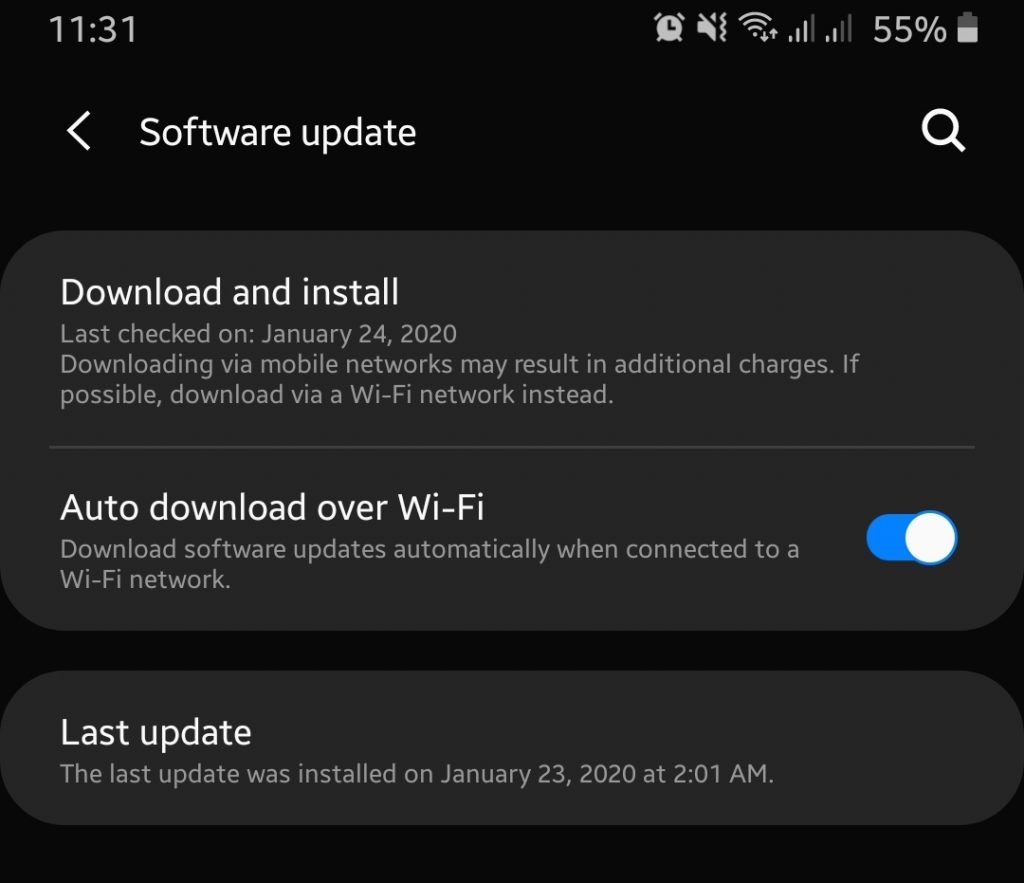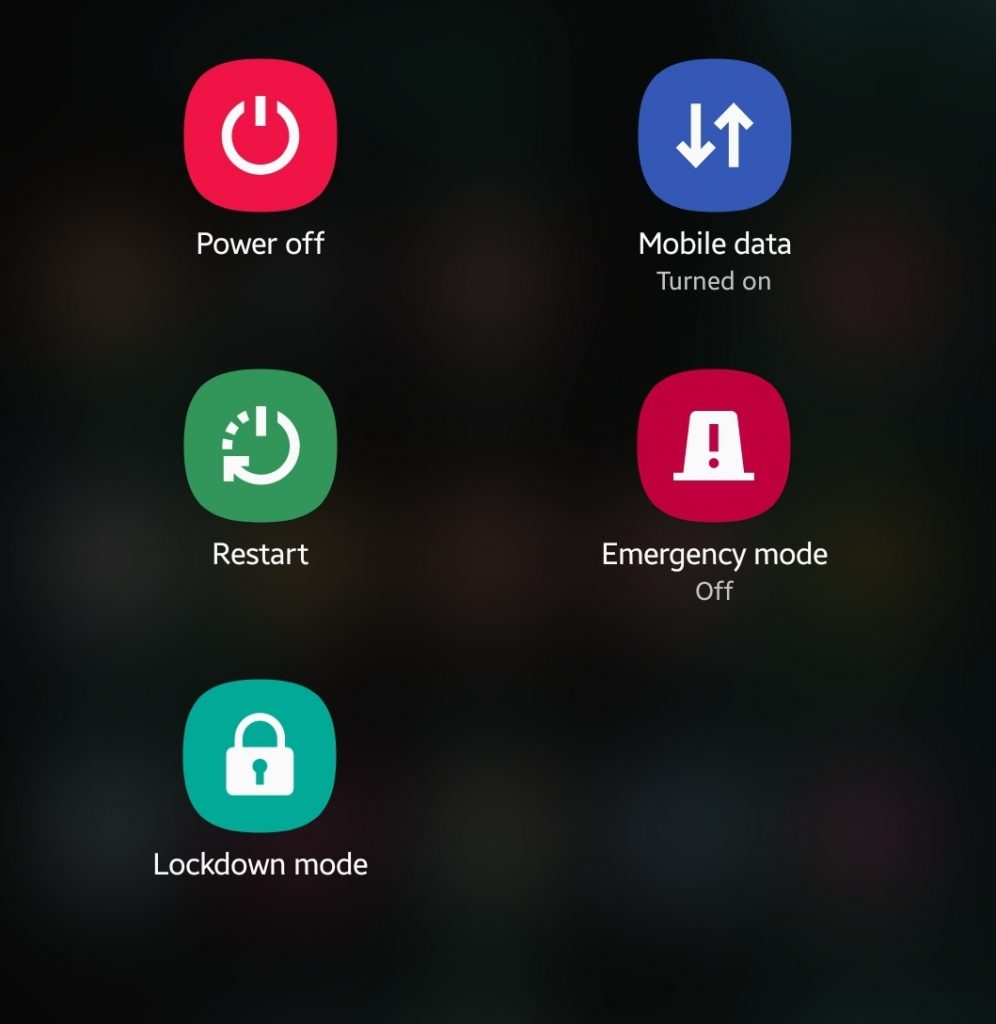Samsung Note 10 Plus S Pen Not Connecting: 7 Easy Fixes (Update, Restart + More)
Experiencing issues with your Note 10 Plus S Pen not connecting? Don’t worry! In this troubleshooting guide, we’ll provide you with effective solutions to resolve the problem of your S Pen not connecting to your Note 10 Plus. Discover quick and simple steps to restore the connection between your S Pen and device, ensuring a seamless and productive experience.
1. Get rid of non-official protective cases or covers
Third party cases or covers may sometimes feature clasps or magnetic closures that may interfere with the S Pen. This can lead to a variety of S Pen problems. Combined with unofficial screen protectors, you may find your S Pen working inconsistently.
If you find it hard to write using the S Pen, or if the surface seems to be rubbery, it can be due to the screen cover you’re using.
Poorly installed screen protectors can also affect S Pen recognition and sensitivity.
If you’re not using any screen protectors at all, just try to clean the surface of the screen with a clean, soft cloth and test your S Pen again.
2. Try using another S Pen nib or tip
Sometimes, S Pen recognition issues are caused by misbehaving S Pen tip. If you noticed that it now requires you to apply more pressure in order for the phone to recognize what you’re writing, you have to consider changing the S Pen nib or tip.
Learn how to replace the Note10 S Pen tip.
3. Test your S Pen with another compatible device
If you have another Note10 to try, try using your current S Pen with the second Note and see how it works.
If the S Pen is not working with the second Note10, you’ll have to replace it. It may have suffered an unknown internal hardware malfunction.
If the S Pen works normally with the second Note10 though, you’ll have to continue troubleshooting it.
4. Update Note10 software
By default, you should get software update notifications in the notifications bar every time there’s any available update. If you are not sure if you’ve cancelled the notifications, you can manually check by going under Settings > Software update > Download and install.
If there’s an update, be sure to install it right away. Then, recheck your S Pen to see if it’s working.
5. Reboot to refresh the system
Some cases of S Pen issues were fixed by simply restarting the Note. This is effective in fixing minor bugs after leaving a device running for a long time. Every electronic device can benefit from a restart even if it does not have any problem at all.
If you haven’t tried it yet, be sure that you reboot your Note10.
Once you’ve restarted your Note10, try to check if your S Pen is working good again.