Mobile Data Not Working on Galaxy S24? 11 Easy Ways To Fix It
Mobile data services on a Samsung Galaxy S24 might stop working due to various reasons such as software glitches, outdated system software, or issues with the service provider. Hardware problems like a faulty SIM card can also cause this issue.
Additionally, network-related issues such as poor coverage or incorrect network settings might prevent the mobile data from working properly.
1. Turn Airplane Mode On and Off Again
Sometimes, simply toggling the airplane mode on and off can resolve connectivity issues. This action resets the phone’s network functionalities and can often fix minor glitches.
1. Swipe down from the top of your screen to open the notification panel.
2. Tap on the airplane icon to turn on Airplane Mode.
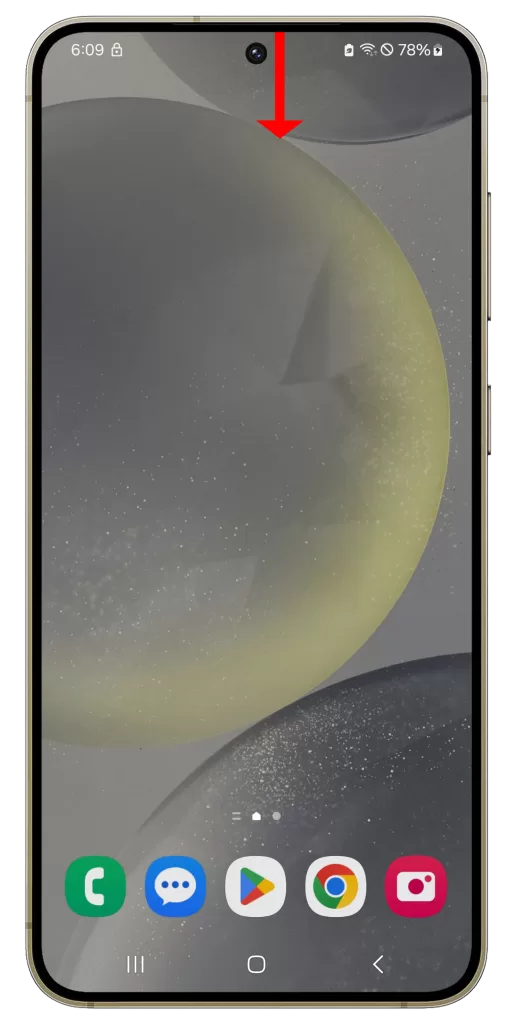
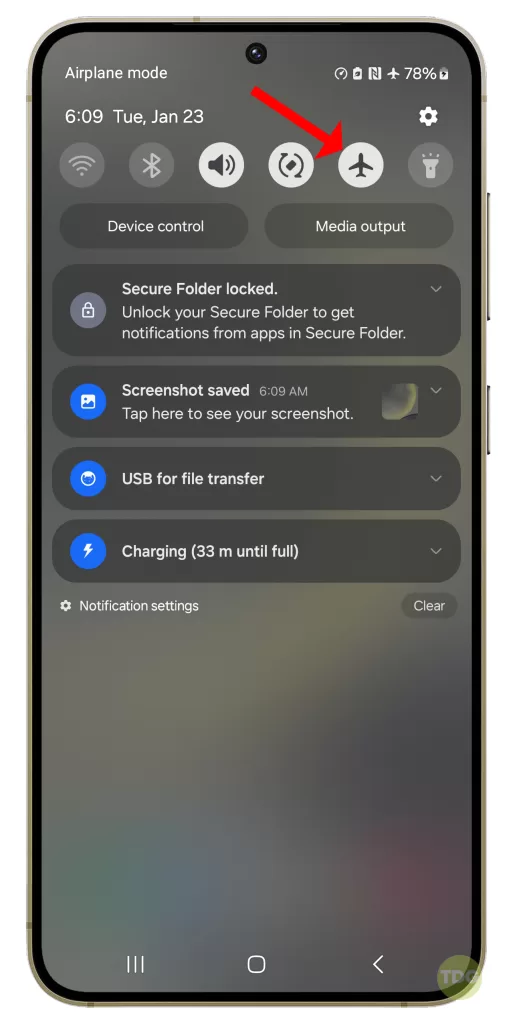
3. Wait for about 30 seconds.
4. Tap on the airplane icon again to turn off Airplane Mode.
5. Check to see if your mobile data is working again.
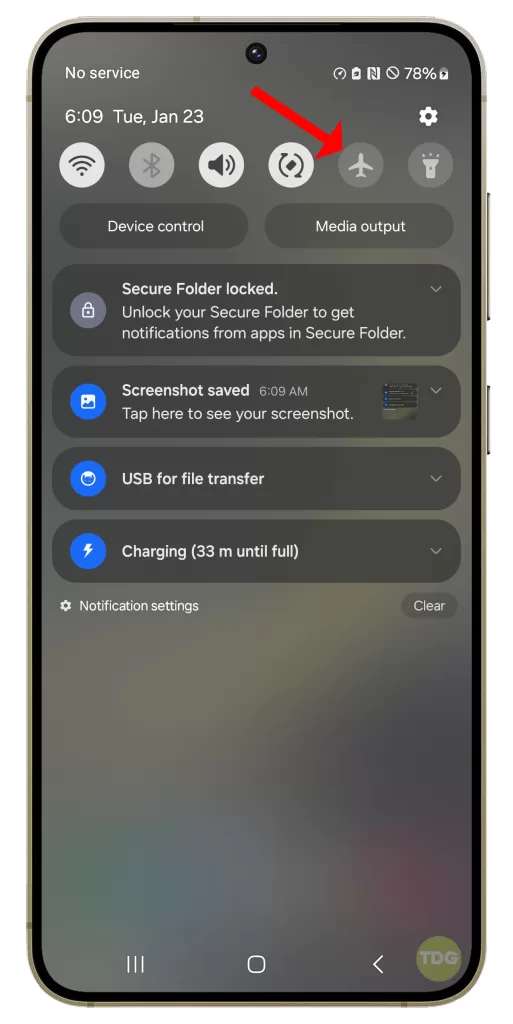
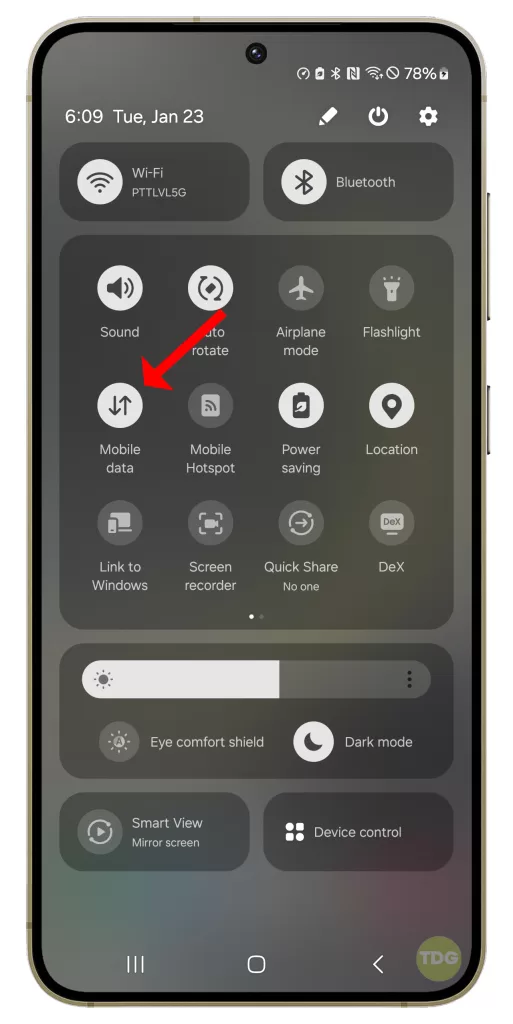
2. Turn Off Wi-Fi
If your Wi-Fi is turned on, your phone might be trying to connect to a Wi-Fi network instead of using mobile data. Try turning off Wi-Fi to force your phone to use mobile data.
1. Swipe down from the top of your screen to open the notification panel.
2. Tap on the Wi-Fi icon to turn it off.
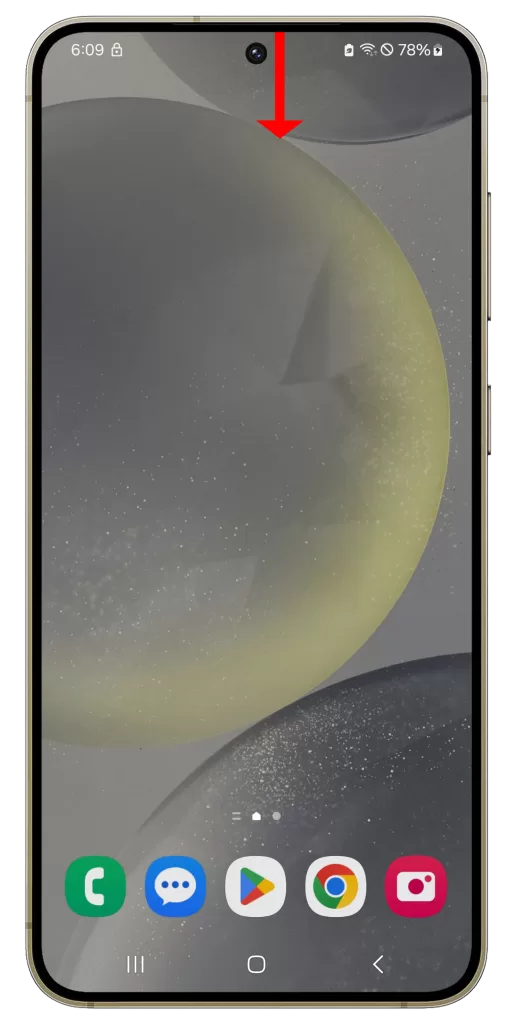
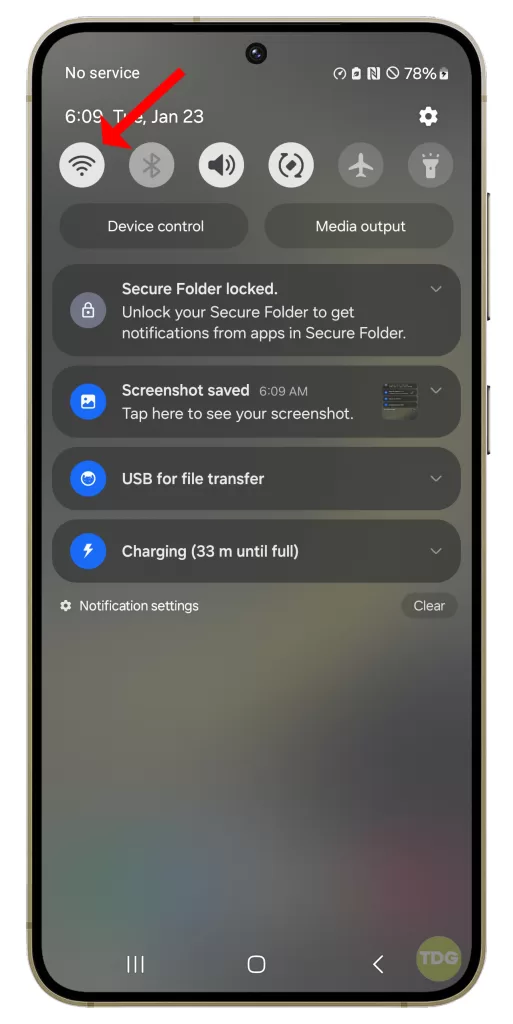
3. After turning off Wi-Fi, check to see if your mobile data is working again.
3. Restart Your Device
Restarting your device can solve a multitude of issues, including problems with mobile data. It helps to clear temporary software bugs that might be causing the problem.
1. Press and hold the power button until a menu appears on your screen.
2. Tap on the ‘Restart’ option in the menu.
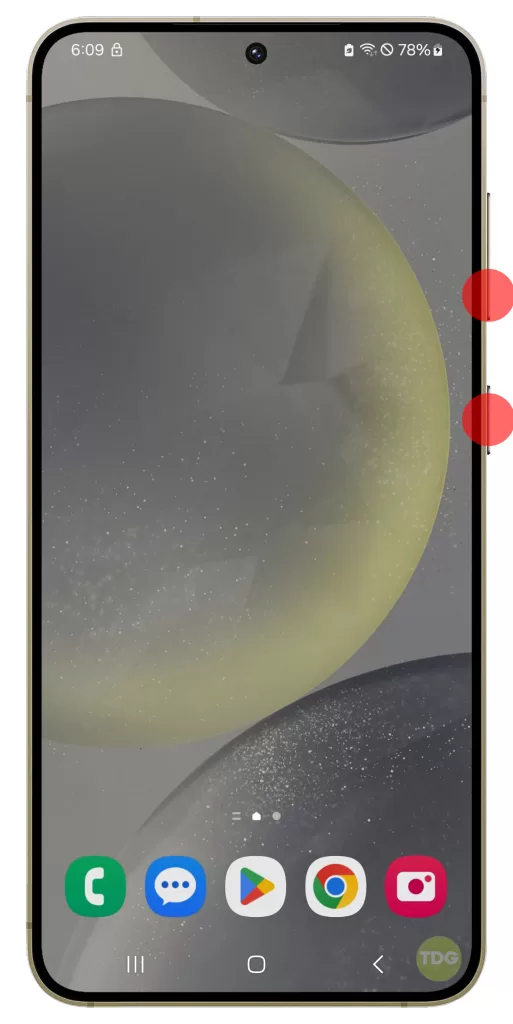
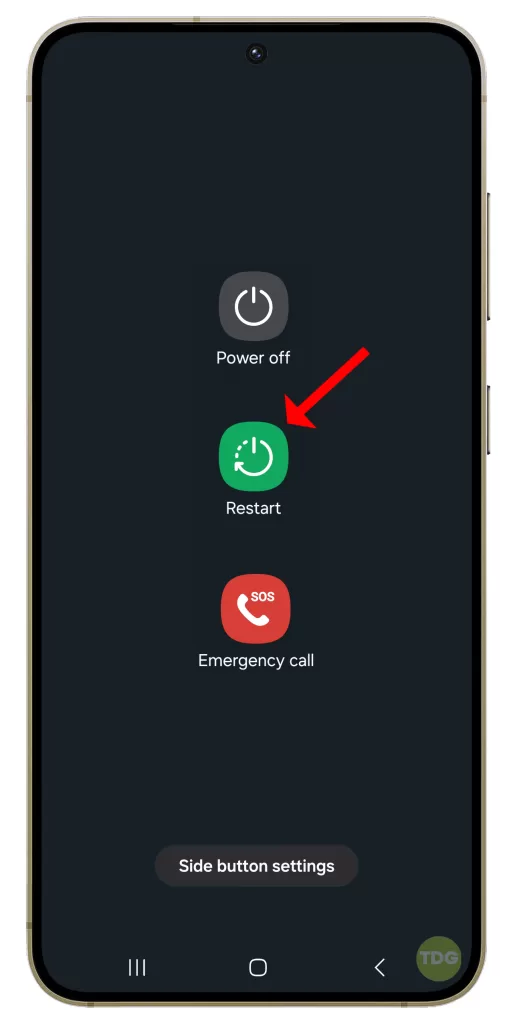
3. Wait for your device to restart and fully boot up before using it again.
4. Update Your Phone’s Firmware
Make sure your phone’s operating system is up to date. Sometimes, bugs in the system can cause issues with functionalities like mobile data, and these are often resolved in updates.
1. Open your phone’s settings.
2. Scroll down and tap on ‘Software update’.

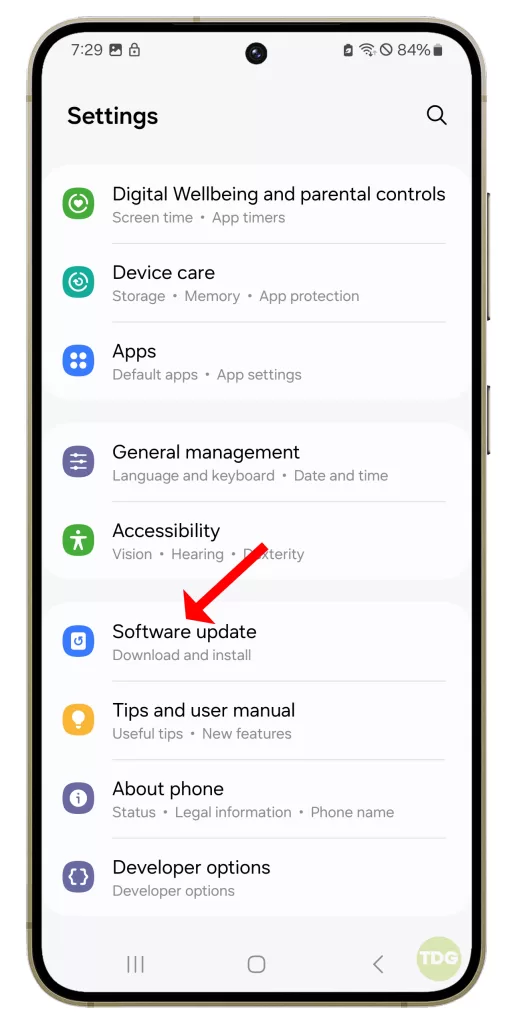
3. Tap on ‘Download and install’.
4. If an update is available, follow the prompts to install it.
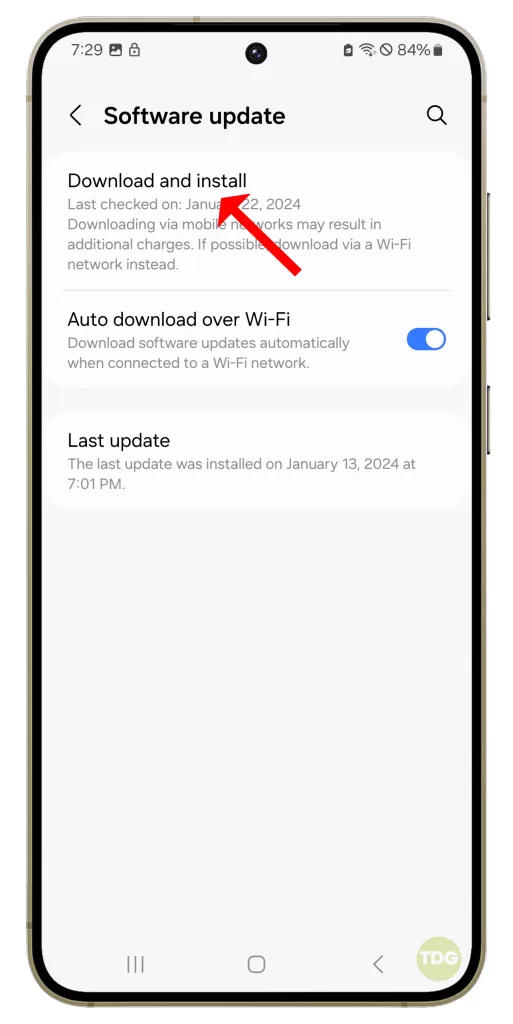
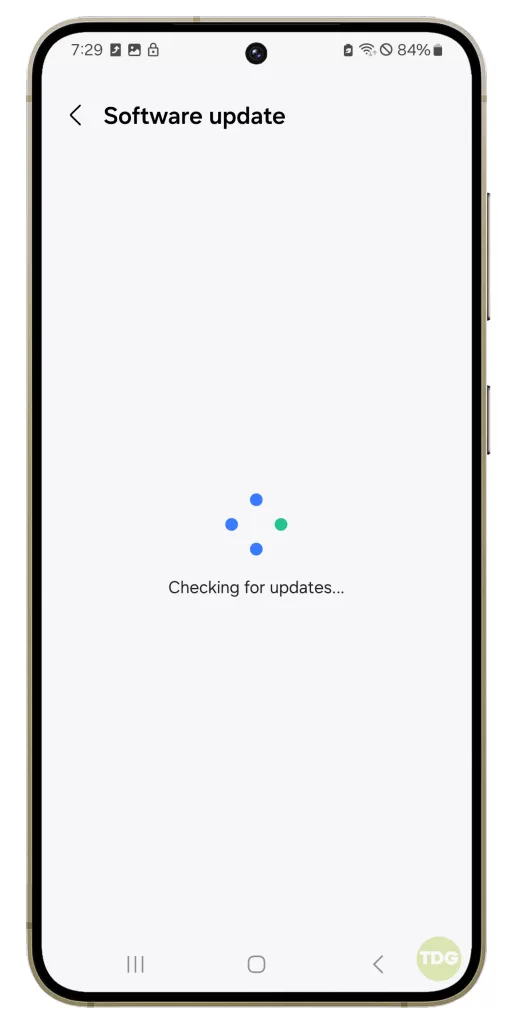
5. Your phone will restart to complete the update process. Remember to back up your data before updating your phone’s firmware to prevent any data loss.
5. Check If Your Cellular Service Provider Is Down
Sometimes, the issue might not be with your phone at all. Check if your cellular service provider is experiencing any outages or technical issues.
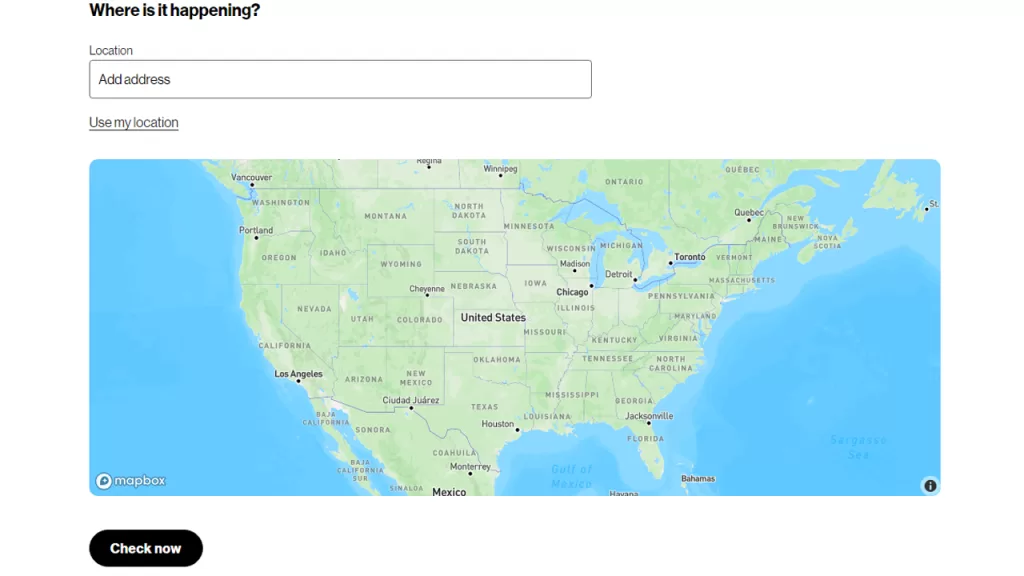
- Visit your service provider’s website or social media pages for any outage notifications.
- Use an independent outage checker website that provides real-time information about outages reported by users around the world.
- Contact your service provider’s customer service for confirmation.
- If there’s an outage, you’ll have to wait for your service provider to resolve it before your mobile data can work again.
6. Check Your Mobile Service Account
Ensure that your mobile service account is active and in good standing. If your account is suspended or not properly set up, you might experience issues with mobile data.
1. Log into your mobile service account through your provider’s website or app.
2. Check the status of your account to ensure it’s active and there are no outstanding payments.
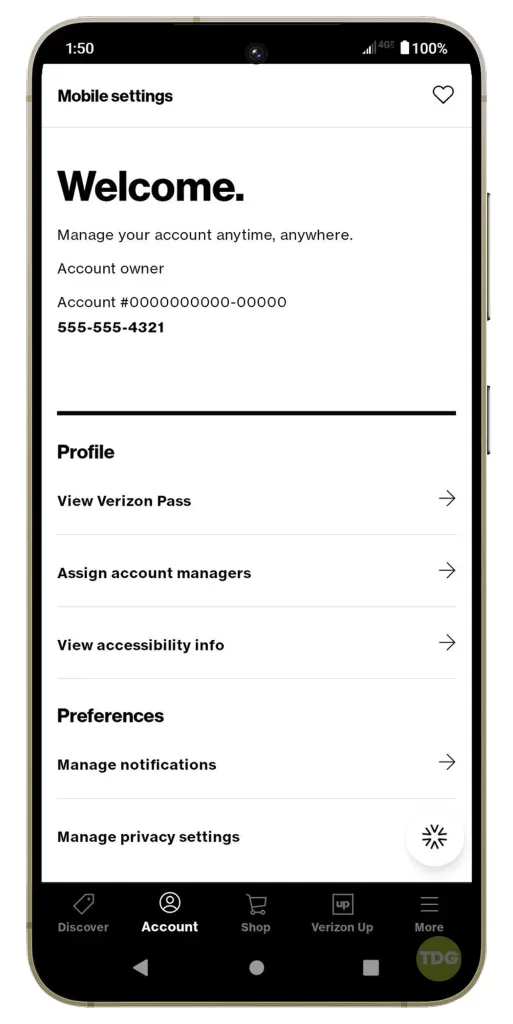
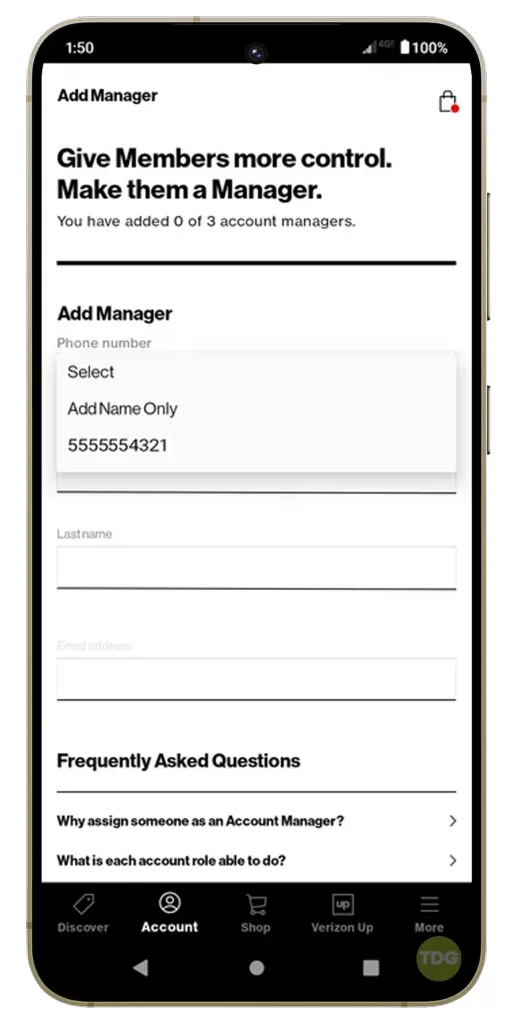
3. If you see any issues, contact your service provider’s customer service for assistance.
4. If your account is in good standing but your mobile data still isn’t working, proceed with the other troubleshooting steps.
7. Check Your Provider’s Network Coverage
Make sure you’re in an area with good network coverage. If you’re in a location with poor or no coverage, you might not be able to connect to mobile data.
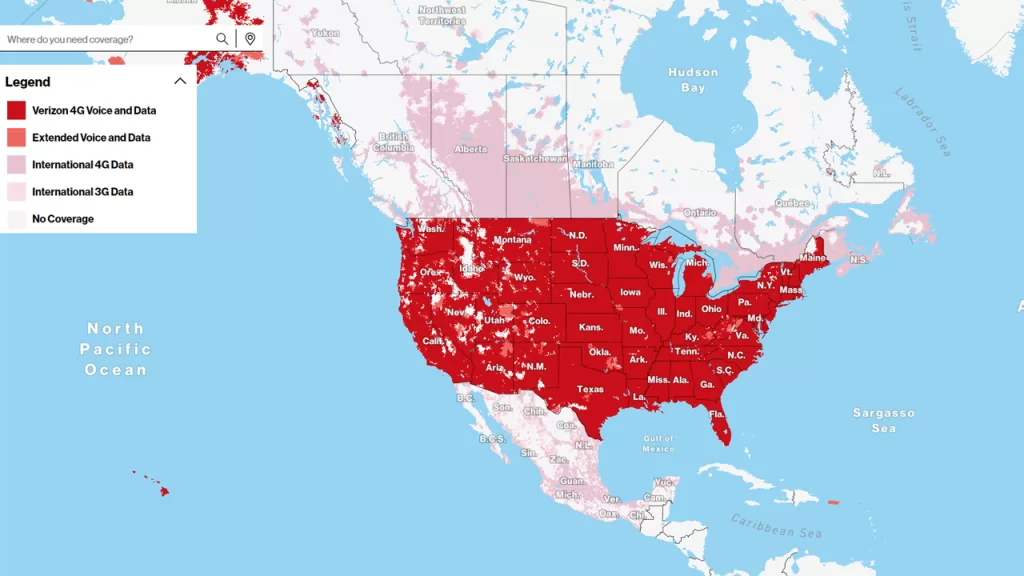
- Visit your service provider’s website or app.
- Look for a section that provides information about network coverage.
- Enter your location to check the coverage in your area.
- If the coverage is poor or non-existent, this could be why your mobile data isn’t working.
- If the coverage is good but your mobile data still isn’t working, proceed with the other troubleshooting steps.
8. Switch Network Connections
Try switching between network connections (like 3G, 4G, or 5G) in your phone’s settings. Sometimes, certain networks might have better connectivity than others.
1. Open your phone’s settings.
2. Tap on ‘Connections’.

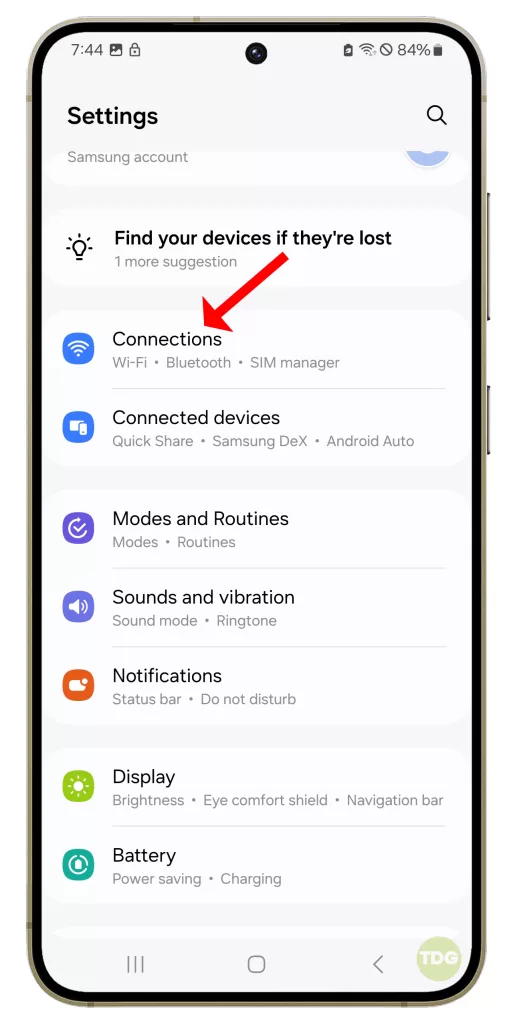
3. Tap on ‘Mobile networks’.
4. Tap on ‘Network mode’.
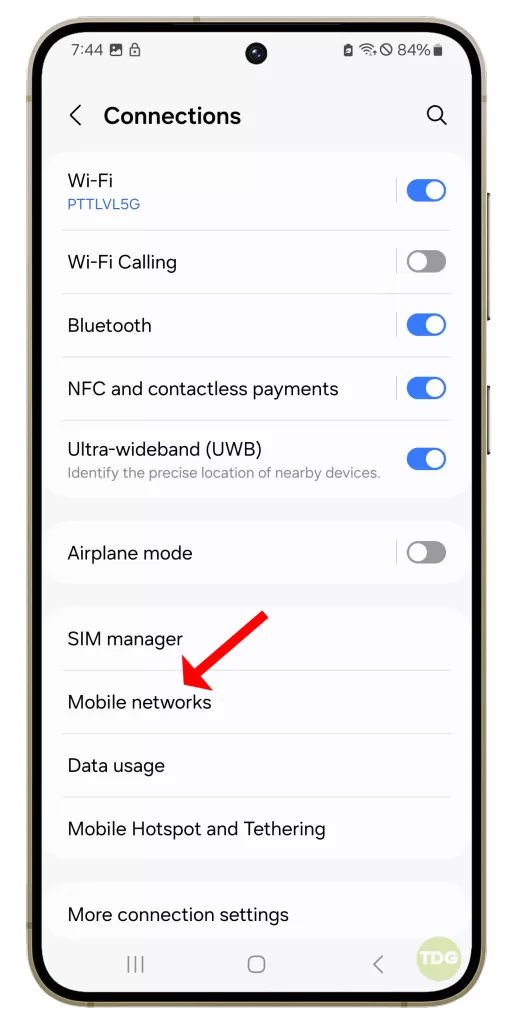
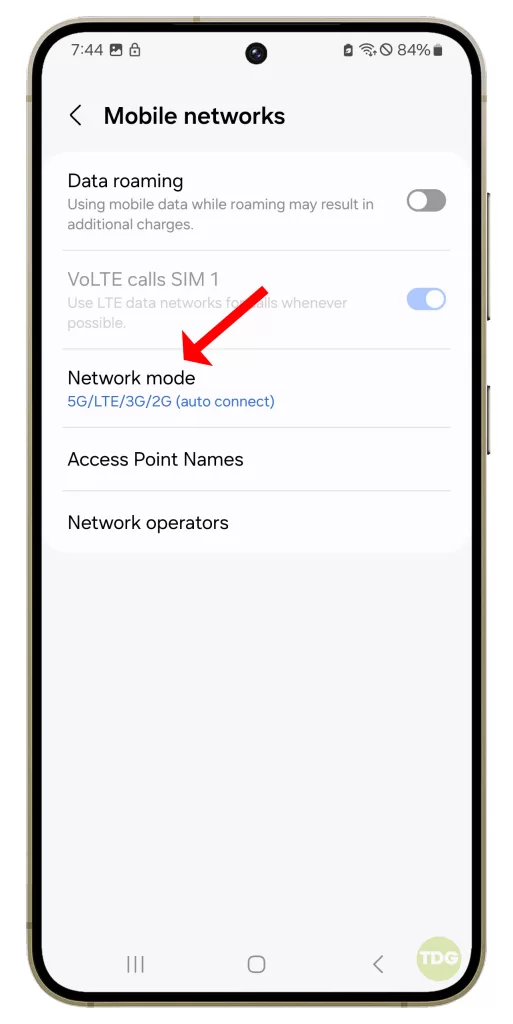
5. Select a different network mode (like 3G, 4G, or 5G) to switch to.
6. After switching, check to see if your mobile data is working again. Remember to handle your device carefully during this process to avoid causing further damage.
9. Reinsert Your Samsung Phone’s SIM Card
Remove your SIM card, check it for any visible damage, then reinsert it. Sometimes, the issue might be with the SIM card itself.

- Power off your phone to avoid any potential damage.
- Locate the SIM card tray on your phone. It’s usually on the side of the device and has a small hole.
- Use a SIM card removal tool (or a small paperclip if you don’t have one) and insert it into the hole to eject the tray.
- Remove the SIM card from the tray and check it for any visible signs of damage.
- Reinsert the SIM card into the tray, making sure it’s properly aligned.
- Insert the tray back into the phone.
- Power on your phone and check to see if your mobile data is working again. Remember to handle your SIM card and your device carefully during this process to avoid causing further damage.
10. Reset Network Settings
Resetting your network settings to their defaults can often resolve connectivity issues. However, be aware that this will also erase all saved Wi-Fi networks and Bluetooth pairings.
1. Open your phone’s settings.
2. Tap on ‘General management’.
3. Tap on ‘Reset’.
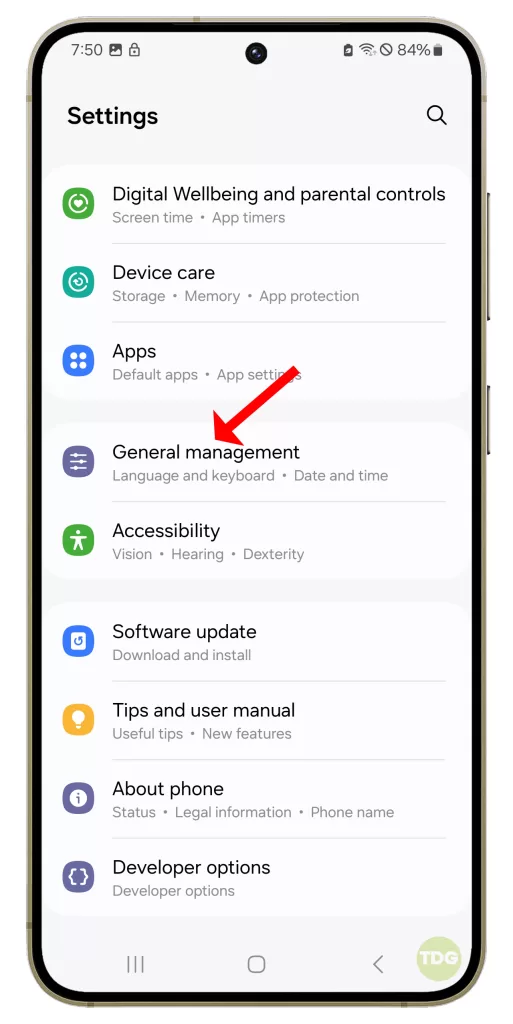
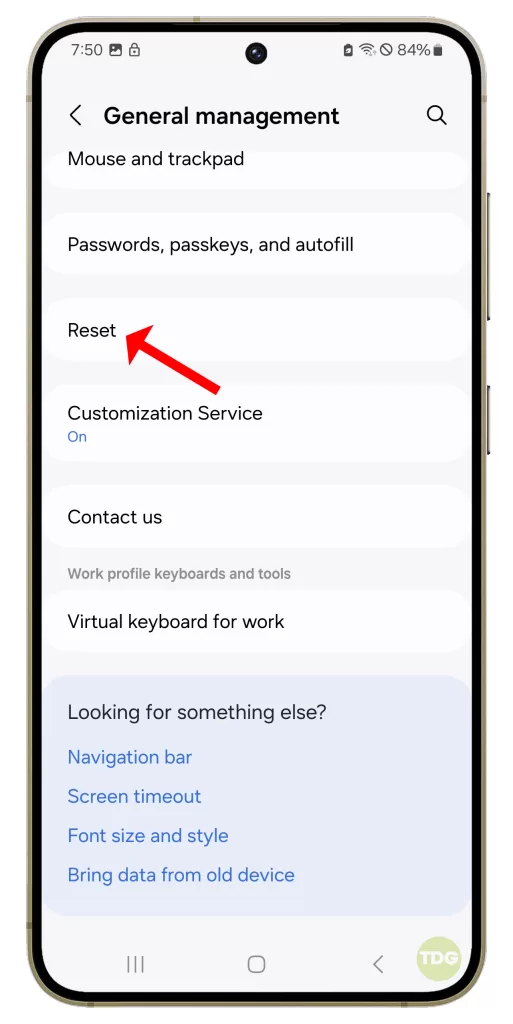
4. Tap on ‘Reset mobile network settings’.
5. Tap on ‘Reset settings’ to confirm.
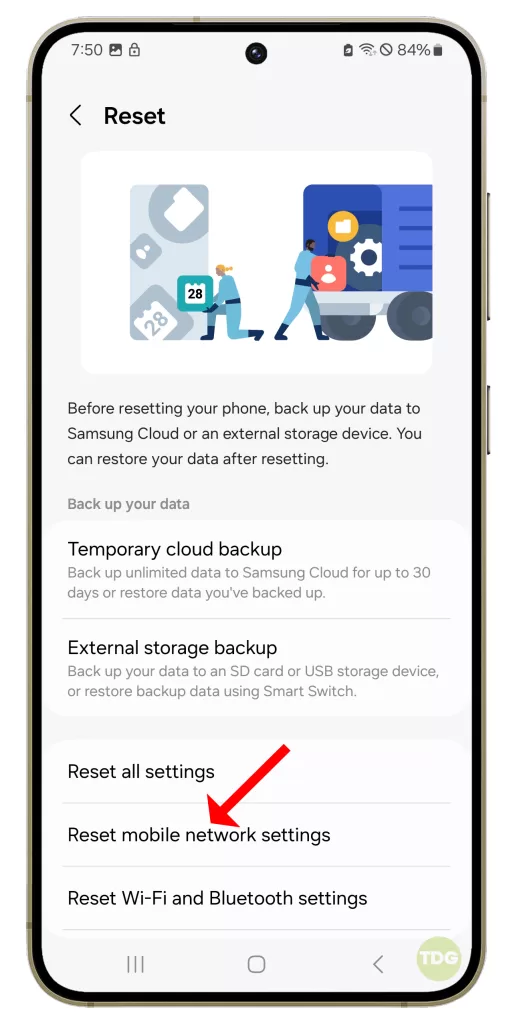
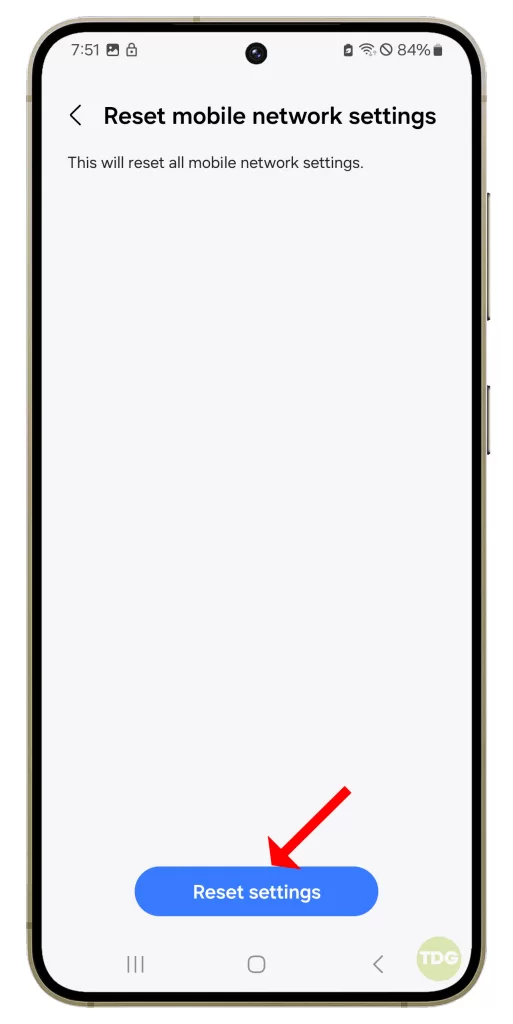
6. After the reset, check to see if your mobile data is working again.
11. Factory Reset Your Phone
As a last resort, consider performing a factory reset on your Samsung Galaxy S24. This will erase all data and bring your phone back to its original settings.
Before doing this, make sure to back up all important data as it will be deleted in the process.
1. Back up all important data on your phone as it will be deleted in the process.
2. Open your phone’s settings.
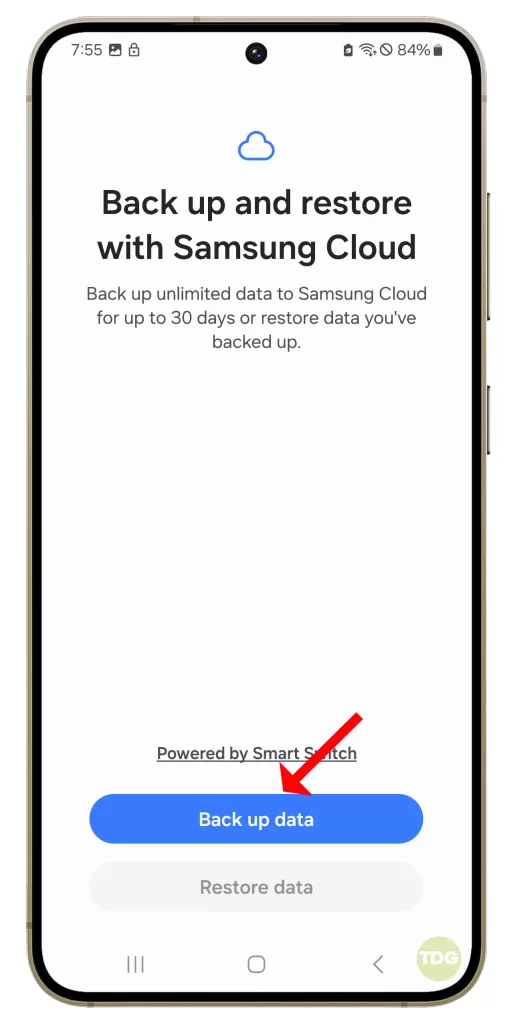

3. Scroll down and tap on ‘General management’.
4. Tap on ‘Reset’.
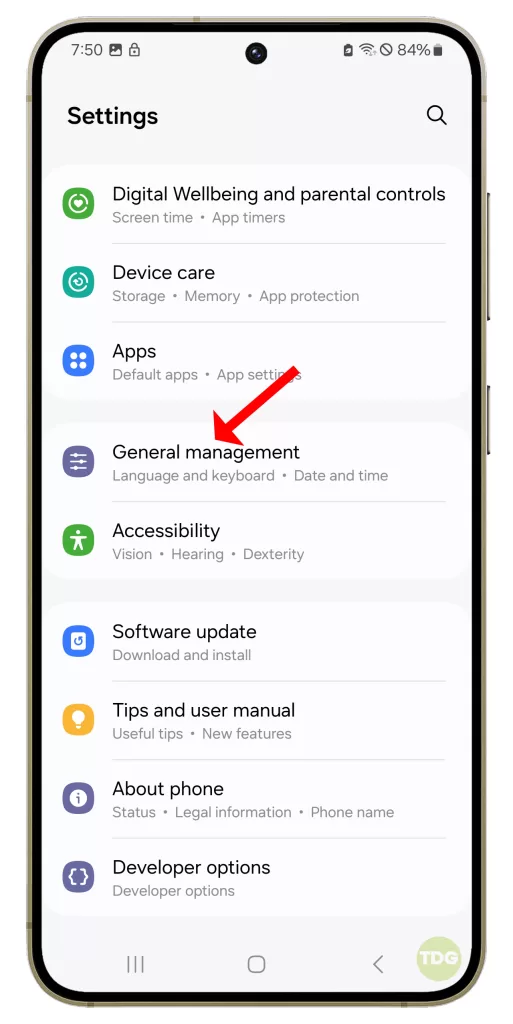
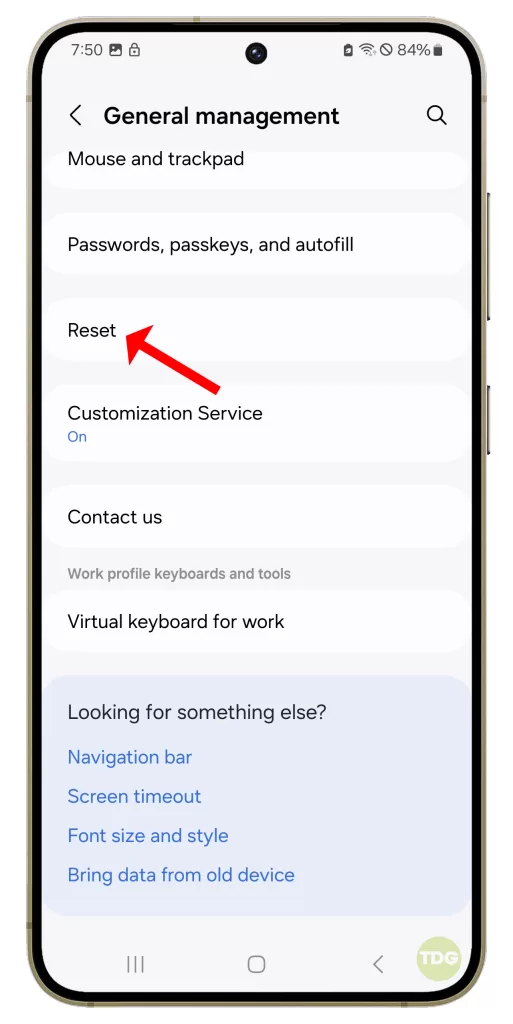
5. Tap on ‘Factory data reset’.
6. Scroll down and tap on ‘Reset’.
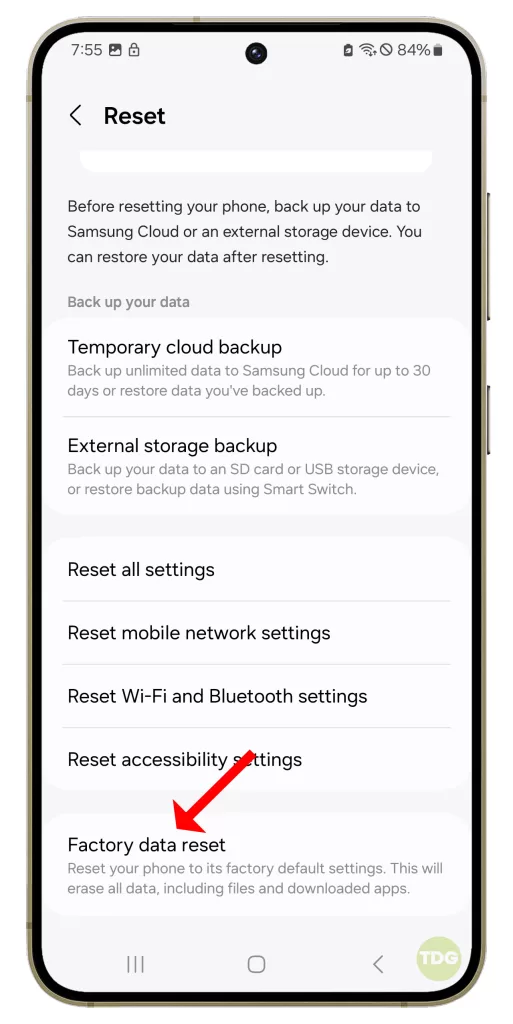
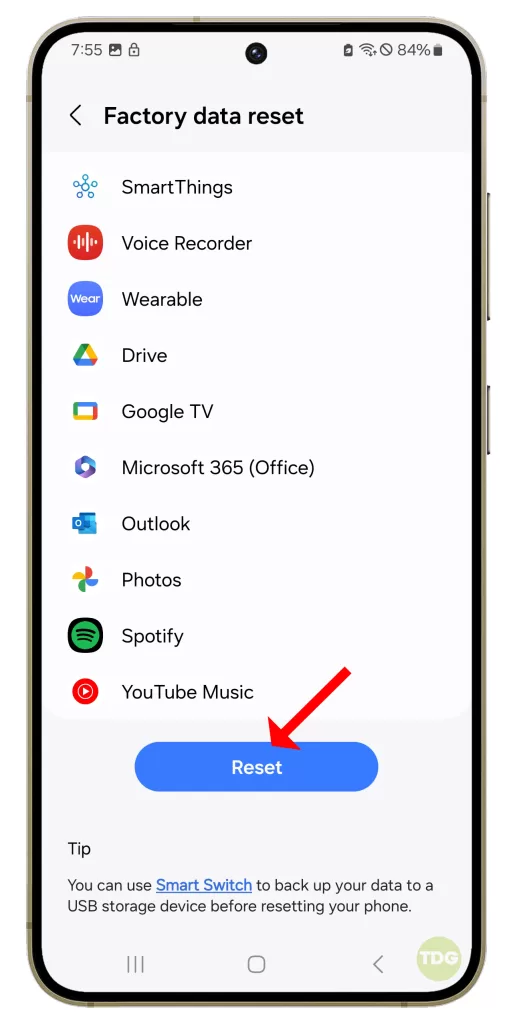
7. If prompted, enter your PIN, password, or pattern.
8. Tap on ‘Delete all’.
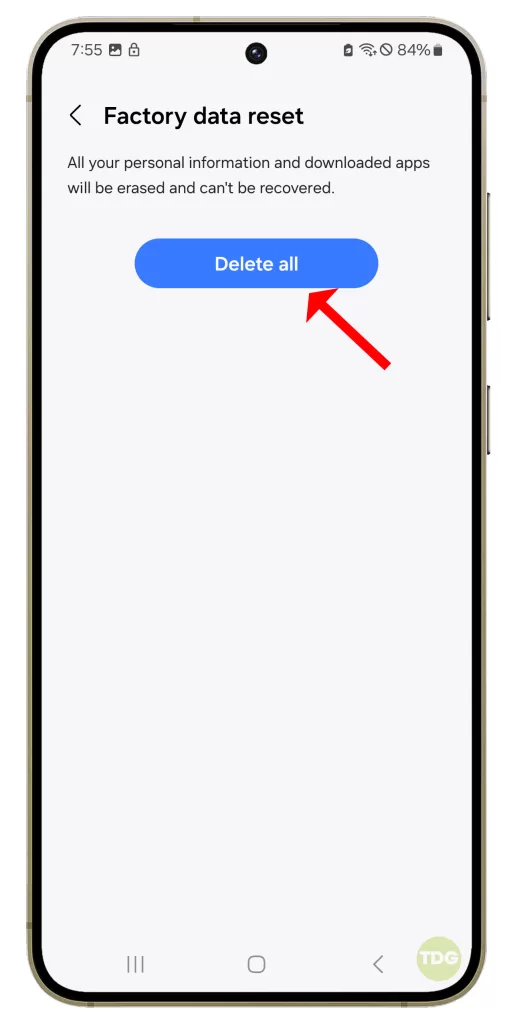
Your phone will restart and begin the factory reset process. Remember to handle your device carefully during this process to avoid causing further damage.
Remember, if none of these solutions work, it might be best to contact Samsung support or take your phone to a professional for further assistance. Good luck!