How to Fix Minecraft Legends Won’t Launch
If you experience Minecraft Legends won’t launch issue then this can be caused by a variety of factors such as software conflicts, outdated graphics drivers, corrupted files, or compatibility issues. To resolve this problem, you will need to perform several troubleshooting steps.
Minecraft Legends is an action-packed strategy game that immerses players in a vibrant land filled with diverse biomes and abundant resources, now threatened by invading piglins. As you explore the Overworld, you’ll uncover its many mysteries and take part in strategic battles to defend its inhabitants. This epic tale from the Minecraft universe takes you on a thrilling journey through a dynamic world that offers a unique gameplay experience with every new playthrough.
Forge alliances with familiar and new mobs to lead them into battle against the formidable piglins, who threaten the safety of the Overworld. Whether you’re challenging your friends in exciting battles or joining forces to defend your village against your opponents’ settlements, Minecraft Legends offers a truly engaging and immersive experience that will keep you coming back for more. Get ready to embark on an adventure like never before in the Minecraft universe!
Fixing Minecraft Legends Won’t Launch Issue
If you encounter the problem of Minecraft Legends not launching, don’t worry. There are several steps you can take to resolve the issue. By following these basic troubleshooting steps, you can help eliminate some of the most common causes of the issue. Once you’ve completed these steps, you can move on to more advanced troubleshooting techniques to get Minecraft Legends up and running on your computer.
Fix #1 Update Graphics Card
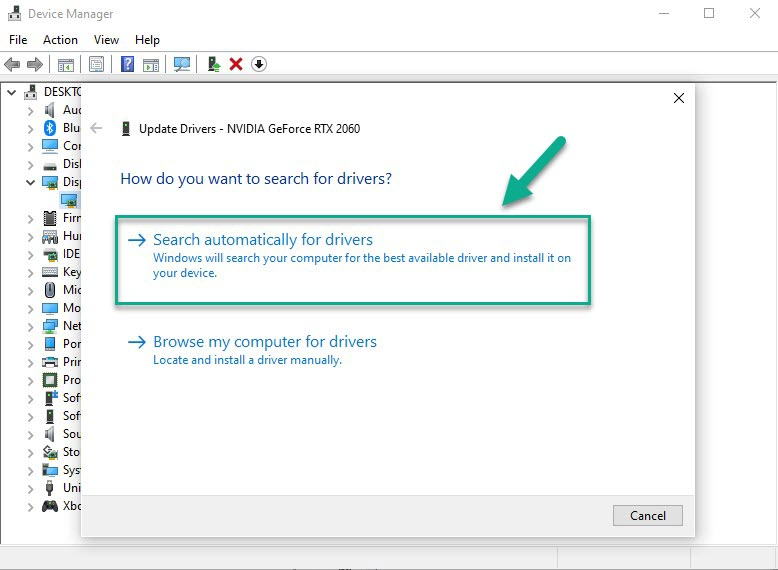
If you are experiencing launch errors when attempting to play Minecraft Legends on your computer, one possible cause could be outdated graphics drivers. To fix this issue, you will need to update your graphics card drivers to the latest version.
Having outdated graphics drivers can lead to various issues when running games, including Minecraft Legends. To ensure that your graphics card drivers are up-to-date, you can visit the manufacturer’s website and search for the latest drivers for your specific graphics card model. Once you have downloaded and installed the latest drivers, you should be able to launch Minecraft Legends without encountering any issues.
Updating Video Card Driver
Step 1: Simply type Device Manager in the search bar on your desktop and then click the Device Manager icon that appears in the results. This will open the device manager.
Step 2: Click the Display adapters icon. The list of display adapters will be expanded.
Step 3: Right-click the dedicated graphics card you are using to play the game and then select Update driver. This will allow you to update your driver.
Step 4: Choose Search automatically for drivers. This will search online for any new drivers and install it on your computer.
If you are using a NVIDIA GPU, updating your graphics drivers can be done easily using the NVIDIA GeForce Experience software. This tool automatically checks for updates and installs them on your computer. To update your drivers, open the NVIDIA GeForce Experience software and select “Drivers” from the menu. From there, you can check for updates and install them if available.
For those with an AMD RADEON GPU, the AMD RADEON Update tool can be used to update graphics drivers. This tool can be downloaded from the AMD website and will automatically detect your GPU model, providing you with the latest driver updates. Simply download and install the tool, and follow the prompts to check for updates and install them if available.
If you are experiencing launch errors while attempting to play Minecraft Legends on your computer, outdated graphics drivers could be the culprit. Updating your graphics card drivers to the latest version can help fix this issue. Be sure to visit the manufacturer’s website to search for the latest drivers for your specific graphics card model. Alternatively, use the NVIDIA GeForce Experience or AMD RADEON Update tool to update your drivers with ease.
Fix #2 Close Other Minecraft Process
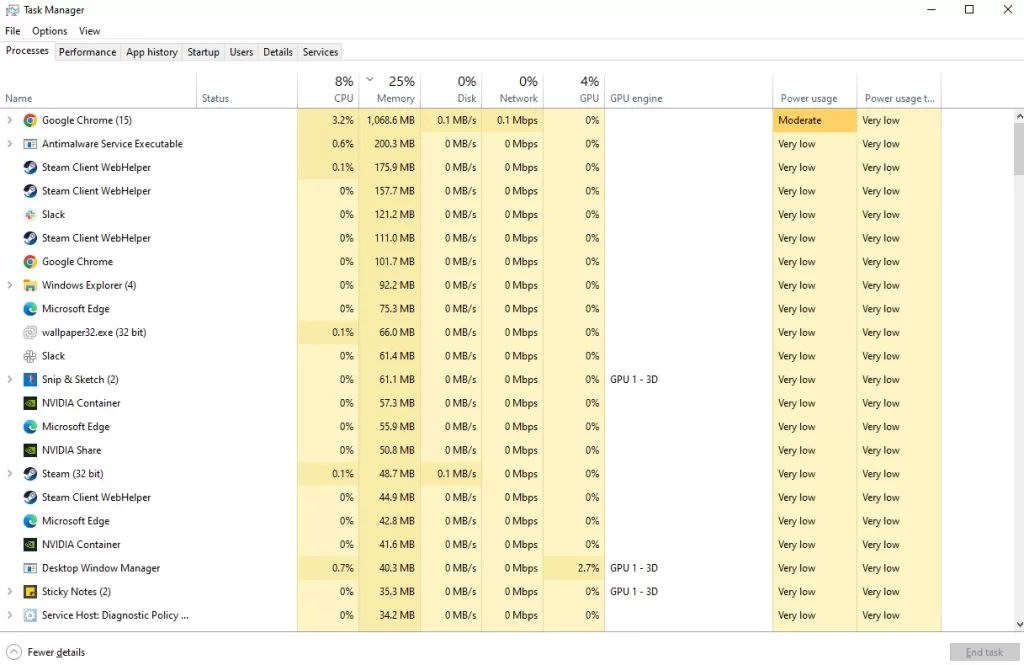
If you’re attempting to launch Minecraft Legends on your PC but it won’t launch, it’s possible that another Minecraft process is already running in the background. To fix this issue, you can try ending the process from the task manager.
To do this, press Ctrl+Shift+Esc on your keyboard to open the Task Manager. Look for any Minecraft process in the list of running processes and select them. Click on the “End Task” button to close the processes.
Once you’ve ended all Minecraft Legends processes, try launching the game again. If the game still won’t launch, you may need to try other troubleshooting steps to fix the issue.
Fix #3 Running Minecraft as an Administrator
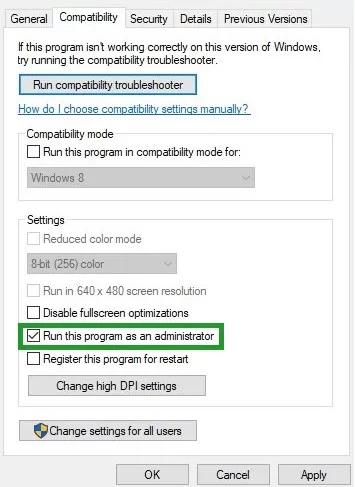
If you’re experiencing launch issues with Minecraft Legends, it could be due to insufficient permissions on your computer. Running the game as an administrator can help grant Minecraft Legends full permission to access the necessary resources on your computer.
Running as an administrator
Step 1: Right-click on the Minecraft Launcher executable file from the installation folder.
Step 2: Select Properties.
Step 3: Click on the Compatibility tab.
Step 4: Make sure to place a checkmark on the Run this program as an administrator.
Step 5: Click on Apply then Ok.
Fix #4 Download Visual C++ Distributable
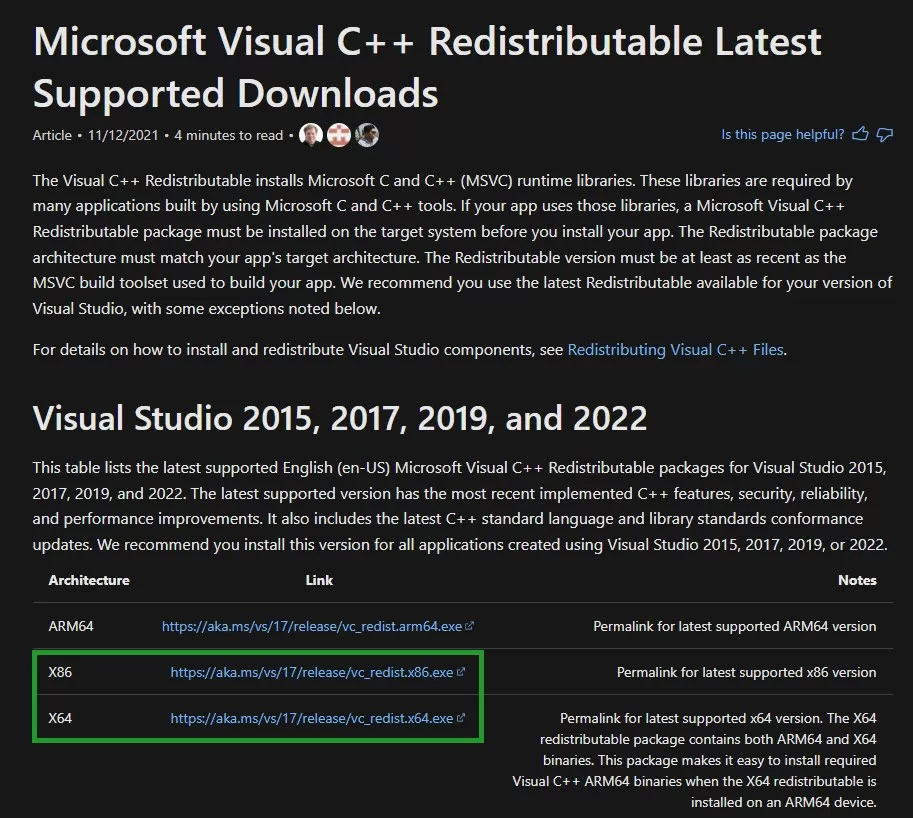
If you’re unable to launch Minecraft Legends on your computer, the issue may be related to Visual C++ Distributable. In such cases, reinstalling Visual C++ Distributable can often help resolve the issue.
Downloading Visual C++
Step 1: Go to Visual C++ download page in Microsoft website.
Step 2: Once downloaded, Install the software on your system.
Step 3: Follow the onscreen instructions to reinstall the application on your computer system.
Step 4: Clean boot your PC.
Step 5: Launch the game and see if it will open.
Fix #5 Update Windows
When Minecraft Legends won’t launch on your computer, it could be due to outdated or missing system files, including Windows updates. Updating your Windows operating system can help fix any system-related issues that may be preventing the game from launching. Once the updates have been installed, restart your computer and try launching Minecraft Legends again to see if the issue has been resolved.
Updating Windows
Step 1: Press Windows logo key on your keyboard.
Step 2: Select Settings.
Step 3: Select Update & Security.
Step 4: Select Windows Update tab.
Step 5: Select Check for updates.
Fix #6 Verify Game Files
If you’re unable to launch Minecraft Legends, verifying the integrity of game files can often help resolve the issue. This can be done through the Steam client, which will check if the game files are installed correctly and if any files are missing from your computer.
Verify Integrity of Game
Step 1: Open Steam.
Step 2: In your Steam launcher, click Library.
Step 3: Right-click the game and select Properties.
Step 4: Choose the Local Files tab and click Verify integrity of game files.
Fix #7 Reinstall Minecraft Game
If you’re still facing issues with launching Minecraft Legends on your computer after trying all the previous solutions, then the last resort is to uninstall and reinstall the game. This can help you get rid of any corrupted or missing files related to the game and provide you with a fresh start.