How to Fix Minecraft Legends Disconnected from Server
If you experience Minecraft Legends disconnected from server issue while playing can be caused by various factors, such as connection problems, server issues, compatibility issues, or device-related problems. To fix the Minecraft Legends disconnected from server issue, you need to perform several troubleshooting steps.
Minecraft Legends is a thrilling action-packed strategy game that transports players to a vibrant world filled with diverse biomes and abundant resources, now under siege by invading piglins. As you explore the Overworld, you’ll encounter many mysteries and engage in strategic battles to safeguard its inhabitants. This epic tale from the Minecraft universe promises a dynamic world that offers a unique gameplay experience with every new playthrough.
Forge alliances with familiar and new mobs to lead them into battle against the formidable piglins, who threaten the safety of the Overworld. Whether you’re challenging your friends in exciting battles or collaborating to protect your village from your opponents’ settlements, Minecraft Legends delivers a truly engaging and immersive experience that will keep you coming back for more. Embark on an adventure like never before in the Minecraft universe!
Fixing Minecraft Legends Disconnected from Server
Experiencing disconnections from the Minecraft Legends game can be a common challenge for players, whether it occurs before or during gameplay. This repeated occurrence of disconnections can be frustrating and disruptive to the overall gaming experience.
Here’s all the solutions on how to fix Minecraft Legends connection issues.
Fix #1 Check Internet Connection
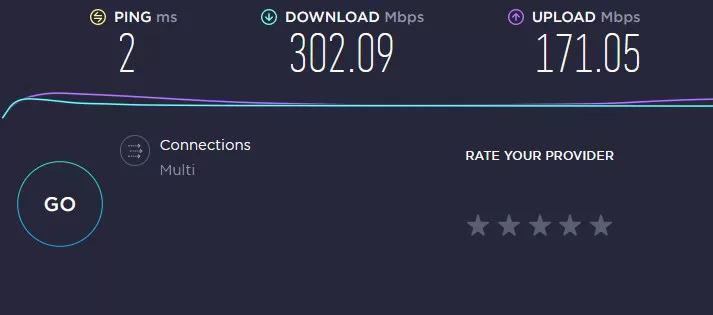
If your connection is not functioning properly, you may be unable to connect to Minecraft Legends. To check your connection’s speed, you can use web tools like speedtest.net. Typically, ping times between 50ms to 100ms are considered average. However, if your ping is higher than this, it may negatively impact your online gaming experience.
The issue with your connection may originate from your connection service or router settings. To address this problem, you may need to reboot your network devices to establish a stable connection.
Checking Internet Connection
Step 1: Open your browser on your computer. Choose any preferred internet browser you want.
Step 2: Type speedtest.net to have your internet connection speed check. Speed test site is one of the most popular web tools to check your connection speed.
Step 3: Press the Go button. Pressing Go button will start the speed test.
Step 4: Wait for the results of the speed test to be completed. Find out how fast is your download and upload speed.
If you have slow or intermittent internet connection:
Step 1: Your computer should be turned off.
Step 2: Unplug the power cords from your Modem and Router.
Step 3: Reconnect your modem and router to the power supply after a minute and turn on the devices.
Step 4: Wait for the lights to come on again.
Step 5: Turn on your PC.
Try to check if your internet connection is stable if not, you can report contact it to your internet service provider. Also make sure you are using an ethernet cable to play the game than a wireless connection.
Fix #2 Check Minecraft Server or Game Servers status
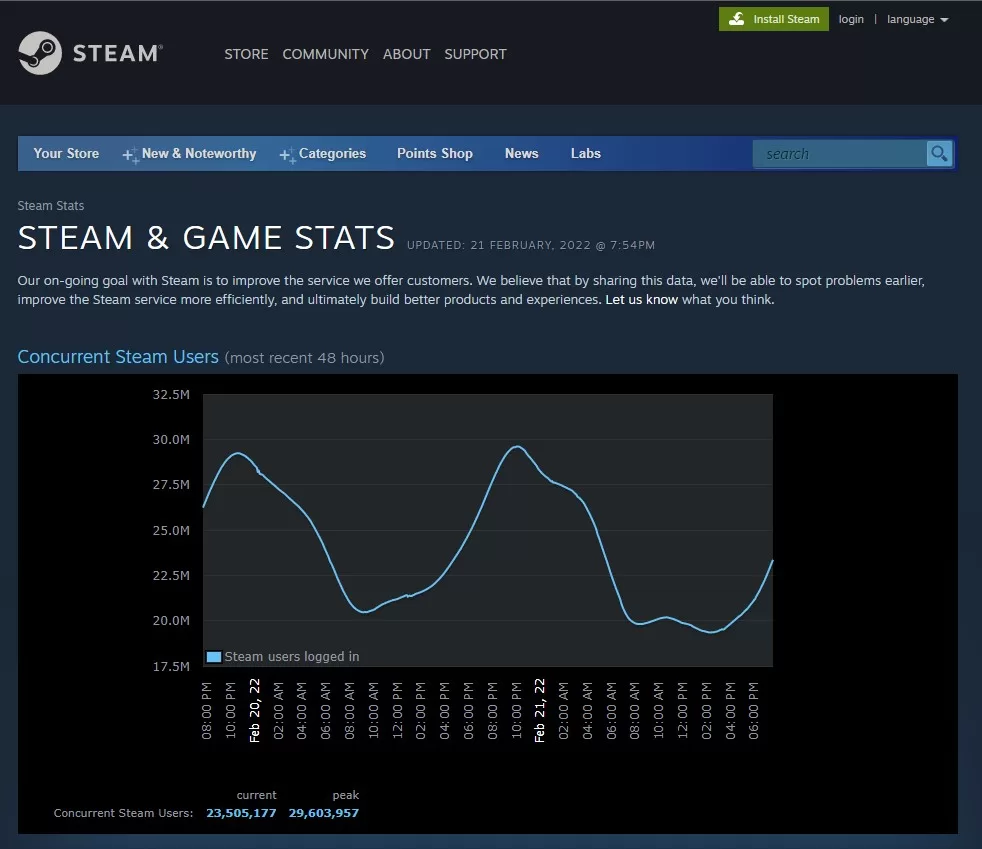
You must check the game servers status of Minecraft Legends. Server outages and maintenance are common causes of disruptions in gameplay. In the case of server outages, players must wait for the issue to be fixed before they can resume playing. On the other hand, server maintenance is intended to enhance the overall player experience by addressing flaws and issues. During server maintenance, players may be disconnected from the game.
Fix #3 Update Network Adapter
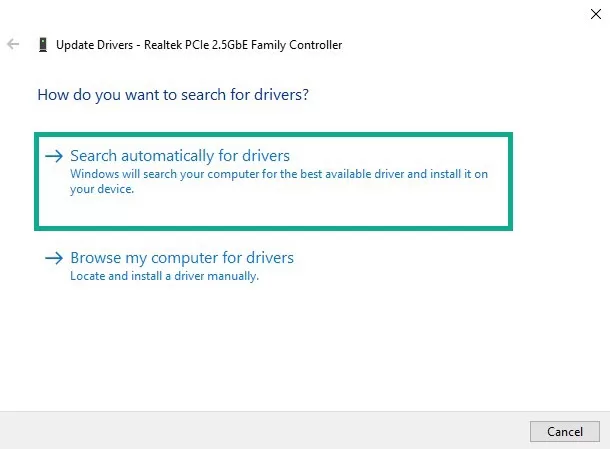
An outdated network driver version is a common cause of Minecraft Legends disconnected from server. The manufacturer of your network card periodically releases updated drivers that include bug fixes and enhancements over the previous version. Updating to the latest version of the driver can effectively resolve connection issues.
Updating Network Adapter Drivers
Step 1: Simply type Device Manager in the search bar on your desktop and then click the Device Manager icon that appears in the results. This will open the device manager.
Step 2: Click the Network display adapters icon. The list of display adapters will be expanded.
Step 3: Right click the Wi-fi adapter then choose Update driver. This will allow you to update your driver.
Step 4: Select Search automatically for drivers. This will search online for any new drivers and install it on your computer.
Step 5: Right click the Ethernet adapter then choose Update driver.
Step 6: Select Search automatically for drivers. This will search online for any new drivers and install it on your computer.
Fix #4 Check Date and Time Settings
Incorrect time settings on your computer can cause communication errors with Minecraft Legends servers. To avoid this issue, it’s recommended to set your computer’s time to automatic.
Setting time
Step 1: Type Date & Time Settings in the search bar on your desktop and then click icon that appears in the results.
Step 2: Toggle the On Switch for Set Time Automatically.
Step 3: Click Sync Now.
Fix #5 Update Windows
Using outdated versions of operating systems like Microsoft Windows 10 or 11 can result in issues while running applications, programs, and games, including Minecraft Legends. To avoid server difficulties, ensure that your operating system is updated with the latest version available.
Updating Windows
Step 1: Press Windows logo key on your keyboard.
Step 2: Select Settings.
Step 3: Select Update & Security.
Step 4: Select Windows Update tab.
Step 5: Select Check for update.
Fix #6 Check Windows Firewall
Minecraft Legends disconnected from server can occur due to conflicts with your firewall. To determine if your firewall is blocking the game, check your firewall settings and add Minecraft Legends as an exception if necessary.
Adding as an Exception through Windows Firewall exceptions
Step 1: Type Windows Firewall in the search bar on your desktop and then click the icon that appears in the results.
Step 2: Choose Allow an app or feature through Windows Defender Firewall.
Step 3: Scroll down until you find the game, then check all boxes.
Step 4: Click the OK button.
Fix #7 Reinstall Minecraft Legends
If you have tried all the troubleshooting methods mentioned above and are still experiencing the Minecraft Legends disconnected from server issue, consider uninstalling and reinstalling the game. This solution usually resolves any problems. Also, don’t forget to log in to your Minecraft account on the Minecraft launcher to continue your progress.