How to Fix Microsoft Surface Not Turning On
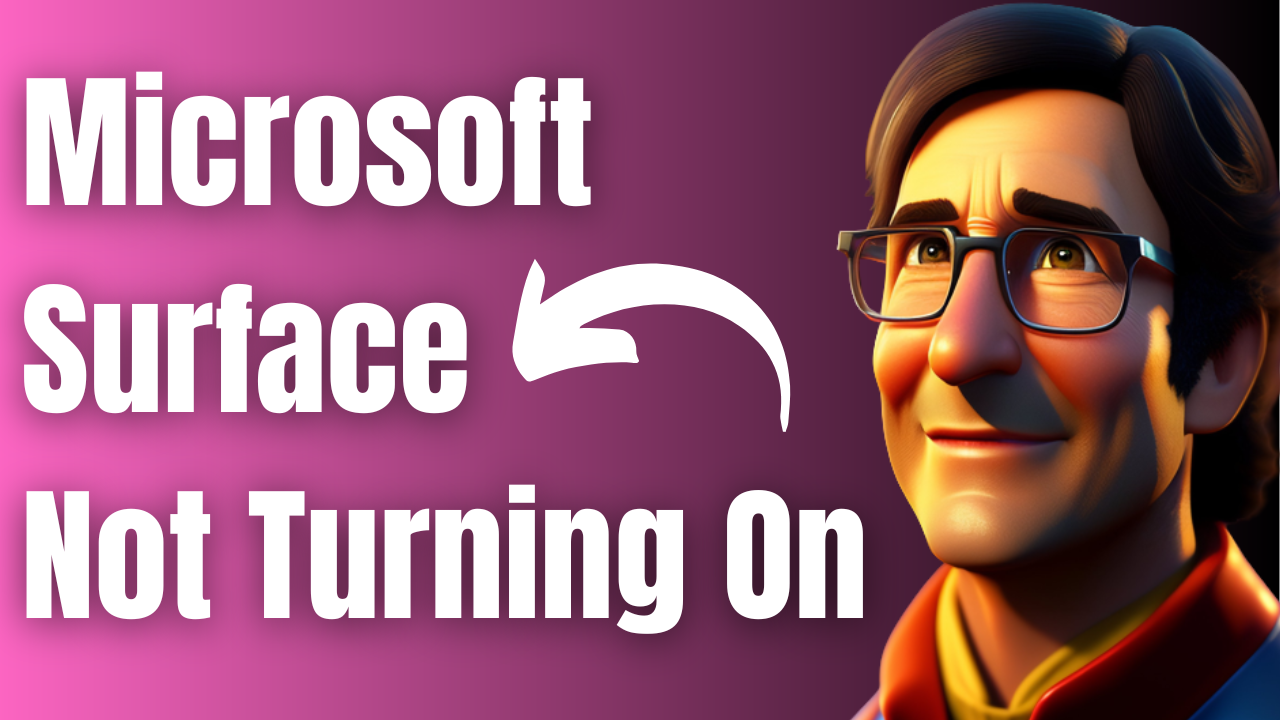
Is your Microsoft Surface not turning on?There are various factors that can cause this problem such as a drained battery, sleep mode settings issue, or even overheating. To fix this, you will need to perform a series of troubleshooting steps.
The Microsoft Surface is a line of touchscreen-based personal computers designed and developed by Microsoft. First introduced in 2012, the Surface family includes several tablet and laptop models, as well as the Surface Studio, a high-end all-in-one desktop computer. The devices feature a detachable keyboard and stylus, making them versatile for both work and entertainment. With powerful processors, high-quality displays, and innovative features, the Microsoft Surface is a popular choice for professionals and students alike.
What do you do if your Microsoft Surface won’t turn on?
One of the issues that you might encounter with your Surface device such as the Microsoft Surface Pro, Surface Book, or other Surface laptops is when it does not turn on. If it does turn on it might just be stuck on the Surface logo or even the Windows logo screen.
This can be frustrating and worrisome. However, there are several steps you can take to troubleshoot the issue and get your Surface laptop back up and running. From checking the power supply to performing a hard reset, there are simple solutions that may resolve the problem.
In this article, we’ll explore some common reasons why your Microsoft Surface won’t turn on and provide helpful tips to help you fix the issue.
Solution 1: Charge your Microsoft Surface
One of the reasons why your Microsoft Surface is not turning on is because it’s battery does not have sufficient charge. When charging your Surface laptop it’s recommended to use the official Microsoft Surface power supply and charging cable to avoid any damage to the device or reduced charging efficiency.
Charging Surface devices
- Connect the power supply to a power outlet and plug in the charging cable.
- Connect the charging cable to the Surface device’s charging port.
- When the device is properly connected, the charging light on the charging cable should turn on.
- Wait for the device to charge fully. The battery icon on the device’s screen will show the current battery level and charging status.
- Disconnect the charging cable from the device and the power outlet once the device is fully charged.
It’s recommended to use the official Microsoft Surface power supply and original power cord to avoid any damage to the device or reduced charging efficiency.
Solution 2: Disconnect any external accessories connected to Surface laptop
Another factor that can prevent Surface devices from turning on is the accessories that you have connected to it.
It’s recommended to disconnect any external devices or accessories connected to the device such as USB drives, SD cards, USB accessories, external monitors, or the Type Cover.
If you’re using Surface Dock, it’s advised to unplug your device from it as well.
Once all accessories are disconnected, try turning on your Surface again. If it turns on, then the external device or accessory may be the cause of the problem, and you may need to troubleshoot that device or contact support for assistance.
Solution 3: Wake your Surface device using a keyboard shortcut
If you’re looking for a quick and easy way to wake up your Microsoft Surface device, you can use the keyboard shortcut. With a keyboard connected or by using the integrated keyboard and press the Windows logo key + Ctrl + Shift + B.
Alternatively, if you are on tablet mode you can simultaneously press the Volume Up and Down button three times in a row.
Solution 4: Force restart or Soft reset your Surface laptop
Sometimes the Surface laptop power issue can be caused by a software glitch. If this is the case then the best way to fix this is by performing a force restart or soft reset. This is a troubleshooting technique used to address software or hardware issues that are preventing the device from functioning properly.
Performing a force restart on Surface device
To force restart a Surface device, hold the power button for at least 10 seconds until the Surface device turns off. Then release the power button and press the power button again to turn the device back on.
For Surface Book, Surface Pro 4, or Surface Pro 3
- Press and hold the power button for 30 seconds and then release it.
- Press and hold the volume up and the power button simultaneously for about 15 seconds, then release both.
- The screen might flash the Surface logo during step 2 but keep holding the buttons.
- After you release the buttons, wait 10 seconds before you press the power button, as usual, to turn it on.
Solution 5: Let your Surface laptop cool down
If your Surface device is not turning on, one possible reason could be that it has overheated.
In this case, letting the device cool down can help resolve the issue. When a device overheats, it may shut down or refuse to turn on until it has had enough time to cool down.
To fix this issue, turn off your Surface laptop and unplug it from any power source. Then, place it in a cool, well-ventilated area and let it cool down for at least 30 minutes to an hour.
Once the device has cooled down, try turning it on again.
Solution 6: Contact Microsoft support
If your Surface device still doesn’t turn on after trying basic troubleshooting methods such as charging the device, disconnecting external accessories, and letting it cool down, it may be time to contact Microsoft support for further assistance.