How to Fix Laptop Won’t Detect Monitor Issue
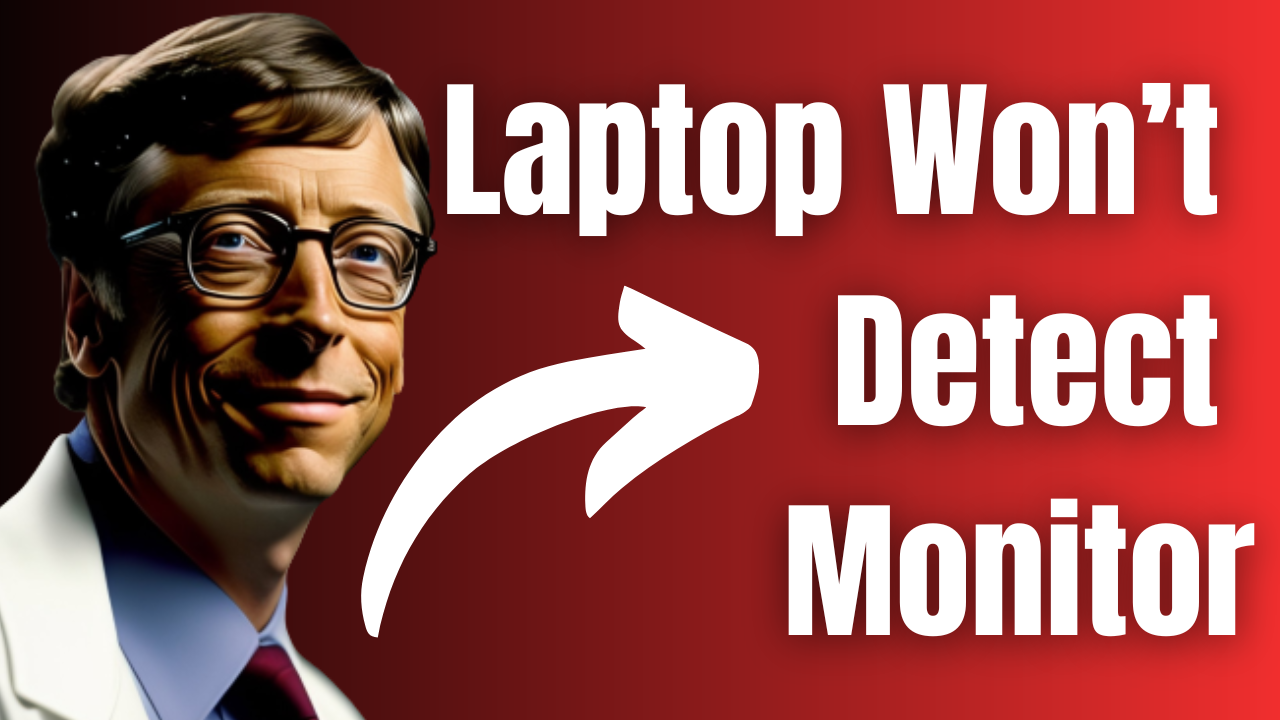
Are you experiencing the laptop won’t detect monitor issue? This common issue can be caused by a variety of factors, including outdated driver software, faulty signal cable, or incorrect display settings. In this article, we’ll explore some of the most common causes of this issue and provide you with some effective solutions to get your laptop and external monitor working seamlessly together.
Looking for a powerful and portable computer that can keep up with your busy lifestyle? Look no further than the laptop! Laptops are a versatile and convenient computing solution that have revolutionized the way we work, learn, and play. Whether you need a lightweight laptop for taking notes in class, a high-performance machine for gaming or content creation, or a business-ready laptop for getting work done on the go, there’s a laptop out there that’s perfect for you.
Why is my laptop not picking up my external monitor?
Are you trying to connect an external monitor to your laptop but experiencing issues with your second monitor not being detected? This can be a frustrating experience, especially if you rely on a second monitor for work or entertainment purposes.
Whether you’re trying to connect an external monitor for increased productivity or to enjoy your favorite movies on a bigger screen, we’ve got you covered. Keep reading to learn the basic troubleshooting tips to fix second monitor not detected issues.
Solution 1: Restart your laptop
The first troubleshooting step you should try when experiencing the laptop not detecting second monitor issue is a restart. Restarting the laptop clears any temporary glitches or software conflicts that may be causing the problem. In addition, restarting the laptop can also restart any background processes or services that may be interfering with the connection to the external monitor.
Press Windows Key and right-click on the power button.
Select Restart.
Solution 2: Make sure the second monitor has power and turned on
One of the most common reasons why you are experiencing external monitor connection issues is because the monitor is not turned on or does not have power.
Before trying any complicated solutions, it’s important to check the power source and make sure the monitor is properly plugged in and switched on. This might sound obvious, but it’s an easy mistake to make, especially if you’re dealing with multiple cables and connections.
If the monitor is not receiving power, check the power cable and make sure it’s properly plugged into an outlet. Once you’ve confirmed that the monitor is receiving power, turn it on and check if it is detected by your laptop.
Solution 3: Check the physical connection of the monitor to your laptop
If your laptop is not detecting the second monitor, it’s important to check the physical connection of the monitor to your laptop. Loose or faulty connections can cause the monitor not to be recognized by your laptop.
Start by ensuring that the cable connecting your monitor to your laptop is securely plugged in on both ends. If you’re using a display adapter or docking station, make sure that those connections are also secure.
Additionally, inspect the cable for any damage or visible wear and tear, as this could also be the culprit. Once you’ve confirmed that the physical connection is secure, try reconnecting the cable or using a different cable altogether.
Solution 4: Check Windows settings
If you are experiencing the second monitor not detected issue on your laptop, it’s possible that the display settings in Windows may be the cause of the issue. To check the settings, right-click on your desktop and select “Display settings” from the drop-down menu. Under the “Multiple displays” section, make sure that the setting is set to “Extend desktop” or “Duplicate desktop.” If the setting is incorrect, change it to the desired option and check if your second monitor is detected. If your second monitor is still not detected, scroll down and click on “Advanced display settings” and check that the resolution and refresh rate of the second monitor are correctly set.
You can also use the Settings app to check your display settings.
- Press Windows Key and search / select Settings.
- Go to Display.
- Click on Multiple Displays
- Select the Detect option. If you are using a wireless display, click on the Connect option under connect to a wireless display.
Solution 5: Update your graphics drivers
If your laptop is not detecting a second monitor, it could be due to an outdated or corrupted graphics driver. Updating the driver is a simple solution that can often fix the problem.
Update driver software
Go to “Device Manager” by right-clicking on the Windows button and selecting “Device Manager.” Expand the “Display Adapters” section and right-click on your graphics card. Select “Properties” and then click on the “Driver” tab. From here, click on “Update Driver” and follow the prompts to download and install the latest graphics drivers.
Rollback graphics driver
If you suspect that the issue is due to a corrupted graphics driver, you can also try rolling back the driver to a previous driver version by clicking on the “Roll Back Driver” button. If this option is not available, you can also uninstall the device and then reinstall it using the latest drivers from the device manufacturer’s support or display manufacturer’s website.
After updating or reinstalling the drivers, restart your laptop and scan for hardware changes by going back to “Device Manager” and selecting “Scan for hardware changes.”
Solution 6: Check for Windows update
If your Windows PC is not detecting a second display, it’s important to check for any available Windows updates. Updates often include bug fixes and enhancements that can improve the performance of your PC and resolve issues like the second monitor not being detected.
Windows update
- Click the Start button.
- Click on the Settings app.
- Click on Windows update.
- Click on Check for updates.
- If any updates are available, click on “Download and install” to start the update process. Once the update is complete, restart your PC and check if your second display is detected.