Is Your iPhone 15 Overheating When Playing Games? Find out Why and How to Cool It Down
High-performance smartphones like the iPhone 15, while excellent for gaming, can sometimes overheat under heavy load. This is often due to the intense demands placed on the processor by graphics-intensive games, compounded by factors like background processes or external heat.
Overheating can impact your gameplay and, in the long term, potentially affect your device’s health.
Table of Contents
Common Causes of iPhone Overheating
Resource-Intensive Usage
- High-Performance Applications: Graphically demanding games, augmented reality (AR) apps, and video editing tools strain the iPhone’s processor and GPU, leading to heat generation.
- Extended Media Streaming: Streaming high-resolution video (particularly 4K or higher) places continuous demands on the device’s processing and network capabilities.
- Large Data Transfers: Downloading or uploading substantial files requires significant exertion from the processor and network radios, contributing to increased temperatures.
- Navigation and Location Tracking: Apps that constantly utilize GPS and location services can lead to sustained processor activity.
- Background Processes: A multitude of apps running simultaneously, even subtly, adds to the overall processing workload and heat buildup.
Software-Related Issues
- Outdated Operating System: Older iOS versions may harbor bugs or inefficiencies that induce excessive resource usage and overheating.
- Malfunctioning Apps: Apps with errors, compatibility issues, or abnormal behavior can overwork the iPhone’s processor.
- Background Updates: Automatic app updates or iOS updates running behind the scenes can temporarily increase resource usage.
Environmental Factors
- Direct Sunlight Exposure: Prolonged exposure to the sun rapidly elevates the iPhone’s internal temperature, leading to potential overheating.
- Ambient Heat: Environments with high temperatures (e.g., inside a car on a hot day) impede the phone’s ability to dissipate heat effectively.
- Obstructive Cases: Certain cases, particularly those with thick materials, can hinder heat dissipation, trapping warmth around the device.
Other Potential Contributors
- Degraded Battery: A failing or damaged battery can experience performance irregularities, potentially leading to temperature fluctuations.
- Internal Hardware Malfunctions: While less frequent, hardware component failures within the iPhone could cause abnormal heat generation.
- Simultaneous Charging and Demanding Usage: Charging naturally increases a phone’s temperature; using the iPhone for intensive tasks during this process adds to the thermal load.
Quick Solutions to iPhone Overheating Problem
Let’s delve into the causes and solutions to manage this issue.
Close Background Apps
Background apps subtly consume processing power and battery, contributing to heat buildup. Regularly closing them can free up resources.
How is it done?
- Swipe up from the screen’s bottom edge and pause slightly in the center.
- Locate the app you want to close by swiping left or right.
- Swipe up on the app’s preview to shut it down.
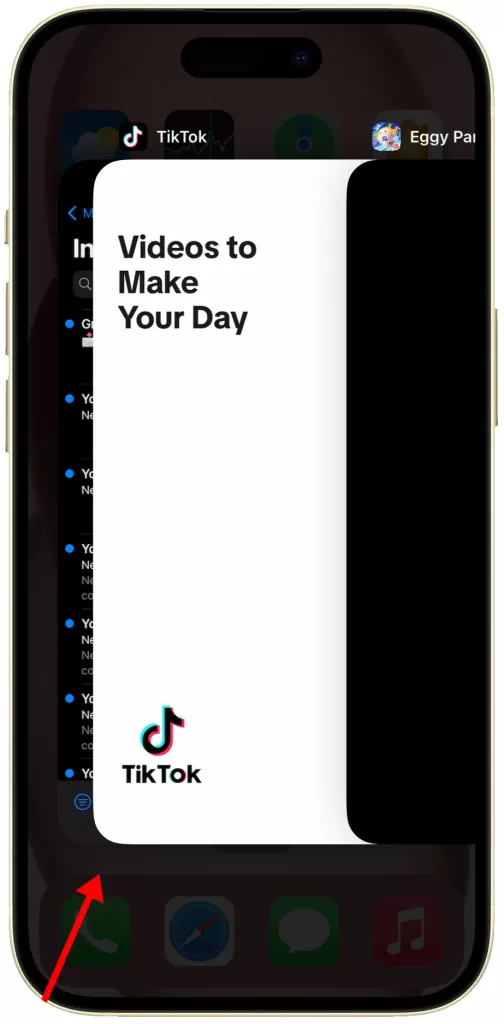
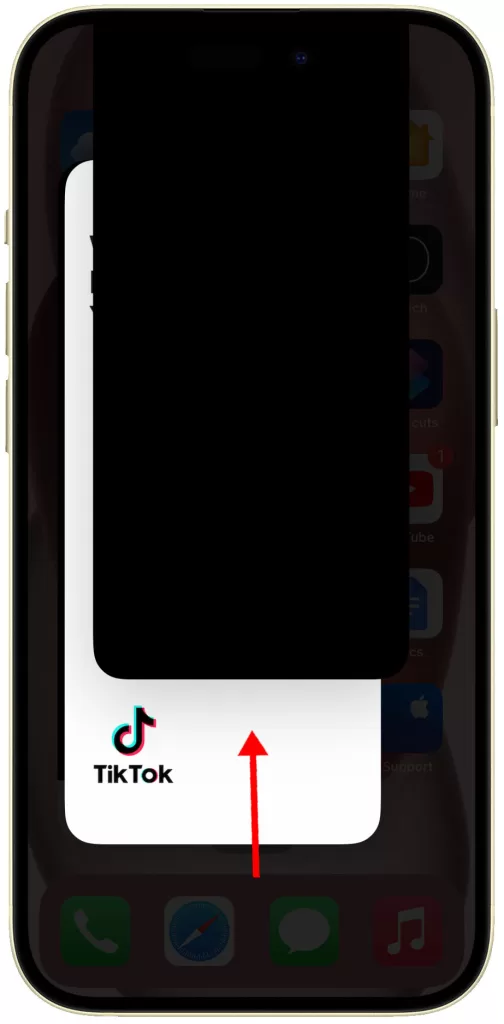
Restart Your iPhone (soft reset)
A simple restart clears temporary software glitches and refreshes your system, potentially mitigating overheating problems associated with software behavior.
How is it done?
- Press and hold a volume button along with the side button.
- Drag the “slide to power off” slider to the right.
- Once your phone is off, press and hold the side button again until the Apple logo appears.
Alternatively, you can instigate a system reboot by going to your iPhone Settings-> General-> Shut Down menu and then Slide to Power off. After 30 seconds, press and hold the side button to turn your iPhone back on.
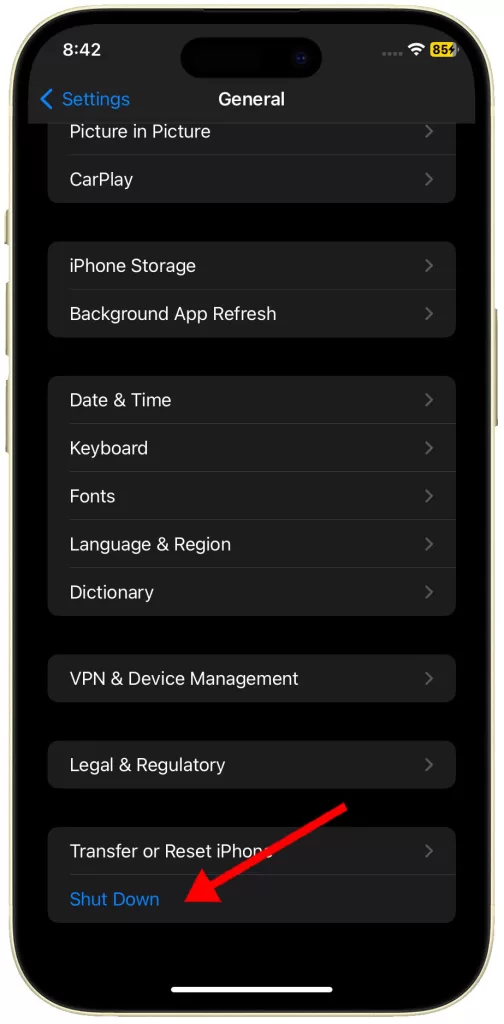
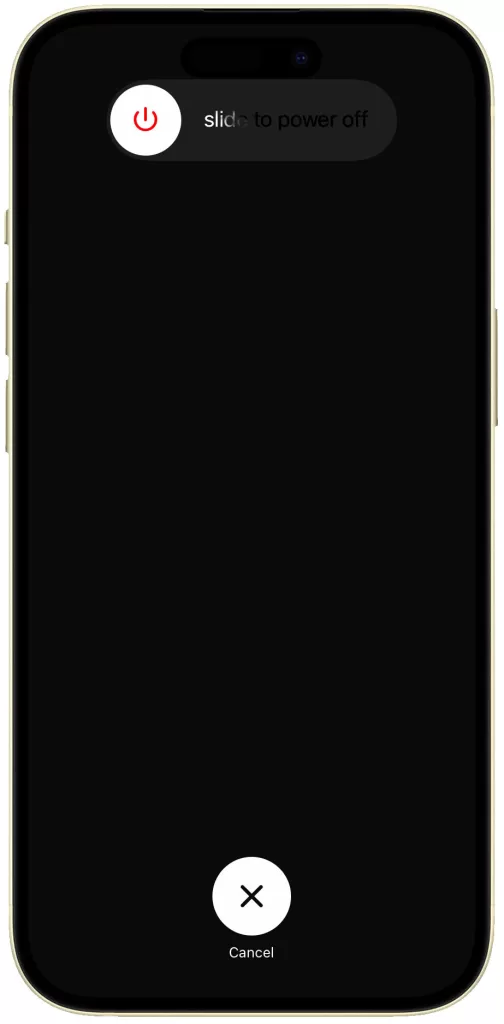
Lower Screen Brightness
Excessively bright displays demand more power and generate additional heat. Reducing brightness can make a difference.
How is it done?
- Access the Settings app.
- Tap on Display & Brightness.
- Adjust the brightness slider towards the left to reduce intensity.
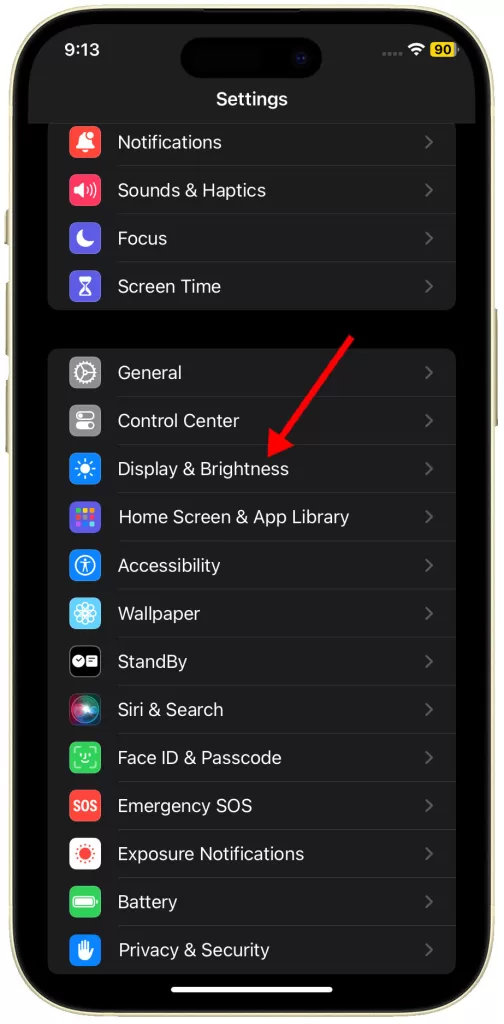
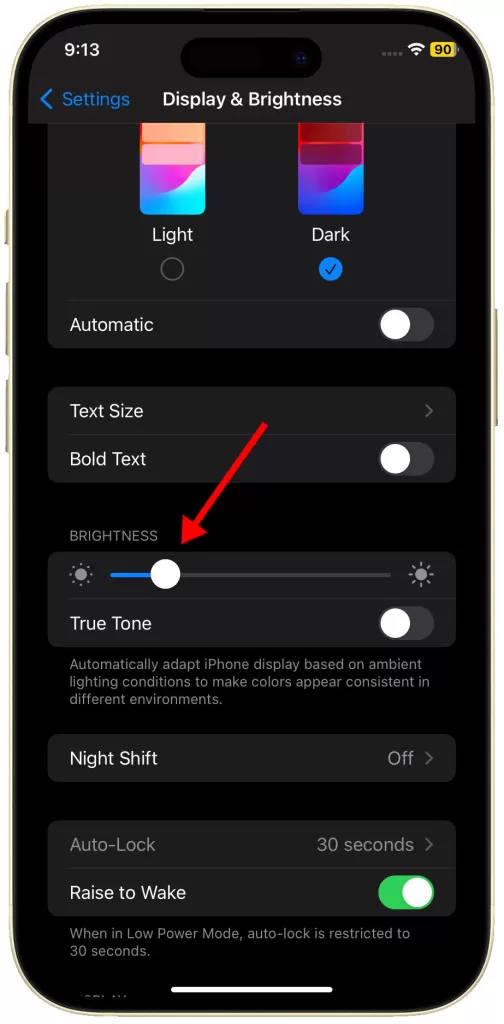
Alternatively, you can open the Control Center by swiping down from the top-right corner of your display and then adjust the brightness slider downwards to a comfortable level.
Remove Your Phone Case
Some cases, especially thicker ones, can impede your phone’s natural heat dissipation capabilities. Removing it temporarily can help it cool down faster.
How is it done?
- Simply take your iPhone 15 out of its case while gaming, if possible.
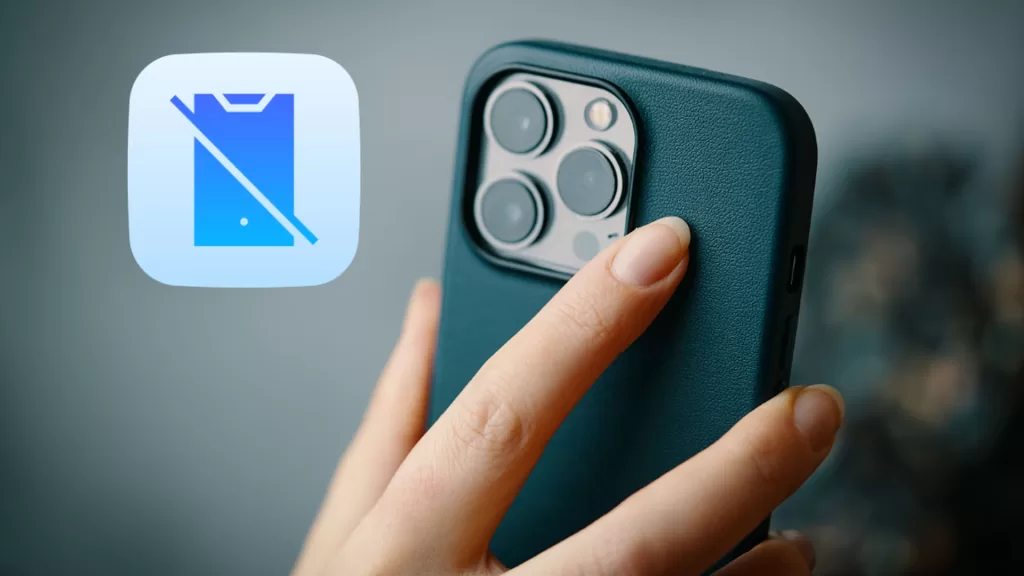
Avoid Direct Sunlight
Sunlight rapidly raises your phone’s temperature. Overheating is far more likely in these conditions.
How is it done?
- Seek shade or play indoors whenever possible to minimize heat from the sun.
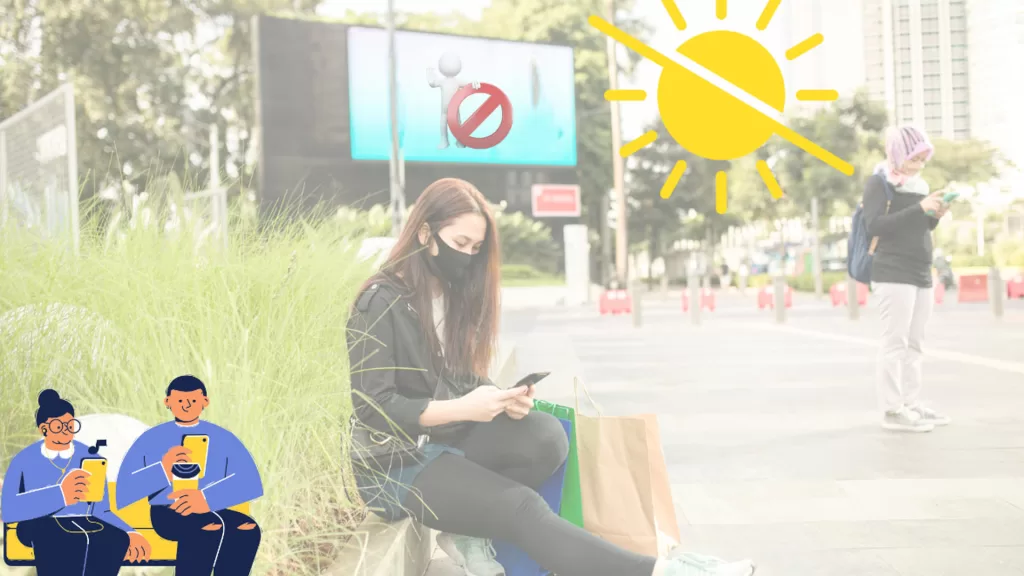
Update iOS to the Latest Version
Apple regularly releases software updates containing performance improvements and bug fixes that may directly address overheating problems.
How is it done?
- Access the Settings app.
- Tap on General.
- Tap Software Update.
- Download and install any available updates.
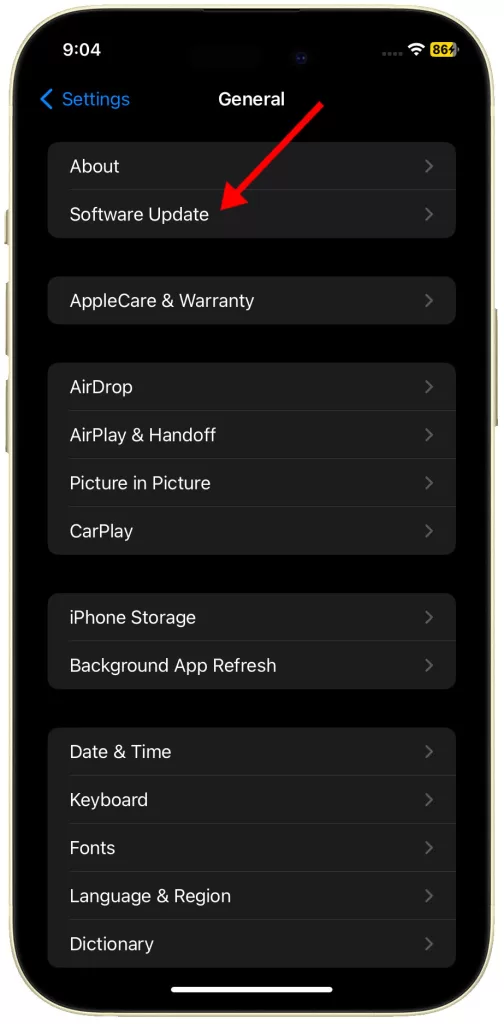
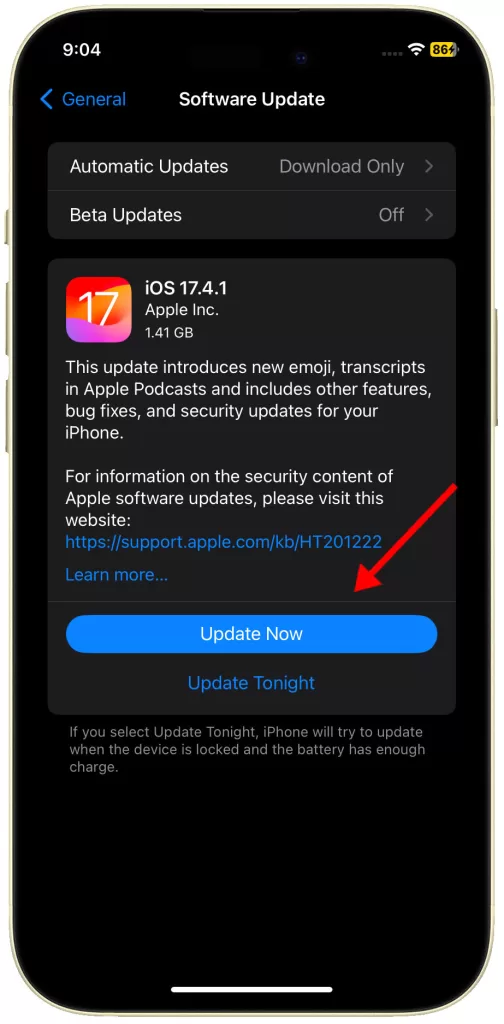
Check for App Updates
Outdated apps might contain unoptimized code or bugs leading to excessive resource usage and heat generation.
How is it done?
- Open the App Store application.
- Tap your profile icon in the top right corner.
- In the “Available Updates” section, tap “Update All” or update individual apps.
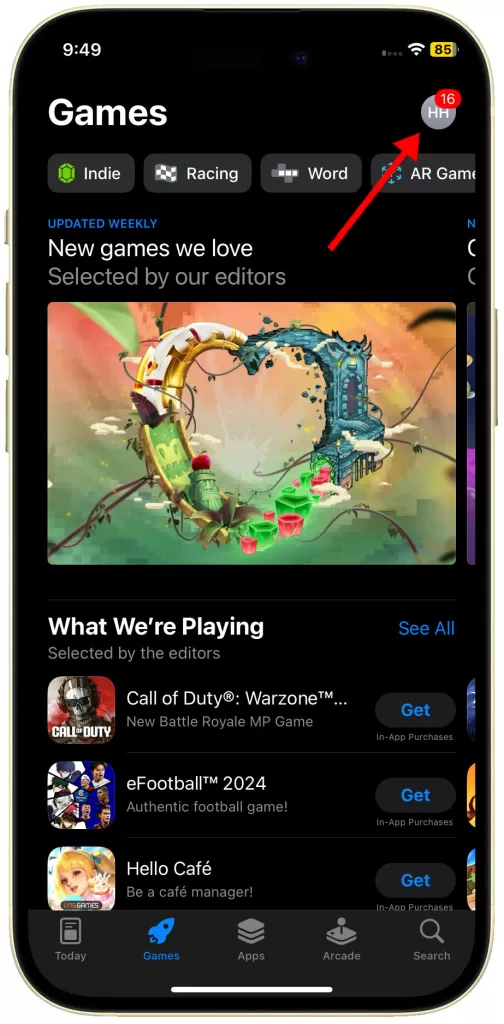
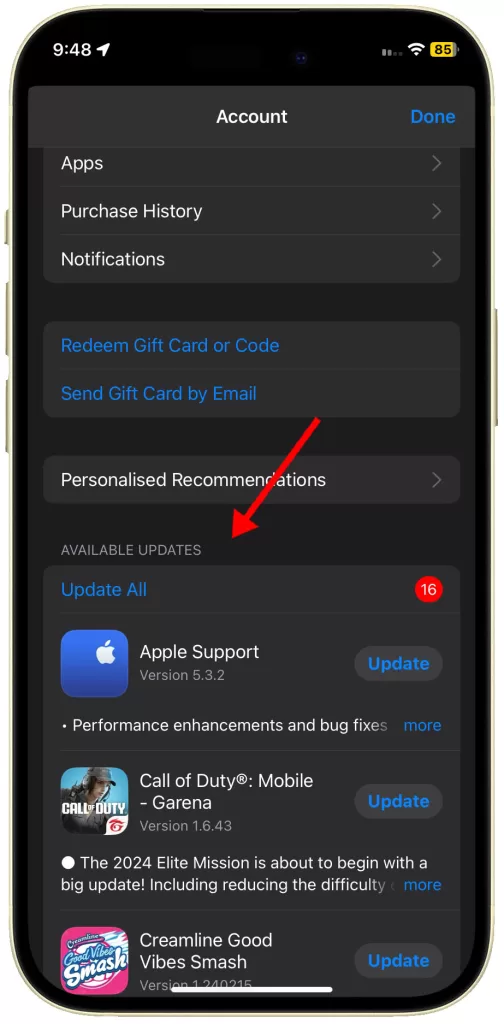
Reset Network Settings
A network settings reset can resolve connectivity-related issues that sometimes contribute to overheating.
How is it done?
- Navigate to Settings.
- Select General.
- Tap Transfer or Reset iPhone.
- Tap Reset.
- Select Reset Network Settings.
- Follow the rest of the onscreen prompts to finish restoring network defaults on your iPhone.
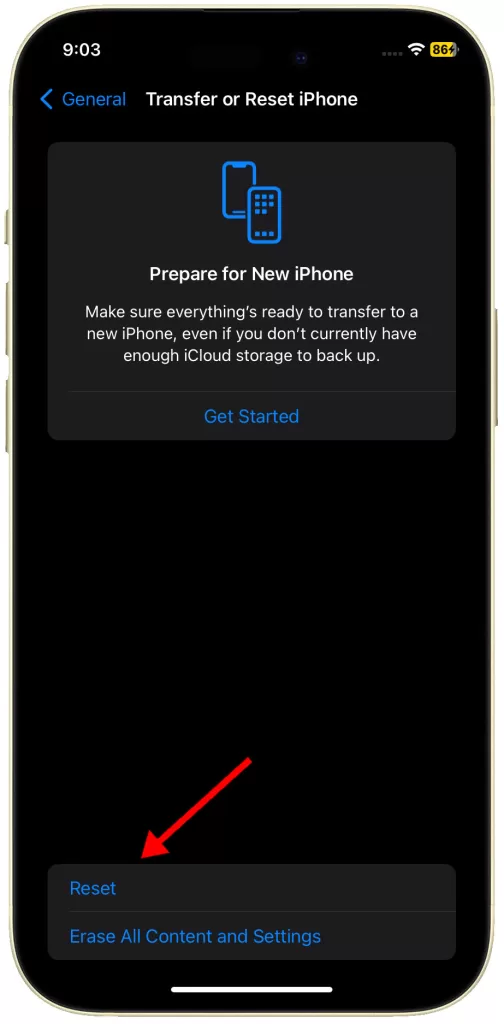
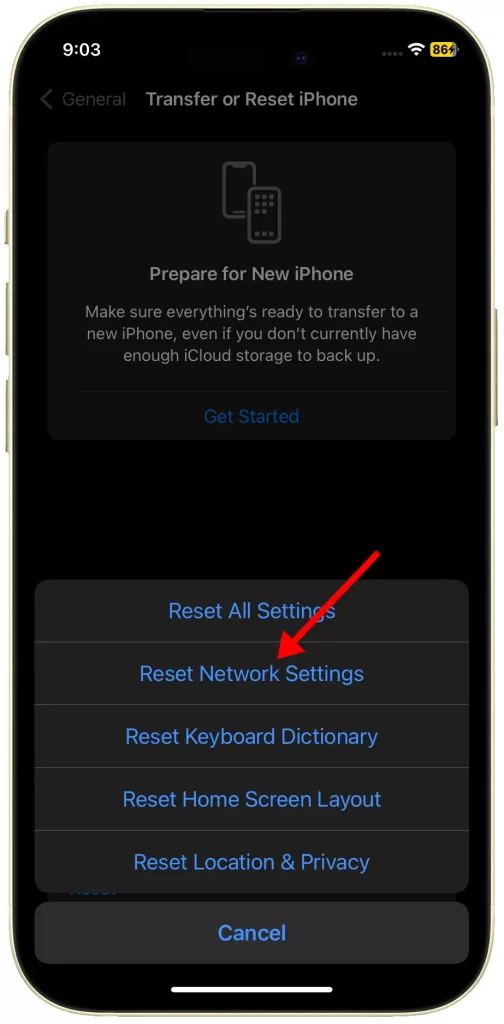
Reset All Settings
This broader reset returns all your iPhone’s settings to their defaults, which can clear up deep-rooted software conflicts causing overheating.
How is it done?
- Navigate to Settings > General > Transfer or Reset iPhone > Reset.
- Select the option to Reset All Settings.
- Follow the rest of the onscreen prompts to reset your iPhone without deleting your important data.
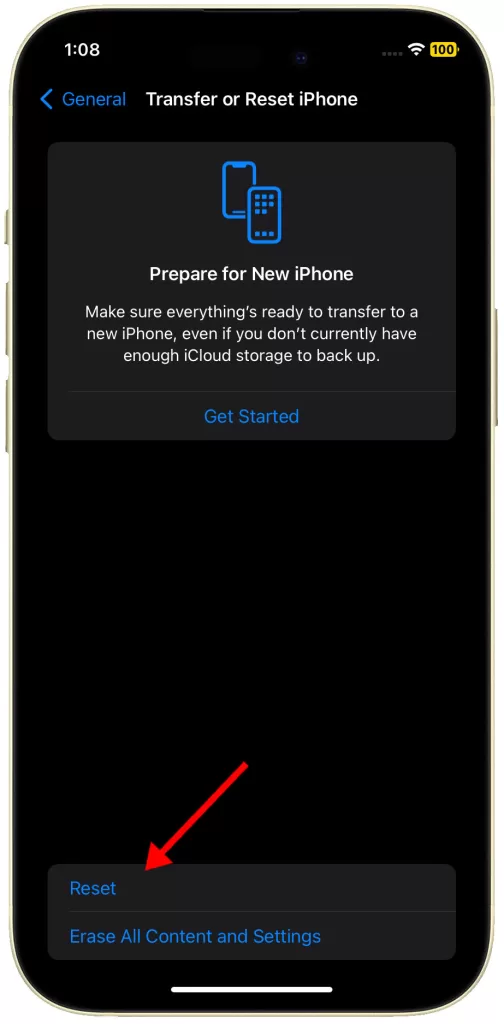
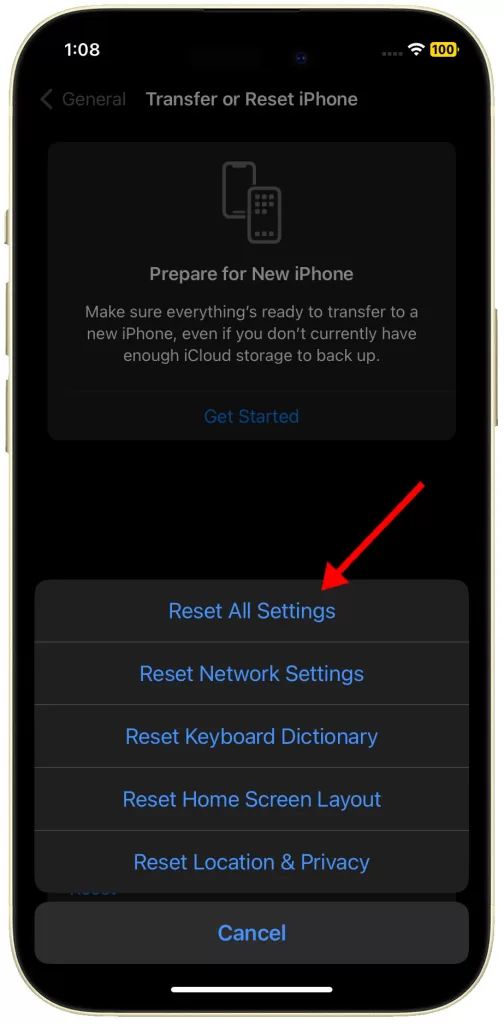
Contact Apple Support
If none of the solutions above fully address the problem, there might be a hardware-related issue requiring expert assistance from Apple.
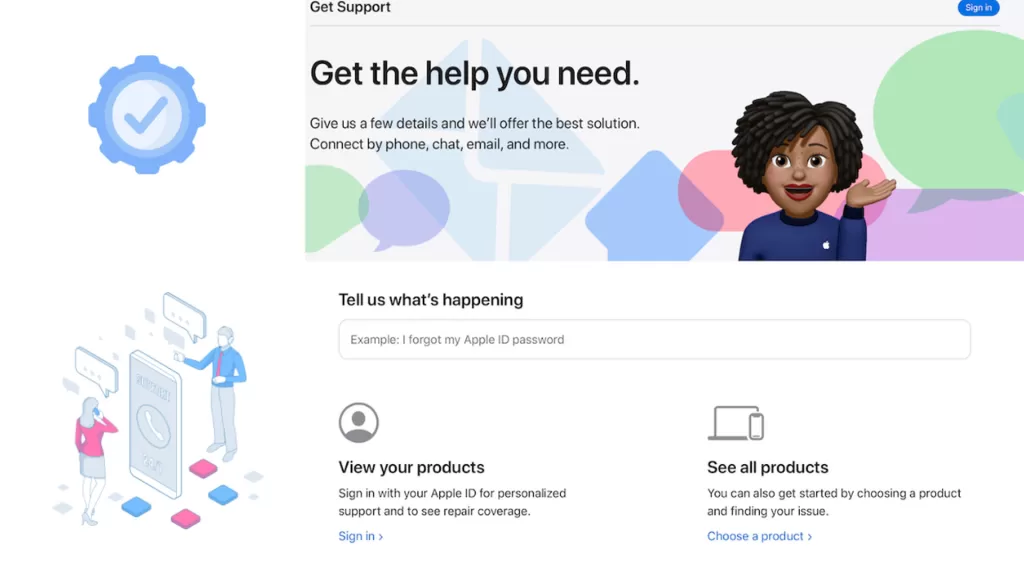
Visit the Apple support website (https://support.apple.com) or use the Apple Support app to initiate contact and explore solutions.