How to Set a Custom Website as Your Default New Tab in Google Chrome
Google Chrome does not provide a native option to set a specific website as the default URL for new tabs. By default, Chrome opens a new tab with its own page that includes a search bar and shortcuts to frequently visited sites.
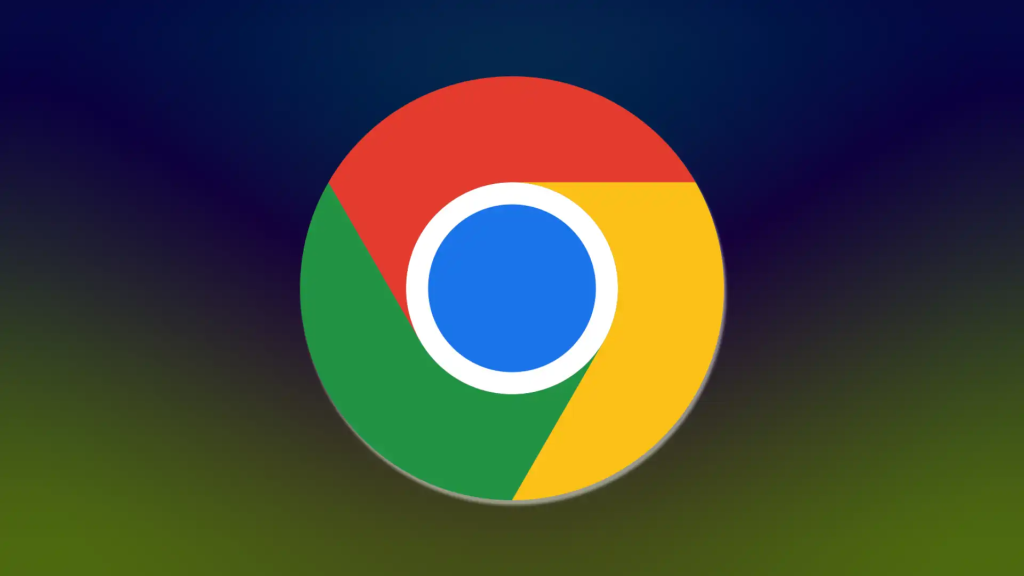
Customization Options Available in Chrome
Customize New Tab Page: You can customize the appearance of the new tab page by changing the background, color scheme, and managing shortcuts to frequently visited sites. To do this:
- Open a new tab.
- Click on the Customize icon (pencil icon) at the bottom right.
- Choose options like Background, Shortcuts, and Color to personalize your new tab experience [1][3].
Extensions Required for Custom URLs: To set a specific website as the new tab URL, you must use a Chrome extension, as there is no built-in setting for this purpose. Popular extensions include:
- Custom New Tab URL: This extension allows you to specify any URL that will load when you open a new tab [2][6].
- New Tab Redirect: Another extension that lets you redirect your new tab to a custom URL of your choice [2].
While you can customize aspects of the new tab page in Chrome, setting a specific website as the default URL requires the use of third-party extensions.
Below are straightforward instructions detailing multiple approaches to achieve this.
Method 1: Using a Chrome Extension
One of the easiest ways to set a custom URL for new tabs is by using a Chrome extension. Here’s how:
- Open Google Chrome.
- Go to the Chrome Web Store and search for “Custom New Tab URL” or use this link: Custom New Tab URL.
- Click “Add to Chrome” and then confirm by clicking “Add Extension”.
- Access the Extensions Menu:
- Click on the puzzle piece icon (extensions) in the top right corner.
- Find the “Custom New Tab URL” extension and click on the three-dot menu next to it.
- Select Options.
- Enable the Extension:
- Check the box next to “Enabled”.
- Enter your desired URL (make sure to include
http://orhttps://).
- Save Your Changes.
Now, whenever you open a new tab, it will redirect to your specified URL.
Method 2: Using a Different Extension
If you prefer, you can use another extension called “New Tab Redirect”. Follow these steps:
- Open Google Chrome.
- Visit the Chrome Web Store and search for “New Tab Redirect” or use this link: New Tab Redirect.
- Click “Add to Chrome” and confirm by selecting “Add Extension”.
- Configure the Extension:
- Click on the extensions icon and select “New Tab Redirect”.
- Input your desired URL in the provided field.
- Save Your Settings.
This method will also ensure that your new tabs open with your chosen website.
Method 3: Manual Configuration with HTML
For users comfortable with coding, you can create a simple HTML file that redirects to your desired URL. Here’s how:
- Create an HTML File:
- Open a text editor and paste the following code:
html <meta http-equiv="refresh" content="0; url=http://www.example.com/" /> - Replace
http://www.example.com/with your desired URL. - Save this file as
newtab.htmlon your computer.
- Set Up a Local Server (optional):
- If you want to access this file locally, you may need to set up a local server or use extensions that allow local file access.
- Use an Extension to Load Local HTML:
- Use an extension like “Local New Tab” which allows loading local HTML files as new tab pages.
By following these methods, you can customize your Chrome browser experience by setting a specific website as the default page when opening new tabs. Using extensions is generally the simplest approach, while creating an HTML file offers more flexibility for those with technical skills. Choose the method that best suits your needs!