11 Ways to Resolve ‘Cannot Get Mail’ POSIX 50 Error on iPhone
Here is a step-by-step tutorial on how to resolve the “Cannot Get Mail” error with the message “The mail server is not responding” (POSIX 50) on an iPhone:
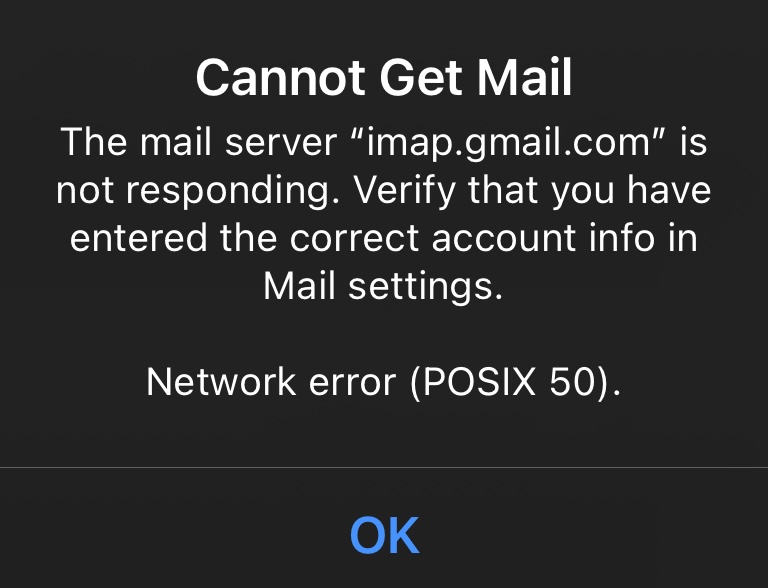
Method 1: Check Cellular Data Settings for Mail App
1. Go to Settings > Cellular (or Mobile Data, depending on your region).
2. Scroll down to find the Mail app (might need to expand and Show All apps first).
3. Ensure the toggle next to Mail is turned on.
• If it’s off, the Mail app won’t use cellular data, which could cause the error when not connected to Wi-Fi.
4. Restart the Mail app and check if the error is resolved.
Method 2: Check Your Internet Connection
1. Ensure that your iPhone is connected to a stable Wi-Fi or cellular network.
• Go to Settings > Wi-Fi and confirm that you’re connected.
• Alternatively, switch to cellular data or a different Wi-Fi network to see if the issue resolves.
2. Open Safari and try loading a webpage to confirm internet access.
Method 3: Restart Your iPhone
1. Restarting your iPhone can clear temporary glitches.
• For iPhones with Face ID: Press and hold the Side Button and either Volume Button, then slide to power off.
• For iPhones with a Home Button: Press and hold the Power Button, then slide to power off.
2. After restarting, open the Mail app and check if the error persists.
Method 4: Verify Mail Account Settings
1. Go to Settings > Mail > Accounts.
2. Tap the affected Gmail account.
3. Verify that the details under IMAP Settings are correct:
• Incoming Mail Server: imap.gmail.com
• Port: 993
• Encryption: SSL
4. Ensure your Gmail username and password are correct.
• If unsure, re-enter your password.
Method 5: Remove and Re-add the Gmail Account
1. Go to Settings > Mail > Accounts.
2. Select your Gmail account and tap Delete Account.
3. Restart your iPhone.
4. Re-add the account:
• Go to Settings > Mail > Accounts > Add Account > Google.
• Log in with your Gmail credentials and follow the prompts.
Method 6: Enable IMAP in Gmail Settings
1. On a computer or browser, log in to your Gmail account.
2. Go to Settings > See All Settings > Forwarding and POP/IMAP.
3. Ensure IMAP access is enabled.
4. Save changes and return to your iPhone to test the Mail app.
Method 7: Update Password or Reauthenticate
If you recently changed your Gmail password, you must update it on your iPhone:
1. Go to Settings > Mail > Accounts.
2. Tap your Gmail account and enter the new password.
3. Alternatively, reauthenticate your account by signing in through Google’s interface.
Method 8: Check for iOS Updates
1. Ensure your iPhone is running the latest version of iOS.
• Go to Settings > General > Software Update.
2. If an update is available, install it and restart your device.
Method 9: Temporarily Disable VPN or Firewall
1. If you use a VPN, it might interfere with email syncing.
• Go to Settings > VPN and toggle it off.
2. Restart the Mail app and check if the error resolves.
Method 10: Reset Network Settings
1. Go to Settings > General > Transfer or Reset iPhone > Reset > Reset Network Settings.
2. Enter your passcode, then confirm.
3. Reconnect to Wi-Fi and check the Mail app.
Method 11: Contact Apple or Google Support
If none of the above methods resolve the issue:
1. Visit Apple Support for assistance with iPhone Mail settings.
2. Contact Google Support to verify your Gmail account status.
By following these steps, you should be able to resolve the “Cannot Get Mail” error on your iPhone. Let me know if you need further clarification or help!